Thông tin liên hệ
- 036.686.3943
- admin@nguoicodonvn2008.info

Click chuột trái là chức năng được sử dụng nhiều nhất, giúp mở file, chương trình và xác nhận lệnh trên PC. Tuy nhiên, người dùng cũng thường gặp phải các vấn đề như không thể click chuột trái hoặc chuột trái hoạt động không đúng cách. Có nhiều nguyên nhân dẫn đến vấn đề này, do đó bài viết sẽ hướng dẫn các bạn một số cách khắc phục sự cố click chuột trái trên Windows.
Nếu chuột trái của bạn khi click bị biến thành chuột phải, có thể do bạn đã vô tình thay đổi thiết lập chuột, đây không phải là lỗi, mà là tính năng trên Windows. Hãy tham khảo hướng dẫn thiết lập chuột này để đưa chuột trái về đúng chức năng của nó.
Đầu tiên bạn cần kiểm tra xem đây là lỗi do phần cứng hay phần mềm. Để kiểm tra, bạn chỉ cần kết nối chuột vào máy tính khác. Nếu trên máy tính đó, chuột của bạn vẫn không hoạt động thì đây là lỗi do phần cứng, bạn cần thay chuột mới, tham khảo bài viết 8 điều cần biết khi mua chuột máy tính. Nếu nó vẫn hoạt động tốt thì hãy xem các cách khắc phục dưới đây nhé.
Có hai vấn đề với chuột của bạn: một là click chuột trái không hoạt động ở một số khu vực nhất định, hai là nó hoàn toàn không phản hồi. Vì không thể sử dụng con chuột nên hãy kích hoạt touchpad nếu có hoặc học cách điều khiển Windows bằng bàn phím.
Giải pháp đơn giản nhất thường là giải pháp tốt nhất, hãy thử khởi động lại máy tính. Trong quá trình khởi động lại, nhiều vấn đề về driver và file hệ thống hỏng có thể được giải quyết một cách tự động.
Các driver cũ hoặc hỏng là nguyên nhân phổ biến khiến click chuột trái không hoạt động. Để khắc phục vấn đề, nhấn phím Windows + R và gõ devmgmt.msc trong hộp thoại Run để mở Device Manager. Sau đó di chuyển đến tùy chọn Mice and other pointing devices và nhấn phím mũi tên phải trên bàn phím để mở rộng nó. Giờ đây bạn có thể click chuột phải vào HID-compliant mouse và chọn Update driver software.
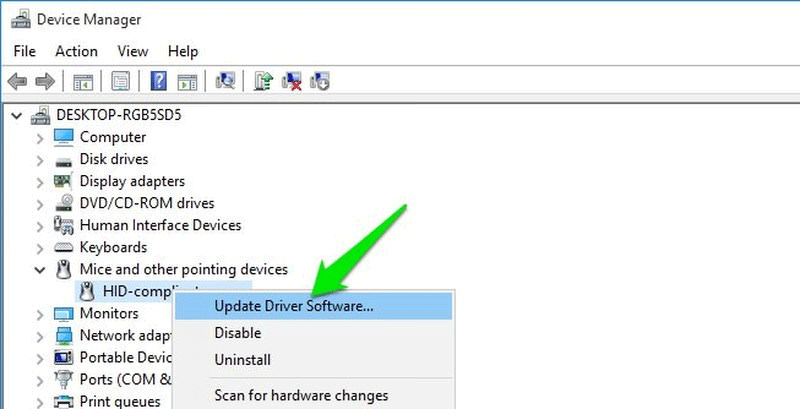
Trên trang tiếp theo, chọn Search automatically for updated driver software để tự động cập nhật driver.
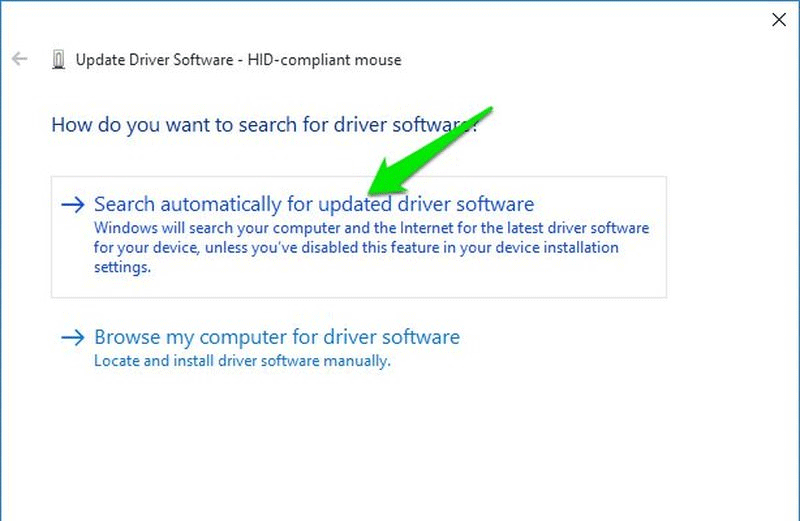
Nếu vẫn không khắc phục được vấn đề hãy thử gỡ cài đặt nó bằng cách chọn tùy chọn Uninstall. Sau đó, ngắt kết nối chuột và khởi động lại PC. Khi PC khởi động lại, hãy kết nối với chuột và để nó cài đặt lại driver của nó.
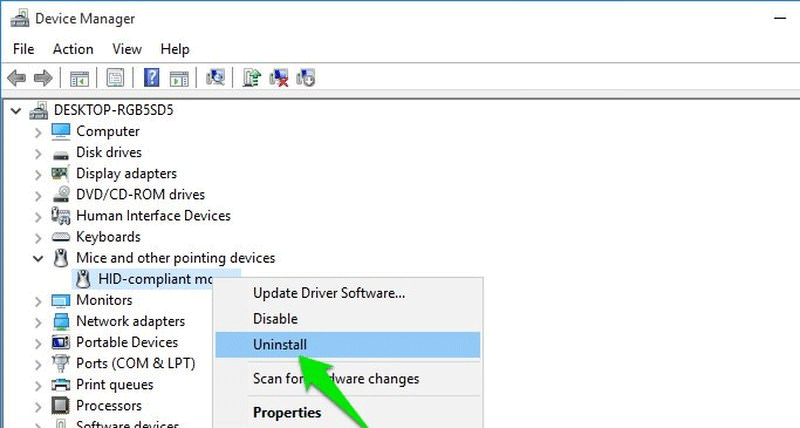
Nếu bạn gặp sự cố khi bấm nút chuột trái, việc bật tính năng Click-Lock có thể khắc phục sự cố này. Bằng cách bật Click-Lock, nhấn nhanh nút chuột trái sẽ giữ nguyên chức năng của nó cho đến khi bạn nhấp lại vào nút chuột một lần nữa.
Bước 1: Trên thanh tìm kiếm của Windows, gõ control panel và nhấp vào Open để mở Control Panel.

Bước 2: Chọn Hardware and Sound.
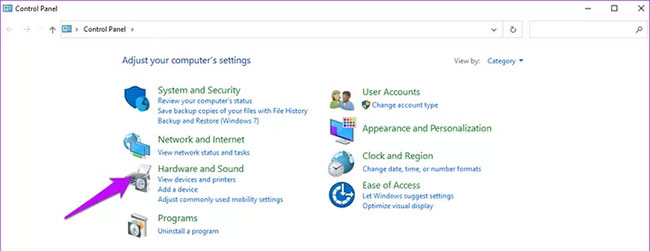
Bước 3: Trong Devices and Printers, nhấp vào Mouse.
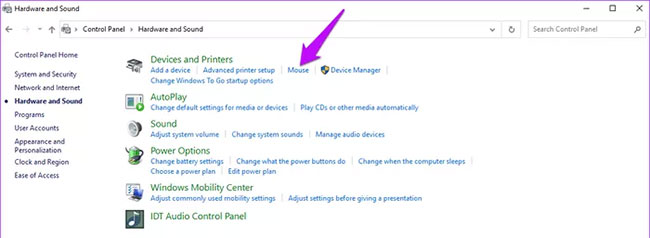
Bước 4: Chuyển đến tab Buttons và bật tính năng Click-Lock bằng cách chọn hộp tương ứng.

LƯU Ý: Nếu tính năng Click-Lock đã được bật, điều đó cũng có thể đồng nghĩa rằng đây là nguyên nhân của sự cố. Trong trường hợp như vậy, hãy bỏ chọn tính năng Click-Lock và xác nhận xem nút nhấp chuột trái có hoạt động hay không.
Windows có trình khắc phục sự cố phần cứng tích hợp, có thể scan và giải quyết các vấn đề thiết bị bên ngoài một cách tự động như vấn đề với màn hình, bàn phím, chuột, v.v… Để khởi chạy trình khắc phục sự cố này, truy cập vào Control panel và mở System and Security.
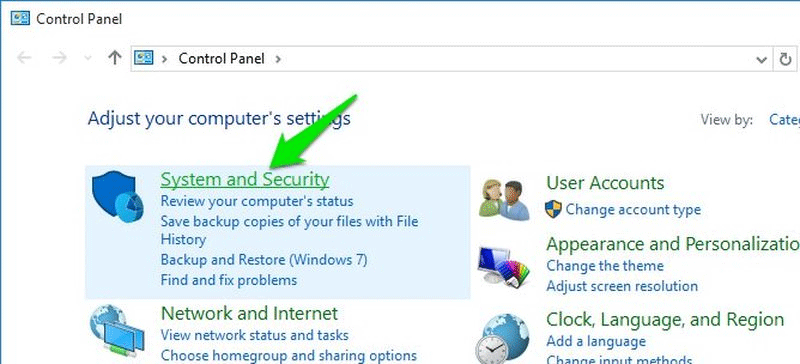
Sau đó chọn tùy chọn Troubleshoot common computer problems trong phần Security and Maintenance.
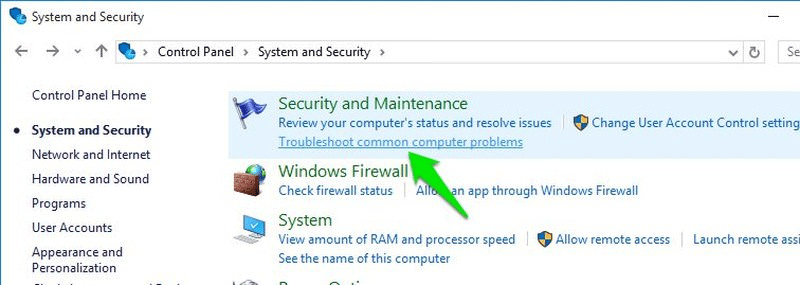
Bây giờ hãy mở tùy chọn Configure a device trong Hardware and Sound và bắt đầu quá trình khắc phục sự cố. Windows sẽ quét và tự động giải quyết nếu phát hiện ra vấn đề. Nếu không thể khắc phục được vấn đề, nó sẽ hiển thị lỗi thông báo cho bạn biết.
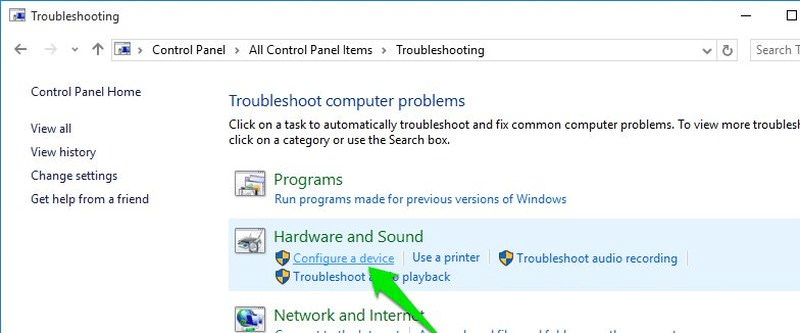
Đôi khi, chạy các lệnh SFC và DISM có thể khắc phục sự cố. Đây là cách bạn có thể quét và khắc phục sự cố.
Bước 1: Gõ cmd trên thanh tìm kiếm của Windows. Chọn tùy chọn lệnh Run và chọn Run as administrator.
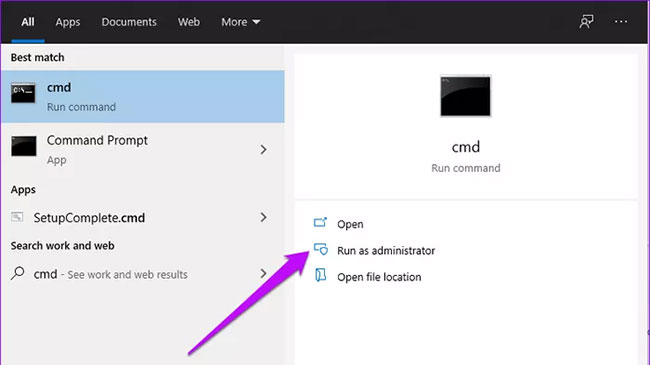
Bước 2: Gõ lệnh này và nhấn Enter.
sfc /scannow

Khi quá trình quét hoàn tất, hãy nhập exit, sau đó nhấn Enter để đóng cửa sổ cmd. Cuối cùng, khởi động lại máy tính và xác nhận xem chuột có hoạt động chính xác hay không.
Ngoài ra, hãy chạy các lệnh DISM để sửa những file bị hỏng. Đây là cách bạn có thể làm điều đó.
Mở cửa sổ Command Prompt, nhập lệnh này và nhấn Enter.
dism/online/cleanup-image/restorehealth

Chờ quá trình hoàn tất, sau đó khởi động lại PC. Xác nhận xem chuột của bạn hiện hoạt động bình thường hay không.
Đôi khi các phần mềm diệt virus, đặc biệt là chương trình xóa keylogger có thể khiến chuột hoạt động không đúng cách. Để kiểm tra, bạn thử gỡ cài đặt chương trình diệt virus từ Control Panel và khởi động lại PC.
Nếu vấn đề được giải quyết, bạn có thể cài đặt lại chương trình diệt virus đó vì có thể khi cài đặt lại nó sẽ không gây ra sự cố cho chuột máy tính nữa. Nếu vẫn có vấn đề sau khi cài đặt lại phần mềm diệt virus, bạn có thể sử dụng phần mềm anti-virus khác.
Vấn đề click chuột trái hoạt động không đúng cách có thể giải quyết bằng cách đăng ký lại ứng dụng Windows. Để đăng ký lại ứng dụng Windows, nhấn Windows + R và gõ powershell trong hộp thoại Run để mở giao diện dòng lệnh. Sau đó nhập lệnh sau và nhấn Enter.
Get-AppXPackage -AllUsers | Foreach {Add-AppxPackage -DisableDevelopmentMode -Register "$($_.InstallLocation)\AppXManifest.xml"}
Powershell sẽ đăng ký lại tất cả các gói, nếu thấy có cảnh báo trong quá trình thực hiện, bạn không cần bận tâm, hãy lờ chúng đi.
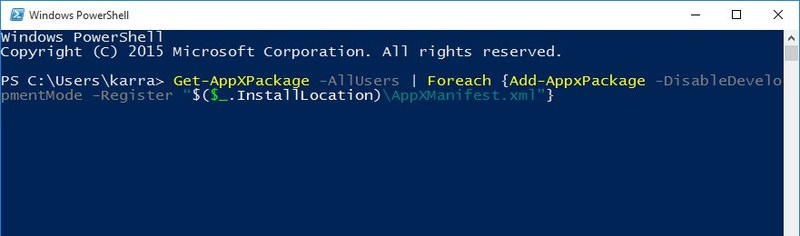
Có khả năng các file và bản cập nhật hệ thống bị hỏng gây ra vấn đề, bạn có thể tham khảo bài viết Kiểm tra và khắc phục tập tin hệ thống bị lỗi trên Windows để sửa và thay thế file hệ thống trên Windows.
Nếu gặp sự cố này ngay sau khi cập nhật Windows và giải pháp trên không khắc phục được vấn đề, hãy thử gỡ cài đặt cập nhật Windows.
Từ Control Panel, truy cập vào System and Security và sau đó mở tùy chọn View installed updates trong phần Windows Update.
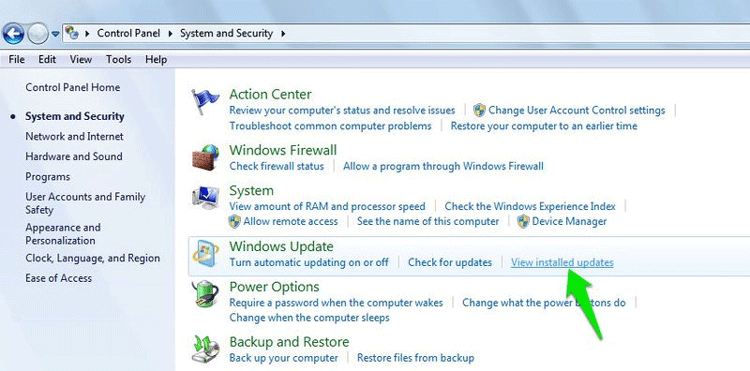
Ở đây bạn sẽ thấy tất cả các file cập nhật Windows, gỡ cài đặt bằng cách click vào file đó và chọn Uninstall.
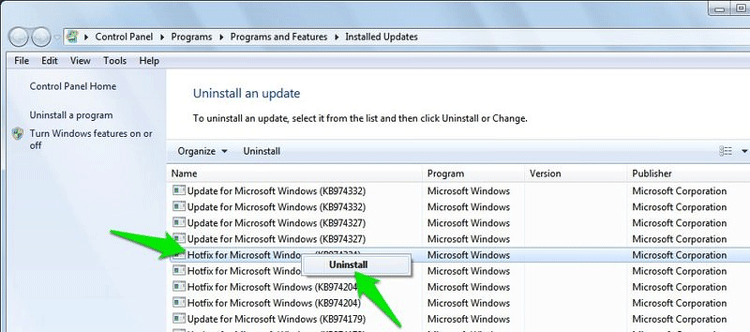
Một khả năng khiến click chuột trái hành động lạ là một phím nào đó trên bàn phím bị kẹt, ví dụ như phím Ctrl, phím cách, Shift, v.v... Hãy kiểm tra tất cả các phím trên bàn phím để đảm bảo không có phím nào bị kẹt.
Nếu đang sử dụng máy tính xách tay và sử dụng chuột ngoài, hãy tắt bàn di chuột trên máy tính xách tay vì có thể bàn di chuột khiến chuột ngoài hoạt động không đúng cách.
LƯU Ý: Nếu tùy chọn Disable Device chuyển sang màu xám, điều đó có nghĩa là không có tính năng hiện tại nào có thể được thêm vào hoặc xóa khỏi driver. Trong trường hợp như vậy, bạn có thể thử gỡ sau đó cài đặt lại chương trình.
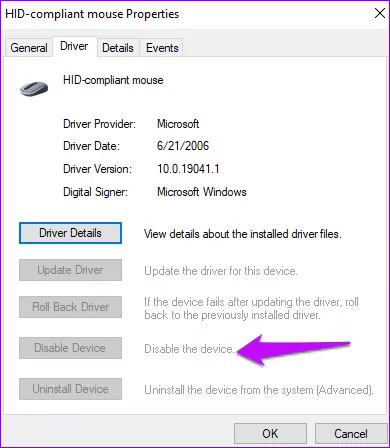
Cài đặt chương trình mới cũng có thể là nguyên nhân gây ra vấn đề click chuột trái. Bạn chỉ cần gỡ tất cả các chương trình mới cài đặt gần đây và xem vấn đề đã được giải quyết hay chưa.
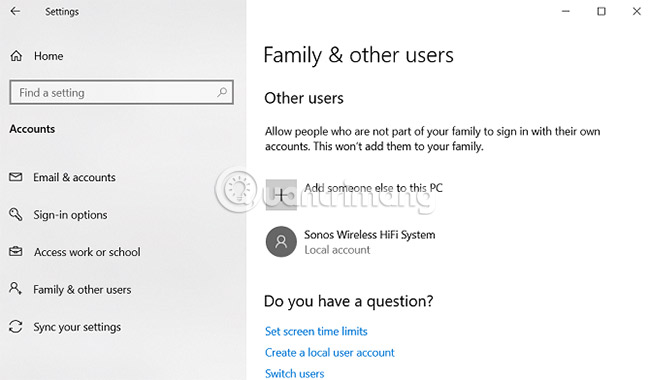
Cần xác định xem sự cố là duy nhất đối với tài khoản người dùng của bạn hay sự cố toàn hệ thống.
Tạo tài khoản user mới tạm thời bằng cách điều hướng đến Start > Settings > Accounts > Family and Other Users > Add Someone Else to This PC. Ứng dụng sẽ hỏi về chi tiết và tên đăng nhập của người dùng mới.
Đăng nhập vào profile mới. Nhấp chuột trái xem nó có hoạt động không? Nếu có, tài khoản người dùng chính có thể đã gặp sự cố.
Hãy thử sao chép tất cả dữ liệu người dùng vào một profile mới. Cần ít nhất ba profile (profile mới, profile gặp sự cố và thêm một profile dự phòng) trên máy tính để thực hiện quy trình này.
Đăng nhập vào profile dự phòng. Tất cả các bước sau đây cần được thực hiện từ tài khoản bổ sung này.
Đầu tiên, mở File Explorer và đảm bảo cả các file, thư mục ẩn và các file hệ điều hành được bảo vệ đều có thể xem được. Nếu không thể nhìn thấy chúng, hãy đi đến View > Options > View và thực hiện các điều chỉnh cần thiết.
Tiếp theo, điều hướng đến C:\Users\[Username gặp sự cố] và chọn tất cả các file ngoại trừ Ntuser.dat, Ntuser.dat.log và Ntuser.ini. Sao chép các file và dán chúng vào C:\Users\[Username mới].
Cuối cùng, đăng xuất và đăng nhập vào tài khoản mới. Khi đã xác minh mọi thứ đang hoạt động bình thường, người dùng có thể xóa tài khoản dự phòng và tài khoản bị hỏng.
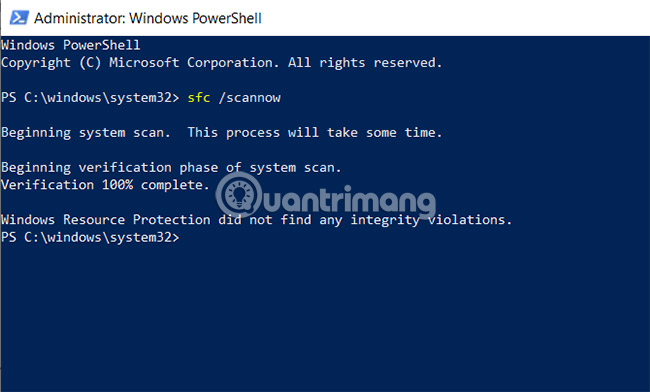
Nếu vẫn không thể sử dụng nút chuột trái trên profile mới, thì đó là dấu hiệu cho thấy có gì đó không ổn trong chính Windows. Một trong những thủ phạm phổ biến nhất là do Windows Update bị hỏng.
Để kiểm tra xem có các file Windows bị hỏng không, người dùng cần chạy PowerShell (bằng cách nhấp chuột phải vào menu Start và chọn file đó từ danh sách).
Tiếp theo, chạy công cụ System File Checker.
Nhập sfc /scannow và nhấn Enter. Một trong ba kết quả sẽ xuất hiện:
1. Windows did not find any integrity violations. (Windows không tìm thấy bất kỳ lỗi nào).
2. Windows Resource Protection found corrupt files and repaired them. (Windows Resource Protection đã tìm thấy các file bị hỏng và sửa chữa chúng).
3. Windows Resource Protection found corrupt files but was unable to fix some (or all) of them. (Windows Resource Protection tìm thấy các file bị hỏng nhưng không thể sửa một số (hoặc tất cả) chúng).
Trong trường hợp cuối cùng, nhập DISM /Online /Cleanup-Image /RestoreHealth và nhấn Enter. PowerShell sẽ tải xuống lại bất kỳ file bị hỏng nào. Quá trình này có thể mất một thời gian dài, vì vậy hãy kiên nhẫn.
Thực hiện hard reset không phải là một điều được khuyến khích, do đó nên hạn chế sử dụng phương pháp này trừ khi không còn lựa chọn nào khác. Nhiều người dùng đã báo cáo rằng phương pháp này giúp khắc phục sự cố nút chuột trái không hoạt động.
Thật dễ dàng để thực hiện thao tác hard reset. Nếu thực hiện trên một máy tính để bàn không có pin, hãy rút dây dẫn điện ra. Nếu sử dụng máy tính xách tay, hãy tháo dây nguồn và pin. Trong cả hai trường hợp, bạn cần phải đăng nhập vào tài khoản người dùng trên PC trước khi thực hiện reset lại.
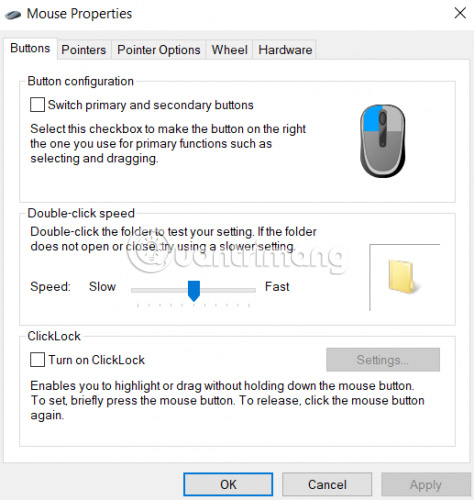
Điều gì xảy ra nếu mọi thứ vẫn đang hoạt động bình thường ngoại trừ thao tác kéo và thả? Nếu đó là trường hợp bạn đang gặp phải, hãy tạm thời bật ClickLock.
ClickLock cho phép người dùng kéo và thả các file cũng như thư mục bằng cách sử dụng một lần nhấp chuột, thay vì phải giữ nút chuột trái như thông thường.
Để kích hoạt nó, hãy đi đến Start > Settings > Devices > Mouse > Related Settings > Additional Mouse Settings.
Cửa sổ Mouse Properties sẽ bật lên. Ở dưới cùng của tab Buttons, bạn sẽ thấy các tùy chọn ClickLock. Nhấp vào hộp kiểm để kích hoạt nó. Nhấp vào Settings sẽ cho phép người dùng tùy chỉnh tùy chọn ClickLock của mình.
Tùy thuộc vào hoạt động của bạn, nút Track Point có thể rất hữu ích. Đó là một nút được nhúng ở dưới cùng của bàn phím mà bạn có thể di chuyển xung quanh để bắt chước khả năng di chuyển của con chuột thật. Nó được sử dụng khi bạn không dùng chuột có dây USB và cũng không muốn động vào bàn di chuột mặc định của laptop để thực hiện các hoạt động.
Tuy nhiên, mặc dù có những lợi thế nhất định, trong rất nhiều trường hợp, Track Point gây ra một số vấn đề với việc nhấp chuột và làm các tab không hoạt động. bạn có thể thử vô hiệu hóa Track Point và xem điều này có tác dụng gì không.
B1: Nhấn Win+R, nhập control panel vào hộp thoại và nhấn Enter.
B2: Khi ở trong Control Panel, hãy đảm bảo rằng bạn đang xem các biểu tượng lớn (Large icons). Nhấp vào danh mục con Mouse.
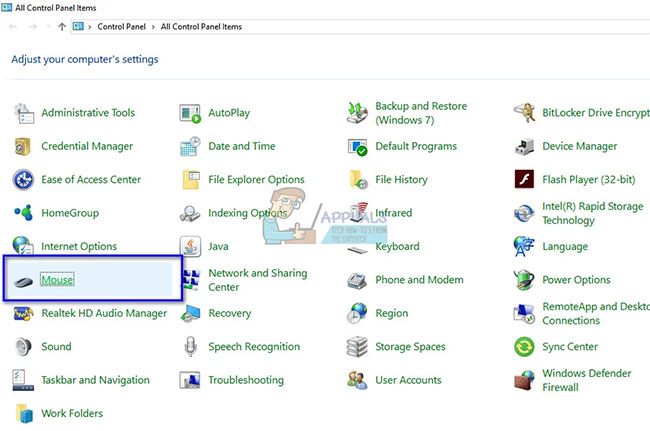
B3: Chọn tab Dell Touchpad. Chọn thiết bị Pointing Stick và nhấp vào Disable. Xin lưu ý rằng các bước có thể hơi khác nhau đối với các thiết bị Lenovo Thinkpad nhưng toàn bộ quá trình sẽ giống nhau.
B4: Khởi động lại máy tính sau khi thực hiện các thay đổi và xem điều này có tạo ra sự khác biệt nào không.
Một trong những cách đơn giản nhất để khắc phục sự cố là khởi động lại Windows Explorer bằng Task Manager. Điều này sẽ reset lại tất cả các cấu hình hiện tại của tiến trình và reset lại nó. Giải pháp này được nhắm mục tiêu đặc biệt đến những người không thể sử dụng nút bấm chuột trái khi đang truy cập Windows Explorer.
B1: Nhấn Win+R để hiển thị Run. Nhập taskmgr trong hộp thoại để hiển thị Task Manager. Bạn cũng có thể khởi chạy trình quản lý tác vụ bằng cách nhấn Ctrl + Alt + Del và chọn nó từ các tùy chọn hiển thị.
B2: Nhấp vào tab Processes ở trên cùng của cửa sổ.
B3: Bây giờ định vị tác vụ Windows Explorer trong danh sách các tiến trình. Nhấp vào nó và nhấn nút Restart có sẵn ở phía dưới bên trái của cửa sổ. Bạn cũng có thể đạt được điều này bằng cách sử dụng bàn phím để chọn tiến trình và nhấp vào phím Del để khởi động lại nó.
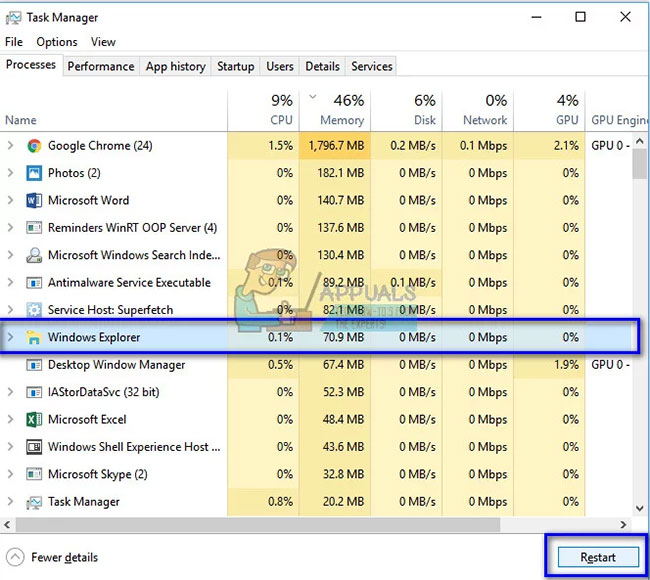
Ngoài ra còn có một tùy chọn để thay đổi độ nhạy của touchpad trên laptop. Tùy chọn này xác định bàn di chuột sẽ di chuyển nhanh như thế nào hoặc độ nhạy của các cú nhấp chuột sẽ ra sao. Điều này cũng xác định độ trễ của touchpad khi người dùng thực hiện một hành động. Theo mặc định, độ nhạy của bàn di chuột được đặt ở mức trung bình hoặc thấp. Bạn có thể thay đổi độ nhạy này và kiểm tra xem điều này có giải quyết được vấn đề không.
Giải pháp này được nhắm mục tiêu đặc biệt cho những người sử dụng các phím w, a, s, d để chơi game và nhấp vào nút bên trái để bắn hoặc thực hiện bất kỳ hành động nào.
B1: Nhấn Win+R, gõ delay trong hộp thoại và mở ứng dụng được trả về trong phần kết quả.
B2: Thay đổi độ nhạy thành Most sensitive. Đóng Settings và khởi động lại máy tính.
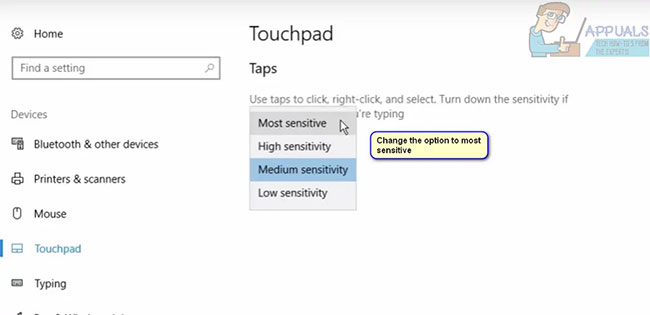
B3: Sau khi khởi động lại, kiểm tra xem vấn đề đã được giải quyết chưa.
Khi làm việc trong văn phòng, một trong những khu vực có thể bị bỏ qua khi vệ sinh là các thiết bị đang sử dụng thực tế, cụ thể là chuột máy tính. Từ con chuột đến tấm lót chuột và các thiết bị xung quanh nó, chuột máy tính của bạn thường là thứ dễ bị bỏ qua khi bạn nghĩ đến việc dọn dẹp bàn làm việc của mình. Điều này, cùng với việc thiếu kiến thức về vệ sinh chuột, có thể dẫn đến một môi trường làm việc không hợp vệ sinh.
Bài viết sẽ không đưa ra hướng dẫn chi tiết về cách làm sạch mọi con chuột trên thị trường. Điều đó không thực tế vì hiện có quá nhiều sản phẩm chuột máy tính đang được bày bán trên thị trường. Nhưng có một số mẹo vệ sinh dễ dàng sẽ hiệu quả với hầu hết các loại chuột, đặc biệt là quá trình liên quan đến việc loại bỏ bụi và chất bẩn tích tụ. Hãy thường xuyên vệ sinh chuột, vì nó là công cụ nằm trong tay bạn cả ngày. Trong quá trình sử dụng hàng ngày, việc tích tụ một số bụi bẩn là không thể tránh khỏi.
Nếu chuột của bạn có bất kỳ góc cạnh nào khó làm sạch bằng vải, hãy lấy một miếng bông và nhẹ nhàng lau lên những khu vực đó để loại bỏ bất kỳ vi khuẩn nào còn sót lại.
Sử dụng khăn lau tẩm cồn, khí nén và một miếng vải sợi nhỏ sạch có thể đem lại hiệu quả kỳ diệu trong việc loại bỏ bụi bẩn và hy vọng sẽ làm cho nút chuột trái của bạn hoạt động trở lại. Nếu muốn, bạn có thể tham khảo thêm bài viết: Hướng dẫn làm vệ sinh chuột máy tính đúng cách để biết thêm chi tiết.
Nếu việc nhấp chuột trái không có tác dụng ngay cả sau khi thực hiện tất cả các bước được đề cập ở trên, có thể có lỗi phần cứng trên thiết bị. Chuột được sử dụng mọi lúc và không có gì lạ khi một ngày nào đó nó ngừng hoạt động.
Để đảm bảo rằng sự cố có liên quan đến phần cứng, bạn có thể thử cắm một con chuột khác vào và xem nó có hoạt động không. Nếu có, điều đó có nghĩa là có lỗi phần cứng và bạn có thể cần phải thay thế chuột. Ngoài ra, hãy thử thay đổi cổng USB nơi bạn đang cắm thiết bị. Thường có một số cổng không hỗ trợ chuột.
Ngoài ra, nếu đang sử dụng chuột không dây, lưu ý kiểm tra lại pin của nó nhé! Hãy nhớ rằng, làm sạch con chuột cũng là một thao tác quan trọng. Bụi có thể nhanh chóng tích tụ bên trong các linh kiện điện tử dẫn đến sự cố.
Chúc các bạn thực hiện thành công!
Nguồn tin: Quantrimang.com:
Ý kiến bạn đọc
Những tin mới hơn
Những tin cũ hơn
 7 ứng dụng miễn phí khiến mọi người thích sử dụng Windows trở lại
7 ứng dụng miễn phí khiến mọi người thích sử dụng Windows trở lại
 7 ứng dụng miễn phí khiến mọi người thích sử dụng Windows trở lại
7 ứng dụng miễn phí khiến mọi người thích sử dụng Windows trở lại
 4 tiện ích mở rộng mã nguồn mở nên cài trên mọi trình duyệt
4 tiện ích mở rộng mã nguồn mở nên cài trên mọi trình duyệt
 Cách tạo chữ ký trong Outlook để email của bạn trông chuyên nghiệp hơn
Cách tạo chữ ký trong Outlook để email của bạn trông chuyên nghiệp hơn
 Các kiểu dữ liệu trong SQL Server
Các kiểu dữ liệu trong SQL Server
 Hàm COUNT trong SQL Server
Hàm COUNT trong SQL Server
 Hàm SUBTOTAL: Công thức và cách sử dụng hàm SUBTOTAL trong Excel
Hàm SUBTOTAL: Công thức và cách sử dụng hàm SUBTOTAL trong Excel
 Hướng dẫn 5 cách xóa tài khoản User trên Windows 10
Hướng dẫn 5 cách xóa tài khoản User trên Windows 10
 Vì sao Winux là bản phân phối "thân thiện với Windows" bạn nên tránh xa?
Vì sao Winux là bản phân phối "thân thiện với Windows" bạn nên tránh xa?
 Cách bật dịch video trong Microsoft Edge
Cách bật dịch video trong Microsoft Edge
 99+ bài thơ chia tay tuổi học trò hay và xúc động
99+ bài thơ chia tay tuổi học trò hay và xúc động
 Cách bật ứng dụng web trang web (PWA) trong Firefox
Cách bật ứng dụng web trang web (PWA) trong Firefox
 Cách xây dựng DNS cục bộ để ngăn chặn sự theo dõi từ ISP
Cách xây dựng DNS cục bộ để ngăn chặn sự theo dõi từ ISP
 Hãy lắng nghe trái tim
Hãy lắng nghe trái tim
 Cách đưa ứng dụng ra màn hình máy tính Win 11
Cách đưa ứng dụng ra màn hình máy tính Win 11
 Cách cố định ảnh chèn trong Excel
Cách cố định ảnh chèn trong Excel
 Datetime trong Python
Datetime trong Python
 Hướng dẫn bật Hardware Accelerated GPU Scheduling Windows 11
Hướng dẫn bật Hardware Accelerated GPU Scheduling Windows 11
 Hướng dẫn ẩn mục Network trong File Explorer Windows 11
Hướng dẫn ẩn mục Network trong File Explorer Windows 11
