Thông tin liên hệ
- 036.686.3943
- admin@nguoicodonvn2008.info

Lỗi DXGI_ERROR_DEVICE_REMOVED đôi khi xảy ra khi người dùng cố gắng khởi động một số game Windows nhất định hoặc khi chơi chúng. Người chơi đã báo cáo lỗi này xảy ra đối với các game như FIFA 2022, Prepar3D, Need for Speed Rivals, Apex và Crysis 3, cùng những game khác. Thông báo lỗi DirectX này cho biết: "DirectX function ‘GetDeviceRemovedReason’ failed with DXGI_ERROR_DEVICE_REMOVED".
Do đó, các game Windows hoàn toàn không khởi chạy hoặc thường xuyên gặp sự cố do lỗi DXGI_ERROR_DEVICE_REMOVED. Thông báo lỗi nêu rõ rằng đã xảy ra sự cố liên quan đến card đồ họa của bạn. Do đó, các giải pháp tiềm năng này có thể khắc phục lỗi DXGI_ERROR_DEVICE_REMOVED trong Windows 10/11.
Sửa đổi registry key GraphicsDriver là cách khắc phục tiềm năng được xác nhận rộng rãi nhất cho lỗi DXGI_ERROR_DEVICE_REMOVED. Giải pháp này liên quan đến việc thêm DWORD TDR (Timeout Detection and Recovery) vào key GraphicsDrivers. Đặt DWORD đó thành 0 sẽ tắt tính năng phát hiện TDR. Bạn có thể áp dụng chỉnh sửa registry này như sau:
1. Nhấn Win + S, nhập regedit bên trong công cụ tìm kiếm và nhấp vào Registry Editor.
2. Tiếp theo, điều hướng đến key GraphicsDrivers tại vị trí registry này:
HKEY_LOCAL_MACHINE\SYSTEM\CurrentControlSet\Control\GraphicsDrivers
3. Nhấp chuột phải vào GraphicsDrivers và chọn các tùy chọn New > DWORD trong menu ngữ cảnh.
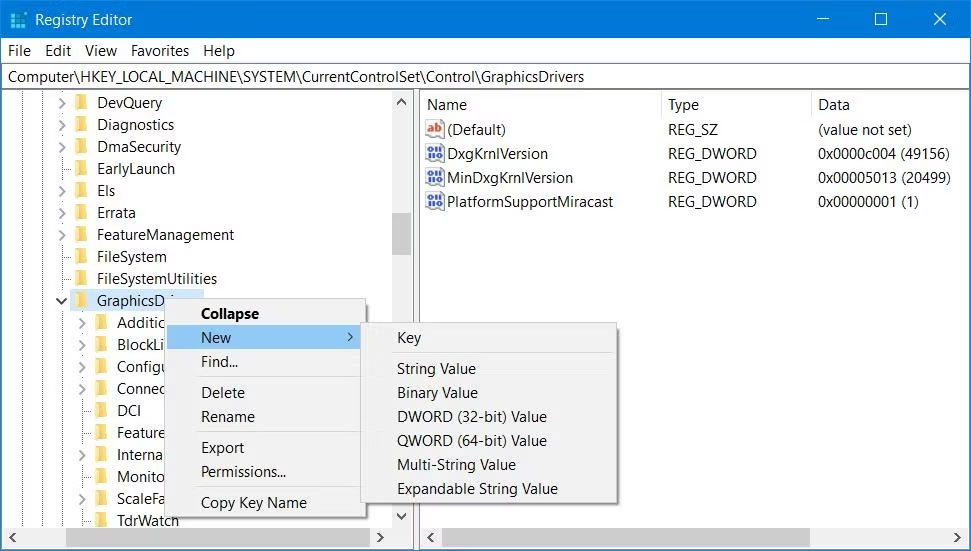
4. Nhập tiêu đề TdrLevel cho DWORD.
5. Nhấp đúp vào TdrLevel để kích hoạt hộp Value.
6. Giá trị DWORD đã được đặt thành 0 theo mặc định. Tuy nhiên, hãy thay đổi giá trị đó thành 0 và nhấp vào OK.
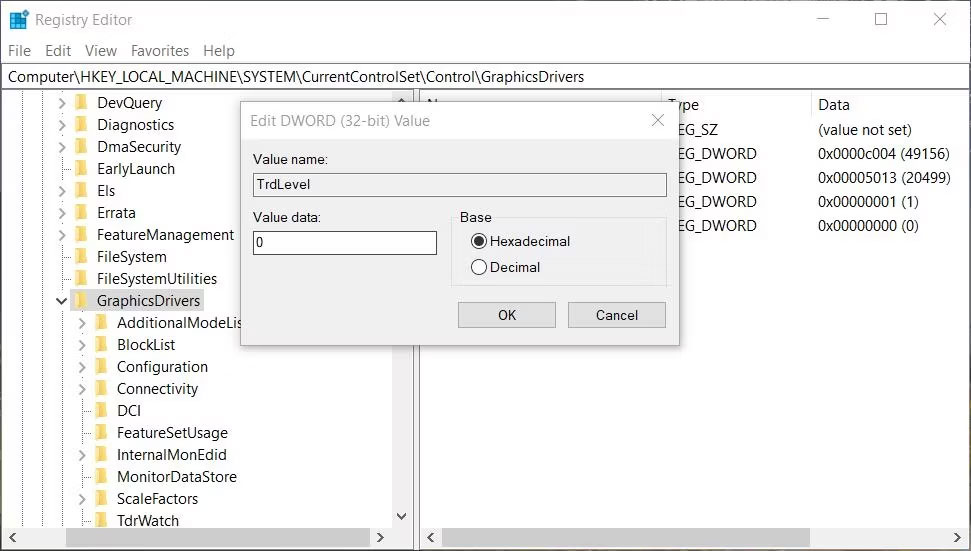
7. Bây giờ, hãy đóng Registry Editor, nhấp vào Start và chọn Power > Restart.
Một số người dùng cũng xác nhận việc xóa TdrDelay QWORD trong cùng một key cũng có thể khắc phục được lỗi DXGI_ERROR_DEVICE_REMOVED. Nếu bạn có thể thấy TdrDelay QWORD trong key GraphicsDrivers, hãy thử xóa nó đi. Để làm như vậy, nhấp chuột phải vào TdrDelay QWORD và chọn Delete. Chọn Yes để xác nhận việc xóa.
Antialiasing là một cài đặt đồ họa giúp làm mịn các đường răng cưa khi được bật. Tuy nhiên, hiệu ứng đồ họa này đôi khi có thể gây ra sự cố treo như lỗi DXGI_ERROR_DEVICE_REMOVED. Đây là cách bạn có thể tắt Antialiasing trong NVIDIA Control Panel:
1. Nhấp chuột phải vào logo NVIDIA trong khu vực khay hệ thống và chọn NVIDIA Control Panel.
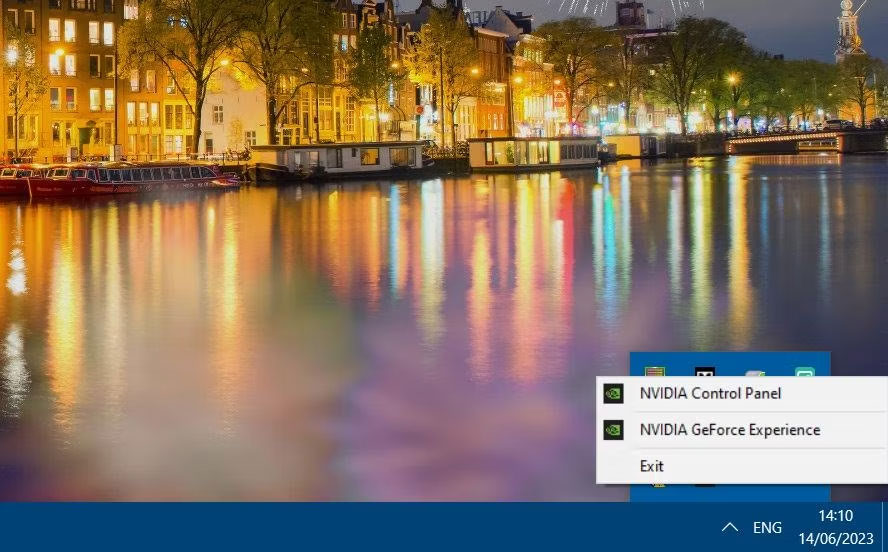
2. Nhấp vào tùy chọn điều hướng Manage 3D trong thanh bên.
3. Chọn tab Global Settings của NVIDIA Control Panel.
4. Tiếp theo, nhấp vào tùy chọn Antialiasing – Mode và chọn Off.
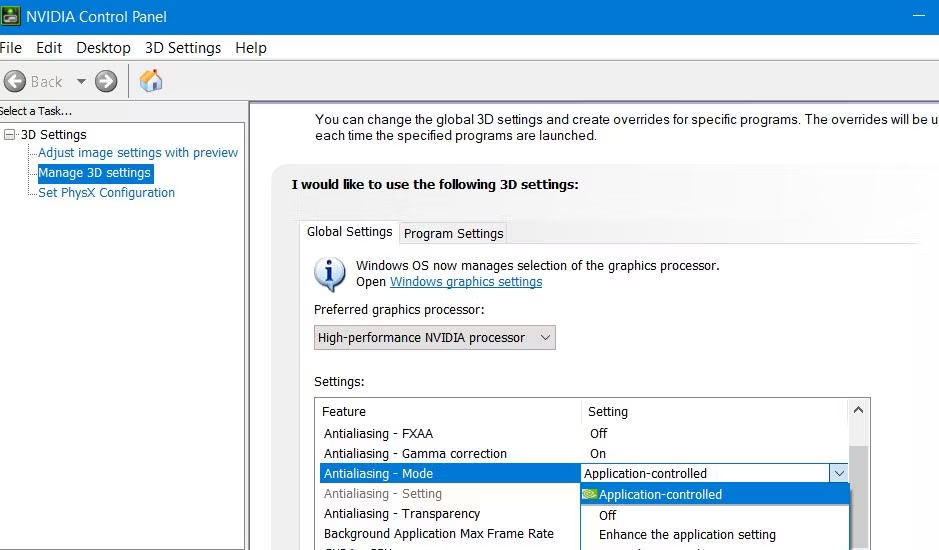
5. Lặp lại bước trước đó cho các tùy chọn Antialiasing – Transparency, FXAA và Gamma.
6. Sau đó chọn Apply để đặt các tùy chọn đồ họa mới.
Bạn cũng có thể tắt Antialiasing cho GPU AMD trong phần mềm Radeon. Hãy xem hướng dẫn về cách điều chỉnh cài đặt AMD Radeon để biết thêm chi tiết về cách tắt Antialiasing ở đó.
Tính năng ShadowPlay của GeForce Experience để ghi lại game có thể gây gánh nặng đáng kể cho GPU. Vì vậy, bài viết khuyên bạn nên tắt tính năng đó để khắc phục lỗi DXGI_ERROR_DEVICE_REMOVED. Bạn có thể tắt NVIDIA ShadowPlay trong GeForce Experience như sau:
1. Để mở GeForce Experience, nhấp chuột phải vào biểu tượng khay hệ thống NVIDIA và chọn phần mềm đó trên menu ngữ cảnh.
2. Sau đó nhấp vào nút răng cưa (Settings) để truy cập các tùy chọn khác.
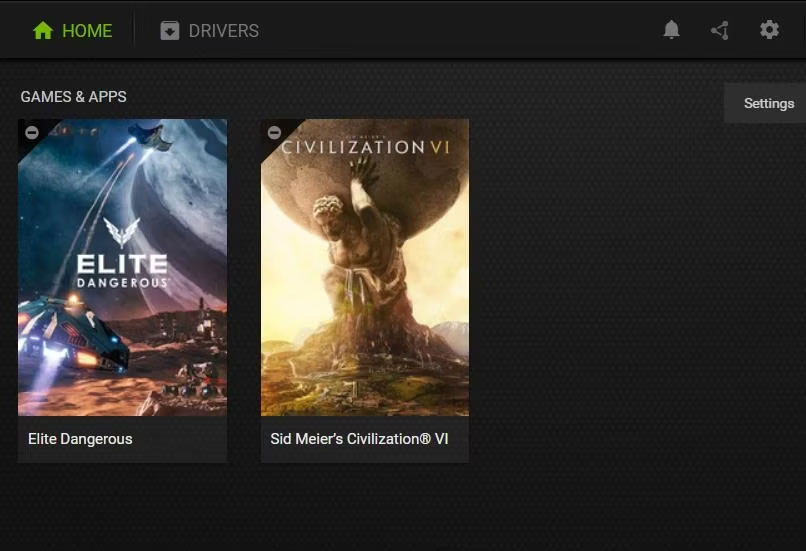
3. Tắt tùy chọn In-Game Overlay.
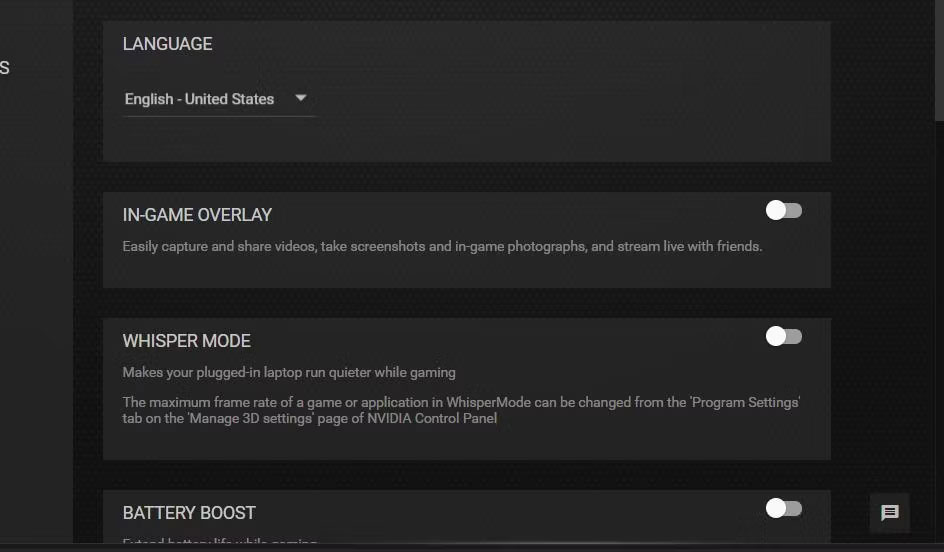
4. Thoát khỏi phần mềm GeForce Experience và thử chơi game của bạn với ShadowPlay bị tắt.
Một số người chơi xác nhận việc tắt cài đặt đồ họa DLSS trong game sẽ khắc phục lỗi DXGI_ERROR_DEVICE_REMOVED. Nếu game bị ảnh hưởng không phải lúc nào cũng gặp sự cố khi bạn khởi động, hãy thử tắt tùy chọn DLSS của game đó. Bạn thường có thể tìm thấy cài đặt đó trong các tùy chọn tab đồ họa hoặc video của game.
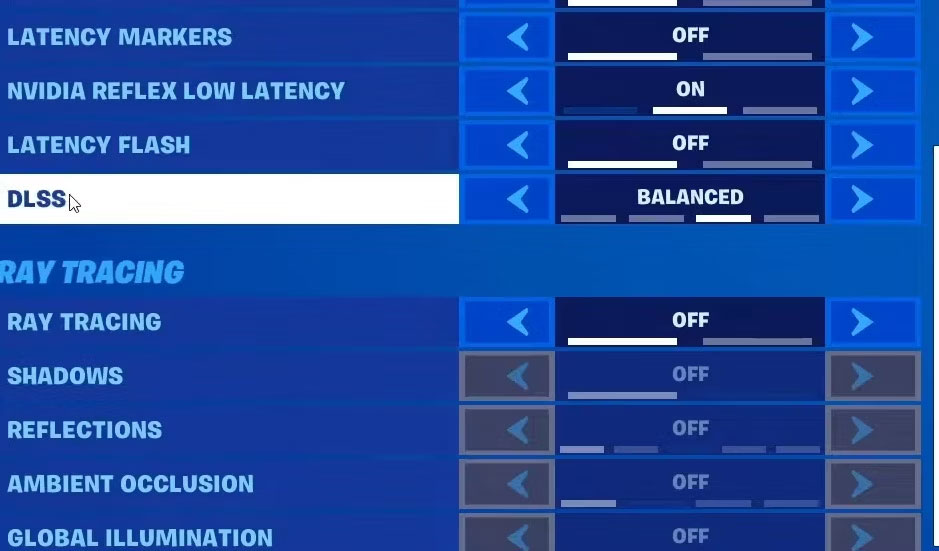
Bạn đã thực hiện bất kỳ ép xung GPU hoặc bộ xử lý nào trên PC của mình chưa? Nếu có, việc ép xung này có thể đã gây ra lỗi DXGI_ERROR_DEVICE_REMOVED. Hoàn tác việc ép xung bằng phần mềm mà bạn đã áp dụng. Hoặc bạn có thể hoàn tác ép xung bằng cách reset BIOS (Basic Input Output System).
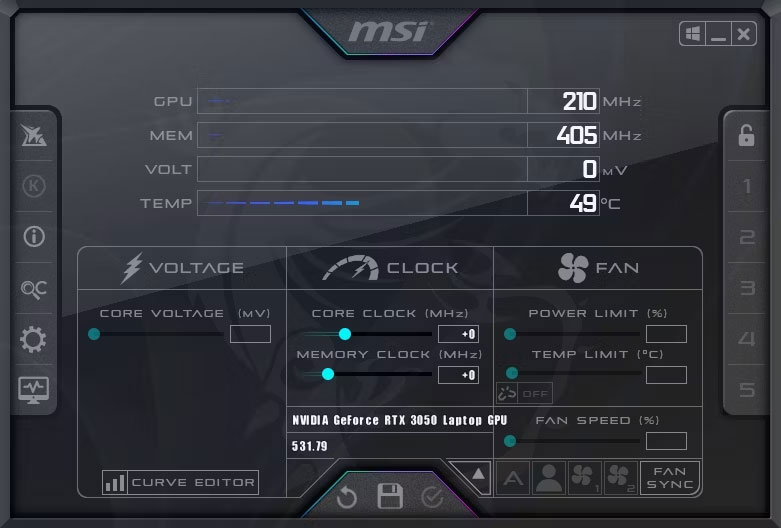
DXGI_ERROR_DEVICE_REMOVED có thể xảy ra do sự cố DirectX. Ví dụ, một số thành phần DirectX bắt buộc có thể bị thiếu trên PC của bạn. Bạn có thể giải quyết vấn đề đó bằng cách tải xuống và chạy DirectX Web Installer như sau:
1. Mở trang tải xuống DirectX này.
2. Nhấp vào nút Download màu cam để lấy file cài đặt DirectX.
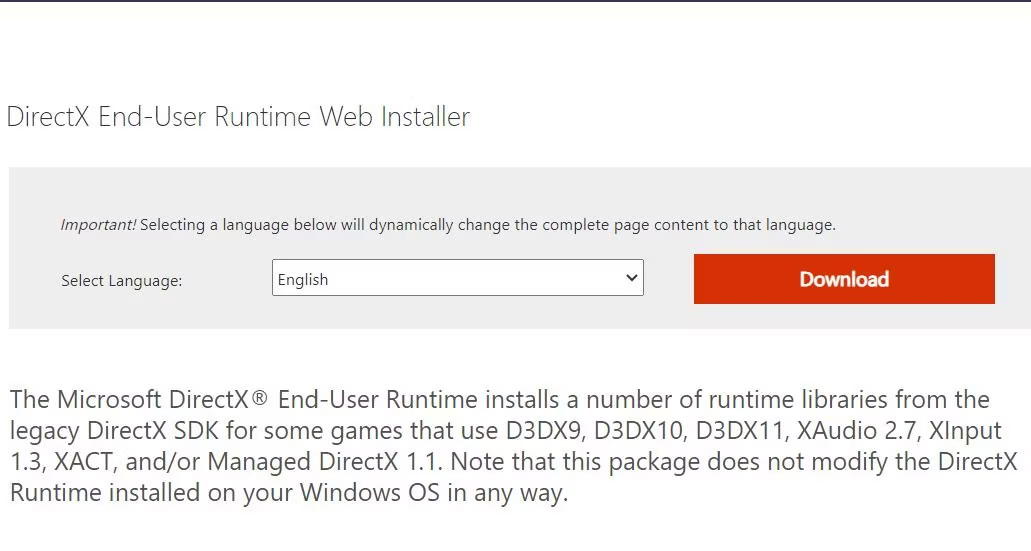
3. Để xem File Explorer, giữ nút logo Windows và nhấn E. Sau đó, mở thư mục chứa gói Microsoft DirectX End-User Runtime.
4. Nhấp đúp vào dxwebsetup.exe để hiển thị cửa sổ Installing Microsoft (R) DirectX (R).
5. Nhấp vào I accept the agreement > Next.
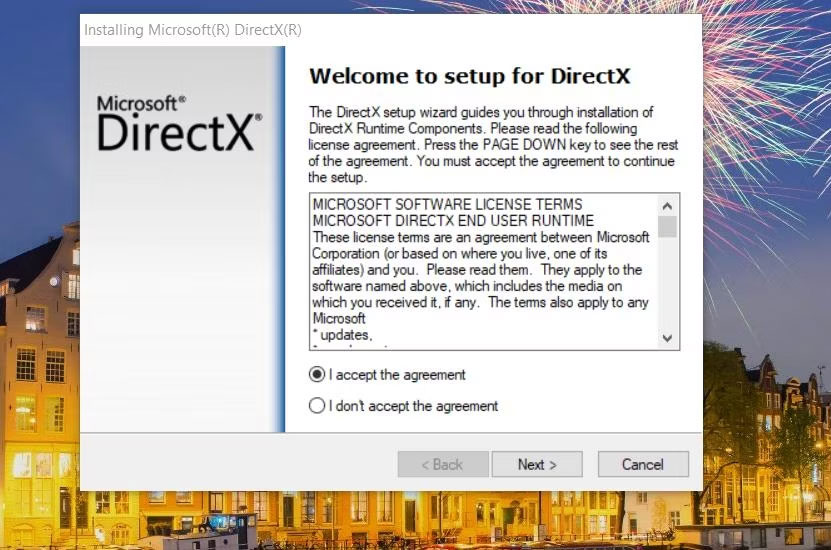
6. Nếu bạn không muốn Bing Bar, hãy bỏ chọn tùy chọn Install the Bing Bar.
7. Chọn Next để cài đặt các thành phần DirectX.
Nguồn tin: Quantrimang.com
Ý kiến bạn đọc
Những tin mới hơn
Những tin cũ hơn
 Cách chỉnh độ rộng tự động trên Excel
Cách chỉnh độ rộng tự động trên Excel
 Kiểu dữ liệu trong Python: chuỗi, số, list, tuple, set và dictionary
Kiểu dữ liệu trong Python: chuỗi, số, list, tuple, set và dictionary
 Cách giãn dòng trong Word 2016, 2019, 2010, 2007, 2013
Cách giãn dòng trong Word 2016, 2019, 2010, 2007, 2013
 Cách hiển thị My Computer, This PC trên Desktop của Windows 10
Cách hiển thị My Computer, This PC trên Desktop của Windows 10
 8 tính năng Microsoft Office giúp bạn cắt giảm hàng giờ làm việc
8 tính năng Microsoft Office giúp bạn cắt giảm hàng giờ làm việc
 Cách xem mật khẩu Wifi đã lưu trên Windows
Cách xem mật khẩu Wifi đã lưu trên Windows
 Cách kết nối Google Drive với Grok Studio
Cách kết nối Google Drive với Grok Studio
 Việc chuyển sang Google Public DNS trên router và PC giúp cải thiện tốc độ Internet như thế nào?
Việc chuyển sang Google Public DNS trên router và PC giúp cải thiện tốc độ Internet như thế nào?
 Những bản mod thiết yếu giúp Windows 11 trở nên hữu ích hơn
Những bản mod thiết yếu giúp Windows 11 trở nên hữu ích hơn
 Cách đồng bộ Microsoft Forms với Excel
Cách đồng bộ Microsoft Forms với Excel
 Hướng dẫn tạo theme AI cho Outlook
Hướng dẫn tạo theme AI cho Outlook
 Hàm DATEPART trong SQL Server
Hàm DATEPART trong SQL Server
 Hướng dẫn xem lại nhà cũ trên Google Maps
Hướng dẫn xem lại nhà cũ trên Google Maps
 Tôi từng thương em
Tôi từng thương em
 Cách chèn, viết biểu tượng mũi tên (↑↓←↕↔→↘↗↙↖) trong Word
Cách chèn, viết biểu tượng mũi tên (↑↓←↕↔→↘↗↙↖) trong Word
 Cấu hình Resident Evil Requiem PC
Cấu hình Resident Evil Requiem PC
 Cách tận dụng tab Performance trong Task Manager
Cách tận dụng tab Performance trong Task Manager
 Rời bỏ mối quan hệ bạn bè độc hại
Rời bỏ mối quan hệ bạn bè độc hại
 Hướng dẫn sử dụng Photoshop cho người mới
Hướng dẫn sử dụng Photoshop cho người mới
 Cách sửa lỗi AutoCAD bị giật, lag
Cách sửa lỗi AutoCAD bị giật, lag
