Thông tin liên hệ
- 036.686.3943
- admin@nguoicodonvn2008.info

Công cụ đọc trên Microsoft Edge hiện đã được triển khai trên cả bản web máy tính lẫn ứng dụng trên điện thoại để bạn sử dụng, theo dõi nội dung trang web dễ dàng hơn khi bạn không thể đọc trực tiếp. Chế độ đọc trang web trên Microsoft Edge còn có thêm những tùy chọn khác nhau để bạn thay đổi tốc độ đọc để nghe nội dung, chọn giọng đọc theo ý mình tùy theo nội dung hiển thị theo ngôn ngữ nào. Bài viết dưới đây sẽ hướng dẫn bạn dùng công cụ đọc trang web trên Microsoft Edge.
Bước 1:
Đầu tiên người dùng truy cập vào trang web trên Microsoft Edge máy tính. Sau đó bạn nhấn vào biểu tượng chữ A trong thanh địa chỉ trên trình duyệt như hình dưới đây để đọc to nội dung trang web.
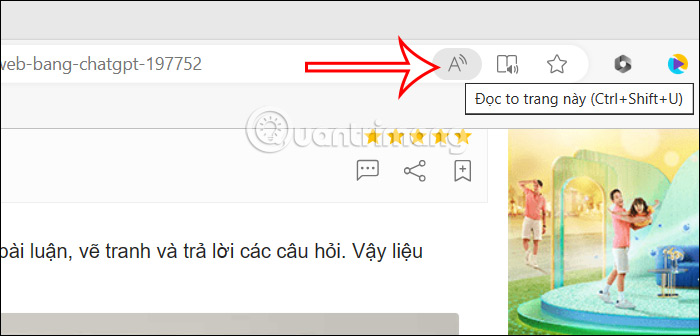
Bước 2:
Sau đó bạn sẽ nhìn thấy thanh điều chỉnh đọc nội dung với biểu tượng dừng hoặc đọc to và tùy chọn giọng đọc.
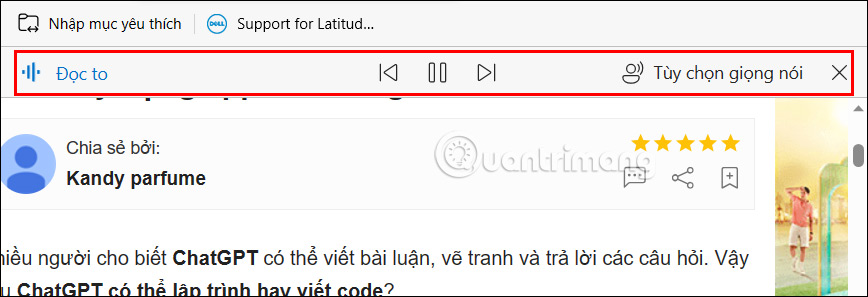
Lúc này trong giao diện tiếp theo chúng ta có thể điều chỉnh tốc độ đọc và chọn giọng đọc theo đúng ngôn ngữ mà bạn đang đọc trang web trên Microsoft Edge.
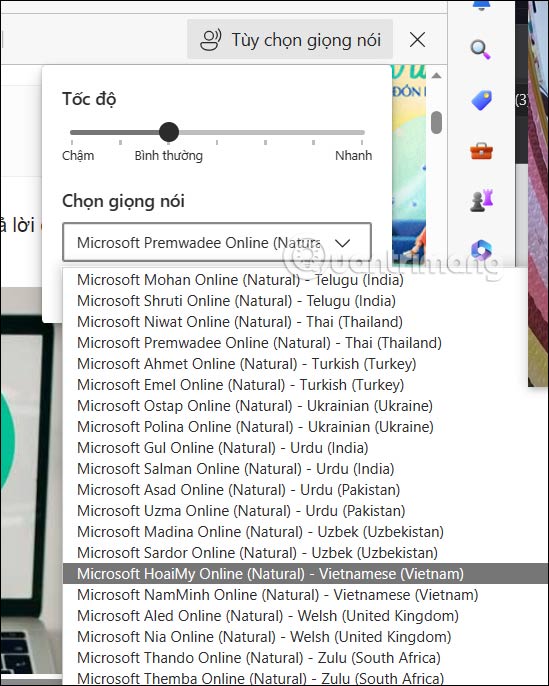
Bây giờ bạn chỉ cần nghe đọc nội dung trang web trên Microsoft Edge là được. Đọc tới dòng nào sẽ được bôi đậm màu xanh, đọc từ nào sẽ đánh dấu màu vàng từ đó. Như vậy bạn dễ dàng vừa nghe vừa nắm bắt nội dung đọc tới đâu.
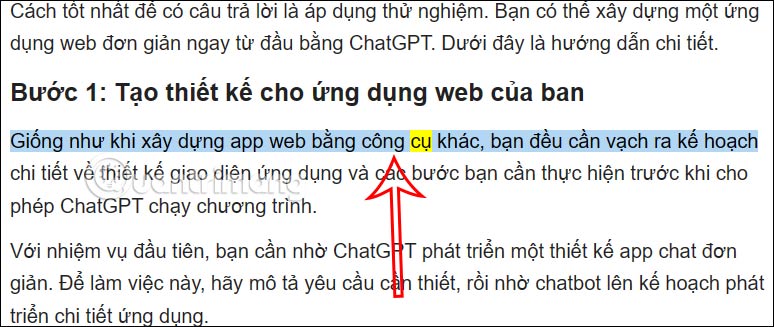
Bước 3:
Để đọc một đoạn nội dung tại trang web Microsoft Edge mà bạn muốn, chúng ta chỉ cần bôi đen đoạn văn đó rồi nhấn chuột phải và chọn Đọc to sự lựa chọn.
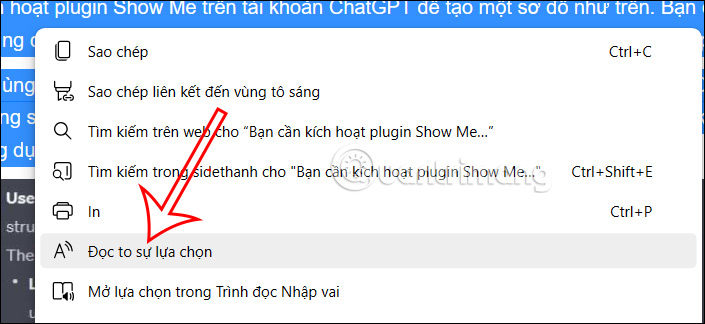
Kết quả đoạn văn bạn chọn cũng được đọc to như khi đọc toàn bộ nội dung trang web.
Nếu bạn không muốn đọc trang web trên Microsoft Edge thì chỉ cần nhấn vào biểu tượng dấu X hoặc nhấn lại vào biểu tượng A để tắt là được.
Bước 1:
Đầu tiên bạn truy cập vào trang web trên Microsoft Edge muốn đọc nội dung. Sau đó bạn nhấn vào biểu tượng 3 dấu chấm ở bên dưới giao diện trang web. Trong danh sách các thiết lập trên trình duyệt, bạn nhấn vào chế độ Đọc to để kích hoạt trên trang web này.
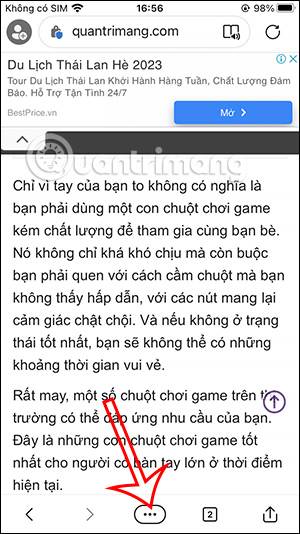
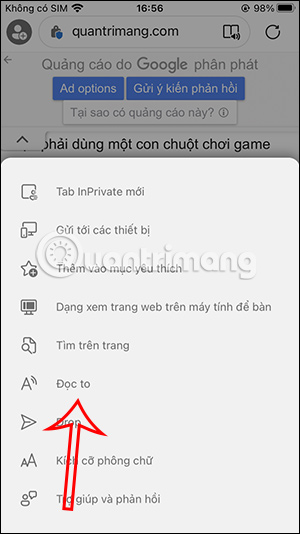
Bước 2:
Lúc này chế độ đọc to được áp dụng với nội dung tại trang web bạn đang mở. Trên cùng là thanh điều chỉnh dừng/bật đọc nội dung, 2 tam giác để di chuyển sang đoạn văn trước đó và đoạn văn mới.
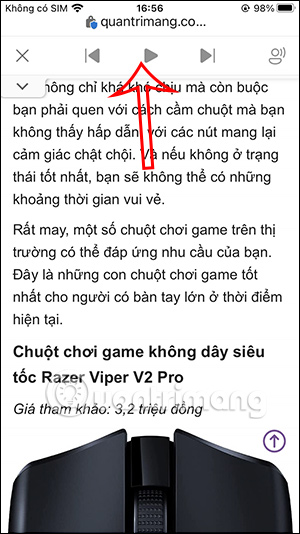
Bước 3:
Khi chế độ đọc được thực hiện thì những dòng đang đọc tới được tô đậm bằng màu xanh và từ nào đang đọc được tô đậm màu vàng.
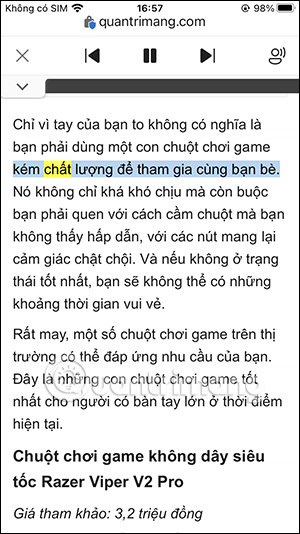
Bước 4:
Để điều chỉnh tốc độ đọc hay giọng đọc trên trình duyệt Microsoft Edge, bạn nhấn vào biểu tượng hình người. Sau đó chúng điều chỉnh tốc độ đọc tin tức, càng kéo về bên phải của thanh Tốc độ thì giọng đọc càng nhanh, kéo về bên trái thì tốc độ đọc chậm.
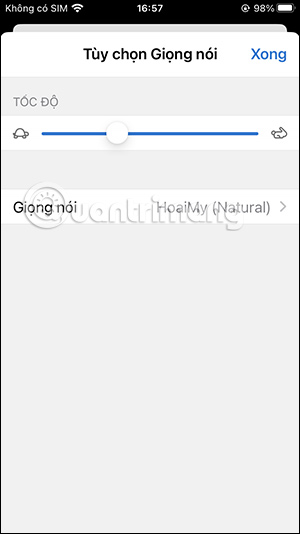
Nhấn tiếp vào Giọng nói để thay đổi lại chọn giọng đọc nội dung mà bạn muốn. Chọn xong giọng đọc mới thì bạn nhấn vào Xong để lưu lại thiết lập mới này.
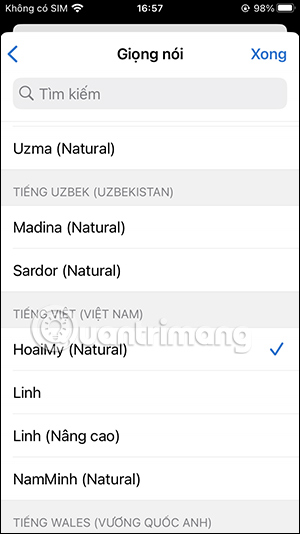
Nguồn tin: Quantrimang.com
Ý kiến bạn đọc
Những tin mới hơn
Những tin cũ hơn
 Cách chỉnh độ rộng tự động trên Excel
Cách chỉnh độ rộng tự động trên Excel
 Kiểu dữ liệu trong Python: chuỗi, số, list, tuple, set và dictionary
Kiểu dữ liệu trong Python: chuỗi, số, list, tuple, set và dictionary
 Cách giãn dòng trong Word 2016, 2019, 2010, 2007, 2013
Cách giãn dòng trong Word 2016, 2019, 2010, 2007, 2013
 Cách hiển thị My Computer, This PC trên Desktop của Windows 10
Cách hiển thị My Computer, This PC trên Desktop của Windows 10
 8 tính năng Microsoft Office giúp bạn cắt giảm hàng giờ làm việc
8 tính năng Microsoft Office giúp bạn cắt giảm hàng giờ làm việc
 Cách xem mật khẩu Wifi đã lưu trên Windows
Cách xem mật khẩu Wifi đã lưu trên Windows
 Cách kết nối Google Drive với Grok Studio
Cách kết nối Google Drive với Grok Studio
 Việc chuyển sang Google Public DNS trên router và PC giúp cải thiện tốc độ Internet như thế nào?
Việc chuyển sang Google Public DNS trên router và PC giúp cải thiện tốc độ Internet như thế nào?
 Những bản mod thiết yếu giúp Windows 11 trở nên hữu ích hơn
Những bản mod thiết yếu giúp Windows 11 trở nên hữu ích hơn
 Cách đồng bộ Microsoft Forms với Excel
Cách đồng bộ Microsoft Forms với Excel
 Hướng dẫn tạo theme AI cho Outlook
Hướng dẫn tạo theme AI cho Outlook
 Hàm DATEPART trong SQL Server
Hàm DATEPART trong SQL Server
 Hướng dẫn xem lại nhà cũ trên Google Maps
Hướng dẫn xem lại nhà cũ trên Google Maps
 Tôi từng thương em
Tôi từng thương em
 Cách chèn, viết biểu tượng mũi tên (↑↓←↕↔→↘↗↙↖) trong Word
Cách chèn, viết biểu tượng mũi tên (↑↓←↕↔→↘↗↙↖) trong Word
 Cấu hình Resident Evil Requiem PC
Cấu hình Resident Evil Requiem PC
 Cách tận dụng tab Performance trong Task Manager
Cách tận dụng tab Performance trong Task Manager
 Rời bỏ mối quan hệ bạn bè độc hại
Rời bỏ mối quan hệ bạn bè độc hại
 Hướng dẫn sử dụng Photoshop cho người mới
Hướng dẫn sử dụng Photoshop cho người mới
 Cách sửa lỗi AutoCAD bị giật, lag
Cách sửa lỗi AutoCAD bị giật, lag
