Thông tin liên hệ
- 036.686.3943
- admin@nguoicodonvn2008.info

MacBook và máy tính Mac để bàn của Apple thường được tích hợp sẵn webcam. Bạn cũng có thể kết nối webcam bên ngoài vào Mac thông qua USB. Nếu camera trên máy không hoạt động, hoặc đột nhiên biến mất trong macOS, hãy làm theo một vài bước dưới đây để khắc phục tình trạng này (và hi vọng là nó có thể giúp ích).
Hãy nhớ kiểm tra điều cơ bản nhất đầu tiên. Nghe thì có vẻ buồn cười, nhưng nếu webcam trên máy hoạt động không bình thường, rất có nhiều khả năng chúng đang bị che đi hoặc chặn bởi một thứ gì đó. Nhiều người thường che webcam đi khi không sử dụng để bảo vệ tính riêng tư.
Nếu kiểm tra không thấy lỗi gì mà toàn bộ những gì bạn thấy chỉ là một màu đen, hãy xem có thứ gì đang che camera trên máy đi không. Đôi khi có thể bạn quên rằng mình đã che nó đi vài hôm trước.
Khi bạn mở một ứng dụng cần truy cập vào webcam lần đầu tiên, Mac sẽ hỏi bạn trước quyền truy cập camera. Có thể lúc đầu bạn từ chối truy cập nhưng sau đó có một số vấn đề sẽ xảy ra khi ứng dụng thực hiện những cuộc gọi video hoặc quay phim lại.
Bạn có thể cho phép ứng dụng truy cập vào camera thông qua System Preferences > Security and Privacy > Camera. Bất cứ app nào cần quyền truy cập sẽ được liệt kê tại đây. Nếu ứng dụng nào đã được đánh dấu, nó đã có quyền truy cập. Nếu không thì là ngược lại.\
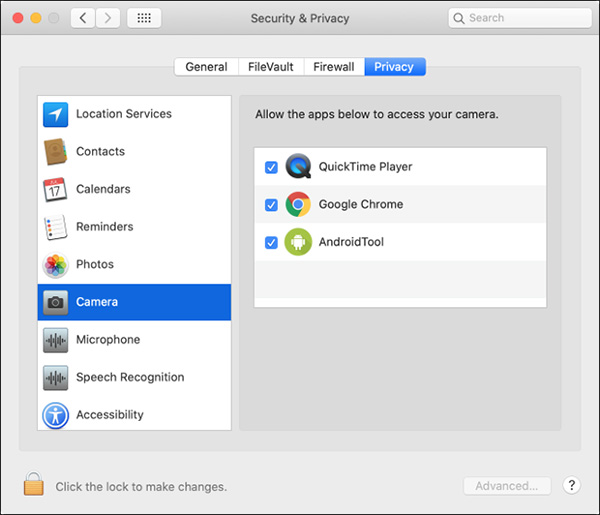
Bạn có thể thay đổi bất kỳ cài đặt nào bằng cách bấm vào biểu tượng khóa bên dưới màn hình, sau đó xác nhận tài khoản bằng mật khẩu (hoặc Touch ID, Apple Watch). Sau đó, tích hoặc bỏ tích ứng dụng và thử lại.
Có hai tiến trình liên quan đến webcam chạy ẩn trên máy Mac đó là VCDAssistant và AppleCameraAssistant. Giống như mọi tiến trình nào khác trên Mac, chúng có thể ngừng hoạt động bất kỳ lúc nào. Thông thường, khi ngừng một tiến trình, hệ thống sẽ tự động restart.
Bạn có thể tắt tiến trình một cách thủ công với Terminal. Để làm được điều đó, mở Terminal bằng cách tìm kiếm trong Spotlight hoặc vào Applications > Utilities.
Nhập lệnh sau rồi bấm Enter:
sudo killall VDCAssistant;sudo killall AppleCameraAssistant
Gõ mật khẩu admin để xác nhận, sau đó thử kiểm tra lại camera một lần nữa. macOS có thể cho chạy lại bất kỳ tiến trình nào liên quan đến chức năng camera.
Nếu tắt những tiến trình như trên cũng không thấy hiệu quả, hãy thử tắt cả hệ điều hành. Có thể vấn đề với camera bị gây ra bởi việc sử dụng quá nhiều app cùng một lúc. Lỗi có thể được giải quyết bằng cách restart lại máy, không mở lại những ứng dụng trước trong quá trình khởi động.
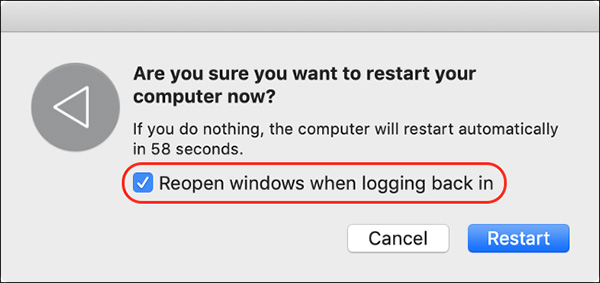
Để thực hiện, bấm vào menu Apple > Restart. Khi cửa sổ đó xuất hiện, bỏ tích ô “Reopen Windows When Logging Back in”. Bấm Restart sau đó chờ đến khi máy khởi động lại. Bật lại các ứng dụng khi nãy và xem vấn đề đã được giải quyết chưa.
Nếu bạn có vấn đề về webcam với một ứng dụng nào đó, có thể lỗi xảy ra vì chính app đó.
Thỉnh thoảng, ứng dụng ngừng hoạt động. Những app cũ không hoạt động tốt trên các hệ điều hành mới của macOS. Thử xóa ứng dụng từ thư mục Applications bằng cách kéo file xuống thùng rác hoặc dùng tổ hợp phím Command + Delete. Tiếp theo, tải lại và cài đặt ứng dụng, kiểm tra xem vấn đề với camera đã được giải quyết chưa.
Nếu ứng dụng đã quá cũ và không còn tương thích với hệ điều hành mới của macOS, hãy sử dụng một phần mềm thay thế khác.
Screen Time là một tính năng trên các thiết bị Apple giúp bạn theo dõi thời gian sử dụng thiết bị. Đôi khi, Screen cũng kiểm soát những ứng dụng có quyền truy cập vào camera, khiến việc dùng webcam xảy ra một số vấn đề.
Để kiểm tra xem có phải giới hạn Screen Time là vấn đề không, vào System Preferences > Screen Time > Content and Privacy > Camera. Hãy đảm bảo Camera được bật trong tab Apps. Nếu không phải, bạn có thể thay đổi các cài đặt, hoặc hỏi người đã đặt giới hạn gỡ những quy định đó ra.
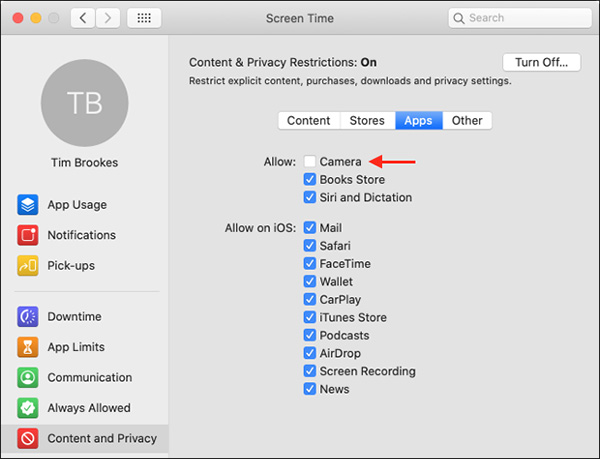
MacBook và iMac đều có webcam được tích hợp sẵn. Bạn có thể kiểm tra xem máy tính đã bật tính năng này chưa. Để biết được, bấm vào menu Apple > About.
Bấm vào System Report và chọn Camera ở sidebar. Bạn có thể thấy những thứ như "FaceTime HD Camera (Built-in)", cùng với rất nhiều số và ID. Hãy kiểm tra cả USB và xem webcam của bạn có xuất hiện ở đây không.
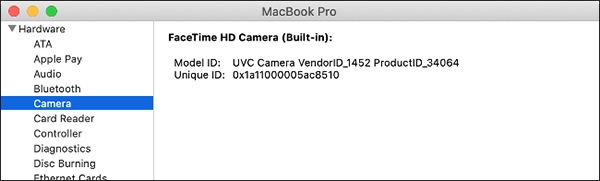
Nếu webcam của máy không được liệt kê ở đây, có thể một lỗi phần cứng nào đó đã khiến nó ngừng hoạt động. Trong trường hợp này, hãy mang máy đến trung tâm bảo hành để các nhân viên kỹ thuật xem xét giúp bạn. Tuy nhiên, thay thế webcam sẽ khá đau ví nên hãy cân nhắc việc mua một camera ngoài nhé.
Nếu bạn đã thử mọi cách (hoặc webcam được liệt kê trong System Report), hãy thử reset System Management Controller (SMC) của Mac. SMC chịu trách nhiệm cho những cài đặt phần cứng trên máy như quạt tản nhiệt và đèn LED.
Nếu bạn không thể khiến cho webcam trên máy hoạt động, hãy cài đặt lại hệ điều hành macOS để chắc chắn rằng vấn đề nằm ở phần cứng của máy. Tuy nhiên, trước khi cài đặt lại hệ điều hành, hãy sao lưu lại toàn bộ dữ liệu với Time Machine.
Nguồn tin: Quantrimang.com
Ý kiến bạn đọc
Những tin mới hơn
Những tin cũ hơn
 Cách chỉnh độ rộng tự động trên Excel
Cách chỉnh độ rộng tự động trên Excel
 Kiểu dữ liệu trong Python: chuỗi, số, list, tuple, set và dictionary
Kiểu dữ liệu trong Python: chuỗi, số, list, tuple, set và dictionary
 Cách giãn dòng trong Word 2016, 2019, 2010, 2007, 2013
Cách giãn dòng trong Word 2016, 2019, 2010, 2007, 2013
 Cách hiển thị My Computer, This PC trên Desktop của Windows 10
Cách hiển thị My Computer, This PC trên Desktop của Windows 10
 8 tính năng Microsoft Office giúp bạn cắt giảm hàng giờ làm việc
8 tính năng Microsoft Office giúp bạn cắt giảm hàng giờ làm việc
 Cách xem mật khẩu Wifi đã lưu trên Windows
Cách xem mật khẩu Wifi đã lưu trên Windows
 Cách kết nối Google Drive với Grok Studio
Cách kết nối Google Drive với Grok Studio
 Việc chuyển sang Google Public DNS trên router và PC giúp cải thiện tốc độ Internet như thế nào?
Việc chuyển sang Google Public DNS trên router và PC giúp cải thiện tốc độ Internet như thế nào?
 Những bản mod thiết yếu giúp Windows 11 trở nên hữu ích hơn
Những bản mod thiết yếu giúp Windows 11 trở nên hữu ích hơn
 Cách đồng bộ Microsoft Forms với Excel
Cách đồng bộ Microsoft Forms với Excel
 Hướng dẫn tạo theme AI cho Outlook
Hướng dẫn tạo theme AI cho Outlook
 Hàm DATEPART trong SQL Server
Hàm DATEPART trong SQL Server
 Hướng dẫn xem lại nhà cũ trên Google Maps
Hướng dẫn xem lại nhà cũ trên Google Maps
 Tôi từng thương em
Tôi từng thương em
 Cách chèn, viết biểu tượng mũi tên (↑↓←↕↔→↘↗↙↖) trong Word
Cách chèn, viết biểu tượng mũi tên (↑↓←↕↔→↘↗↙↖) trong Word
 Cấu hình Resident Evil Requiem PC
Cấu hình Resident Evil Requiem PC
 Cách tận dụng tab Performance trong Task Manager
Cách tận dụng tab Performance trong Task Manager
 Rời bỏ mối quan hệ bạn bè độc hại
Rời bỏ mối quan hệ bạn bè độc hại
 Hướng dẫn sử dụng Photoshop cho người mới
Hướng dẫn sử dụng Photoshop cho người mới
 Cách sửa lỗi AutoCAD bị giật, lag
Cách sửa lỗi AutoCAD bị giật, lag
