Thông tin liên hệ
- 036.686.3943
- admin@nguoicodonvn2008.info

Việc bị lỗi chuột máy tính là điều không hiếm gặp và có thể xảy ra thường xuyên. Có nhiều kiểu lỗi chuột như chuột sáng đèn nhưng không hoạt động, lỗi click chuột trái,… hay chuột tự động click đúp. Và dù lỗi nhẹ hay hỏng hóc nặng thì cũng đều ảnh hưởng tới người dùng, nhất là khi bạn chơi game trên máy tính do sử dụng Touchpad không đảm bảo sự linh hoạt khi chơi game.
Với lỗi click đúp chuột, mặc dù vẫn có thể sử dụng tiếp nhưng lâu dần sẽ gặp nhiều phiền toái như khi kéo thả tập tin hay click các tập tin để mở,… Để sửa lỗi click chuột 2 lần có nhiều cách khác nhau, phụ thuộc vào tình trạng lỗi của chuột nặng hay nhẹ để có cách thức chữa phù hợp. Bài viết dưới đây sẽ hướng dẫn bạn một số cách lỗi click đúp chuột hiệu quả.
Lỗi click đúp chuột nhẹ không xảy ra thường xuyên và khi ấn có thể nghe thấy tiếng tách tách của chuột. Có 3 cách để sửa đối với trường hợp nhẹ thế này.
Bước 1:
Để sửa thì người dùng trước hết kiểm tra xem có bật Single-click (nhấp chuột một lần để mở file) hay không. Nếu vô tình bật thì khi click chuột cũng xảy ra lỗi click đúp. Trong giao diện File Explorer, chọn tab View và nhấn vào Options nằm ở cuối bảng.
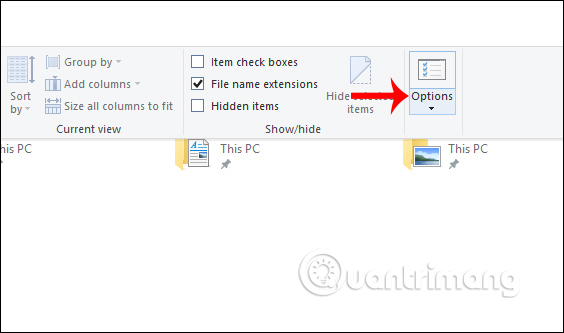
Bước 2:
Hiển thị giao diện mới, bạn nhìn vào phần Click items as following để kiểm tra thiết lập click chuột. Nếu chế độ click chuột Single-click to open an item đang được mở thì người dùng chuyển về chế độ Double-click to open an item (single-click to select) rồi nhấn OK để lưu lại.
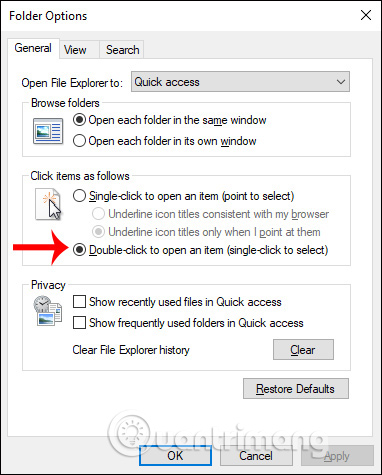
Với một số dòng chuột như Logitech và Genius sẽ có cách thổi bụi chuột ở nút bấm là được. Bạn nên dùng đồ thổi để thổi bụi chuột hiệu quả hơn.

Tốc độ nhấp là một tùy chọn Windows khác mà bạn có thể thay đổi để khắc phục sự cố nhấp đúp. Đối với hầu hết mọi người, tốc độ nhấp đúp mặc định sẽ phù hợp, nhưng bạn có thể đã thay đổi nó do nhầm lẫn hoặc đặt nó ở mức mà Windows không nhận ra được các nhấp chuột của bạn.
Để thay đổi tốc độ nhấp đúp, hãy đi tới Settings > Devices > Mouse và nhấp vào Additional mouse options ở thanh bên phải. Nếu bạn không thấy tùy chọn này, hãy kéo cửa sổ Settings để làm cho nó rộng hơn.
Khi bạn nhấp vào liên kết đó, cửa sổ Mouse Properties Control Panel mới sẽ xuất hiện. Trên tab Buttons, bạn sẽ tìm thấy tùy chọn Double-click speed.
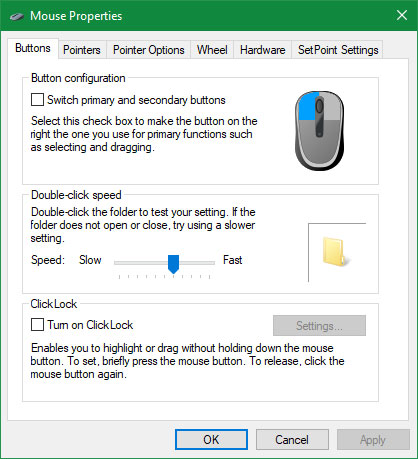
Di chuyển thanh trượt theo sở thích. Bạn có thể nhấp đúp vào biểu tượng thư mục ở bên phải để kiểm tra nó. Bạn càng đặt thanh trượt gần với Fast, Windows càng cho phép ít thời gian hơn giữa các lần nhấp để hiểu đó là nhấp đúp. Nếu nó quá gần với Slow, Windows có thể hiểu hai lần nhấp chuột đơn là nhấp đúp.
Một nguyên nhân khác gây ra lỗi chuột nhấp đúp là việc giao tiếp kém giữa chuột và máy tính. Điều này thường xảy ra vì một trong hai lý do: Thời lượng pin thấp hoặc gặp hiện tượng nhiễu. Đây là hai vấn đề thường gặp đối với chuột không dây, vì vậy bạn có thể bỏ qua bước này nếu bạn sử dụng chuột có dây.
Nếu chuột của bạn sử dụng pin, hãy thử thay thế chúng, vì chuột có thể hoạt động không đúng cách khi nguồn điện yếu. Tương tự, bạn nên cắm một con chuột có thể sạc lại vào nguồn điện và cho nó một chút thời gian để nạp lại năng lượng.

Nếu thời lượng pin không phải là vấn đề, chuột của bạn có thể gặp sự cố khi giao tiếp với máy tính không dây. Hãy thử đưa chuột đến gần máy tính hơn nếu nó đang ở xa. Ngoài ra, nếu chuột của bạn sử dụng bộ thu USB, hãy đảm bảo rằng nó đặt cách xa những đồ kim loại và các vật liệu khác có khả năng chặn tín hiệu không dây.
Nếu bạn đã thử qua tất cả những cách trên và con chuột của bạn vẫn nhấp đúp liên tục, thì nó có thể bị lỗi. Để kiểm tra điều này, hãy thử cắm chuột hiện tại của bạn vào một máy tính khác hoặc kết nối một con chuột khác với máy tính hiện tại của bạn.
Nếu con chuột của bạn tiếp tục hoạt động không chính xác trên một máy tính khác, nó rất có thể bị lỗi. Nếu bạn thử một con chuột khác trên PC và không gặp vấn đề gì, thì đó là một dấu hiệu khác chứng minh con chuột ban đầu của bạn bị lỗi.
Tuy nhiên, nếu con chuột ban đầu hoạt động tốt trên máy tính thứ hai hoặc chuột thứ hai có cùng vấn đề trên máy tính ban đầu, thì có thể một phần mềm hoặc thứ gì đó khác đã can thiệp vào hoạt động bình thường của chuột. Hãy chuyển sang bước tiếp theo.
Với những lỗi chuột khác hay với lỗi chuột click đúp thì bạn có thể thử cài lại driver chuột xem thế nào. Chúng ta mở Device Manager trên máy tính rồi nhấn vào phần Mice and other pointing devices.
Tiếp đến bạn nhấn chuột phải vào biểu tượng chuột và chọn Uninstall device, sau đó khởi động lại máy tính.
Khi đã vô hiệu hóa chuột thì chúng ta cần dùng bàn phím để tắt máy. Tham khảo bài viết Cách tắt máy tính nhanh bằng bàn phím trên Windows.
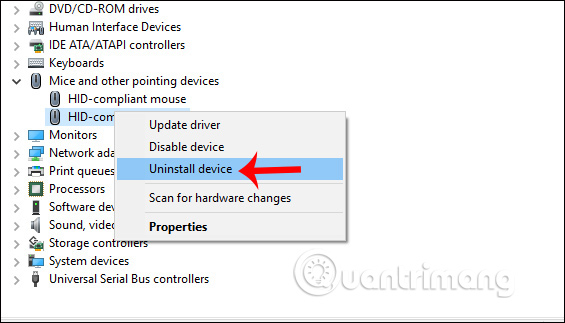
Những loại chuột hỏng nặng thì chỉ cần chạm nhẹ chuột đã click 2 lần rồi. Cách sửa này phù hợp với những người thuộc dân kỹ thuật hay thường xuyên mày mò sửa chữa thì mới thực hiện được do chúng ta phải tháo tung chuột.
Bước 1:
Đầu tiên người dùng cần tháo pin của chuột nếu dùng chuột không dây. Sau đó tháo ốc vít của chuột.

Bước 2:
Tiếp đó tháo phần nắp dưới của chuột khỏi thân chuột.

Bước 3:
Xác định lỗi chuột thường là lỗi chuột phải. Trên nút click chuột bạn thấy có thanh nhựa màu trắng, rất quan trọng. Sau khi xử lý xong cần phải cố định nắp trắng này lại.

Bước 4:
Sử dụng tua vít đầu dẹp cạy hộp màu đen, thật nhẹ nhàng và từ từ để tránh làm gãy.

Phần bên trong của hộp đen này chính là nơi mà bạn cần phải xử lý lỗi click chuột 2 lần.

Bước 5:
Phần mặt bên trên có miếng kim loại chịu tránh nhiệm click chuột khi sử dụng.

Phần miếng kim loại này có 1 đoạn nhỏ kim loại có hình dáng vòng cung để khi click chuột sẽ thực hiện ngay thao tác.

Nếu chuột bị lỗi click đúp thì thanh đồng này sẽ có độ cong lớn. Chúng cần điều chỉnh để giảm độ cong của nó. Bạn có thể so sánh đoạn kim loại nhỏ lúc trước bị bẻ cong và lúc sau khi đã chỉnh lại độ cong phù hợp.


Bước 6:
Khi đã chỉnh sửa xong phần thanh kim loại này chúng ta cần lắp chúng vào. Bước này cần sự kiên nhẫn và chính xác của bạn. Đầu tiên cần gắn thanh cong vào móc nhỏ phần hộp đen (mũi tên thứ nhất). Tiếp đến dùng tua vít đầu dẹt đẩy thanh cong vào vị trí nằm dưới(mũi tên thứ 2). Cần chú ý vị trí của 3 mũi tên phải như hình thì chuột mới hoạt động lại được.

Bước 6:
Tiếp đến xử lý tới nắp hộp màu đen. Dùng nhíp gắn nút ấn màu trắng vào đúng vị trí như ban đầu.

Dùng 1 tay lật ngược phần thân chuột rồi lắp nắp hộp màu đen lại. Hãy thử nhấn vào nút trắng nếu tiếng kêu click giòn tai thì chắc chắn đã có hiệu quả. Nếu âm thanh lạ thì người dùng buộc phải mở ra rồi uốn cong lại thanh kim loại lần nữa.
Cuối cùng lắp ốc vít vào chuột như ban đầu là được.

Như vậy bạn đã có phương pháp sửa lỗi khi chuột click đúp. Trước hết người dùng nên sửa với các cách đầu tiên như thổi bụi, thay đổi thiết lập chuột rồi mới đến bước phức tạp là tháo rời chuột ra. Nếu đã tháo chuột ra và sửa 1 lần không được hoặc không có kỹ năng sửa chuột thì người dùng nên mua chuột mới sử dụng.
Hy vọng bài viết này hữu ích với bạn!
Nguồn tin: Quantrimang.com
Ý kiến bạn đọc
Những tin mới hơn
Những tin cũ hơn
 Cách chỉnh độ rộng tự động trên Excel
Cách chỉnh độ rộng tự động trên Excel
 Kiểu dữ liệu trong Python: chuỗi, số, list, tuple, set và dictionary
Kiểu dữ liệu trong Python: chuỗi, số, list, tuple, set và dictionary
 Cách giãn dòng trong Word 2016, 2019, 2010, 2007, 2013
Cách giãn dòng trong Word 2016, 2019, 2010, 2007, 2013
 Cách hiển thị My Computer, This PC trên Desktop của Windows 10
Cách hiển thị My Computer, This PC trên Desktop của Windows 10
 8 tính năng Microsoft Office giúp bạn cắt giảm hàng giờ làm việc
8 tính năng Microsoft Office giúp bạn cắt giảm hàng giờ làm việc
 Cách xem mật khẩu Wifi đã lưu trên Windows
Cách xem mật khẩu Wifi đã lưu trên Windows
 Cách kết nối Google Drive với Grok Studio
Cách kết nối Google Drive với Grok Studio
 Việc chuyển sang Google Public DNS trên router và PC giúp cải thiện tốc độ Internet như thế nào?
Việc chuyển sang Google Public DNS trên router và PC giúp cải thiện tốc độ Internet như thế nào?
 Những bản mod thiết yếu giúp Windows 11 trở nên hữu ích hơn
Những bản mod thiết yếu giúp Windows 11 trở nên hữu ích hơn
 Cách đồng bộ Microsoft Forms với Excel
Cách đồng bộ Microsoft Forms với Excel
 Hướng dẫn tạo theme AI cho Outlook
Hướng dẫn tạo theme AI cho Outlook
 Hàm DATEPART trong SQL Server
Hàm DATEPART trong SQL Server
 Hướng dẫn xem lại nhà cũ trên Google Maps
Hướng dẫn xem lại nhà cũ trên Google Maps
 Tôi từng thương em
Tôi từng thương em
 Cách chèn, viết biểu tượng mũi tên (↑↓←↕↔→↘↗↙↖) trong Word
Cách chèn, viết biểu tượng mũi tên (↑↓←↕↔→↘↗↙↖) trong Word
 Cấu hình Resident Evil Requiem PC
Cấu hình Resident Evil Requiem PC
 Cách tận dụng tab Performance trong Task Manager
Cách tận dụng tab Performance trong Task Manager
 Rời bỏ mối quan hệ bạn bè độc hại
Rời bỏ mối quan hệ bạn bè độc hại
 Hướng dẫn sử dụng Photoshop cho người mới
Hướng dẫn sử dụng Photoshop cho người mới
 Cách sửa lỗi AutoCAD bị giật, lag
Cách sửa lỗi AutoCAD bị giật, lag
