Thông tin liên hệ
- 036.686.3943
- admin@nguoicodonvn2008.info

Nếu hay để ý đến lượng sử dụng CPU hoặc GPU trên Mac, bạn có thể kích hoạt các cửa sổ hoạt động Activity Monitor. Những cửa sổ này sẽ cùng với các ứng dụng khác, bạn có thể kiểm tra hoạt động một cách dễ dàng.
Để kích hoạt các cửa sổ này, nhấn tổ hợp phím Command + Space hoặc bấm vào biểu tượng kính lúp trên thanh menu để mở tìm kiếm Spotlight. Gõ Activity Monitor và ấn Enter.
Bấm vào Window ở trên. Trong menu này, bạn sẽ thấy những lựa chọn như CPU Usage, CPU History và GPU History. Mỗi lựa chọn này sẽ mở một cửa sổ nữa, cho bạn thấy những thông tin thực tế đang chạy của máy.
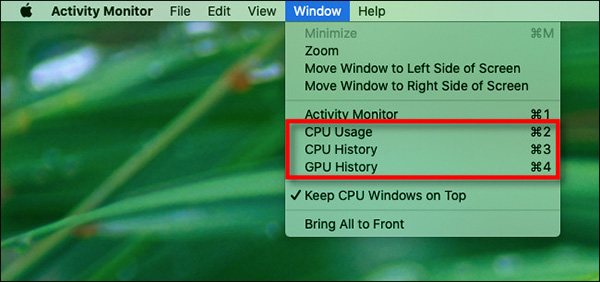
Nếu bạn bấm vào CPU Usage trong menu Window (hoặc ấn Command + 2), một cửa sổ nhỏ xuất hiện sẽ bao gồm thước đo 10 đoạn cho mỗi nhân của CPU.
Mỗi thước đo sáng lên tùy thuộc vào mức độ hoạt động của CPU đang diễn ra trong lõi cụ thể đó. Ví dụ: nếu năm phân đoạn sáng, bạn đang sử dụng 50% tụ CPU của lõi đó.
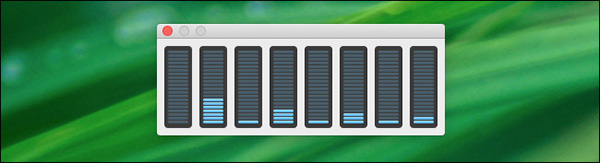
Nếu bạn nhấp vào CPU History trong menu Window (hoặc nhấn Command + 3), một cửa sổ được chia thành nhiều hộp sẽ xuất hiện. Mỗi hộp tương ứng với một lõi bên trong CPU và hiển thị các bản cập nhật chậm, từ phải sang trái.
Chiều cao của các chấm trong mỗi cột tương ứng với cường độ hoạt động của CPU trong lõi đó. Các hình vuông màu đỏ thể hiện hoạt động của CPU theo các quy trình hệ thống, trong khi màu xanh lục biểu thị hoạt động của CPU bởi các quy trình của người dùng.
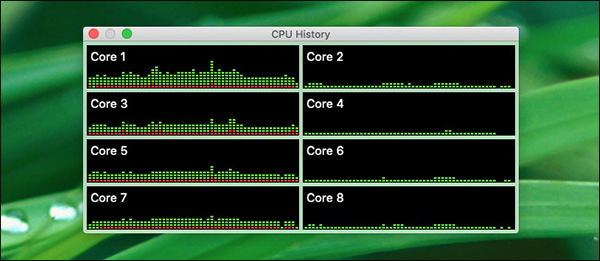
Nếu bạn chọn GPU History trong menu Window (hoặc nhấn Command + 4), bạn sẽ thấy một biểu đồ mô tả lịch sử sử dụng của GPU trên Mac. GPU của bạn càng hoạt động, càng có nhiều chấm màu xanh lam xuất hiện trong mỗi lần cập nhật, khi biểu đồ chuyển từ phải sang trái.
Về việc các ô vuông màu xanh lam trong biểu đồ đại diện chính xác cho điều gì, cái này chưa chắc chắn (ngay cả tài liệu chính thức của Apple cũng không đề cập đến rõ ràng). Tuy nhiên, biểu đồ cung cấp một ước tính trực quan sơ bộ về mức độ hoạt động của phần cứng đồ họa.
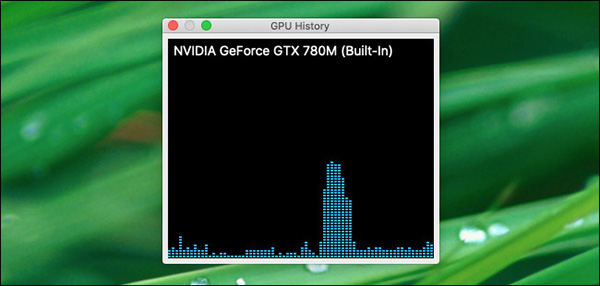
Theo mặc định, mỗi bảng hiệu năng sẽ cập nhật 5 giây một lần. Nếu muốn thay đổi, bấm vào View > Update Frequency trong thanh menu. Trong menu phụ, chọn một trong những mức độ sau đây: Very Often (1 sec), Often (2 sec) hoặc Normally (5 sec).
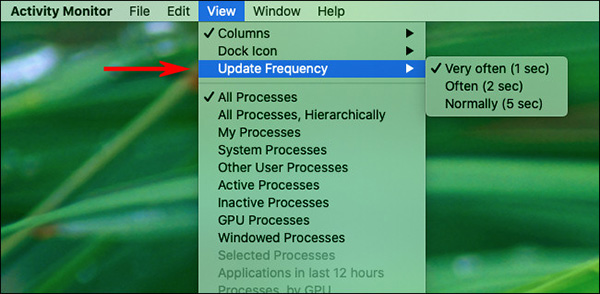
Lưu ý rằng trên các hệ thống cũ hơn, việc thiết lập các biểu đồ để cập nhật thường xuyên hơn có thể làm giảm một chút hiệu suất tổng thể của hệ thống. Tuy nhiên, trên hầu hết các máy Mac hiện đại, ảnh hưởng sẽ là không đáng kể.
Nếu bạn muốn giữ một hoặc nhiều bảng hiệu suất CPU/GPU trên màn hình, bạn có thể làm cho chúng nổi trên tất cả các cửa sổ khác. Để làm như vậy, chọn Window > Keep CPU Windows on Top trong thanh menu.
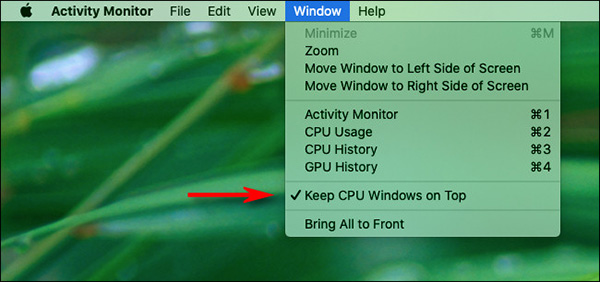
Nếu bạn không muốn nhìn thấy cửa sổ Activity Monitor chính, chỉ cần nhấp vào dấu X màu đỏ để đóng cửa sổ đó. Nếu bạn muốn mở lại sau, chỉ cần vào Window > Activity Monitor trên thanh menu hoặc nhấn Command + 1.
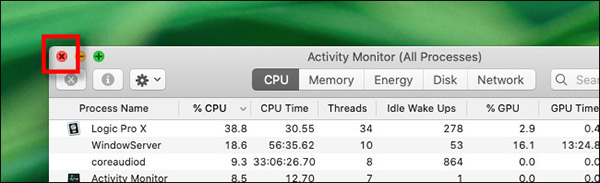
Nguồn tin: Quantrimang.com
Ý kiến bạn đọc
Những tin mới hơn
Những tin cũ hơn
 Chào ngày mới thứ 6, lời chúc thứ 6 vui vẻ
Chào ngày mới thứ 6, lời chúc thứ 6 vui vẻ
 Hàm COUNTIFS, cách dùng hàm đếm ô theo nhiều điều kiện trong Excel
Hàm COUNTIFS, cách dùng hàm đếm ô theo nhiều điều kiện trong Excel
 5 ứng dụng từng rất cần thiết cho đến khi Windows khiến chúng trở nên vô nghĩa
5 ứng dụng từng rất cần thiết cho đến khi Windows khiến chúng trở nên vô nghĩa
 Cách dùng Terabox lưu trữ với 1TB miễn phí
Cách dùng Terabox lưu trữ với 1TB miễn phí
 Sóng trong bão
Sóng trong bão
 Cách mở Control Panel trên Windows 11
Cách mở Control Panel trên Windows 11
 Tạo Button trong CSS
Tạo Button trong CSS
 Giải thích ý nghĩa màu sắc của cổng USB
Giải thích ý nghĩa màu sắc của cổng USB
 Cách tùy chỉnh Taskbar trong Windows
Cách tùy chỉnh Taskbar trong Windows
 Cách luôn mở ứng dụng với quyền admin trên Windows 11
Cách luôn mở ứng dụng với quyền admin trên Windows 11
 Cách tắt tìm kiếm nổi bật trong Windows 11
Cách tắt tìm kiếm nổi bật trong Windows 11
 Firefox sắp nhận được tính năng thông minh khiến người dùng Chrome cũng phải ghen tị
Firefox sắp nhận được tính năng thông minh khiến người dùng Chrome cũng phải ghen tị
 Vì sao âm thanh lại là yếu tố quan trọng nhất của chuột máy tính?
Vì sao âm thanh lại là yếu tố quan trọng nhất của chuột máy tính?
 Cách khắc phục lỗi bo mạch chủ hiện đèn báo màu đỏ
Cách khắc phục lỗi bo mạch chủ hiện đèn báo màu đỏ
 Làm thế nào để tư duy như người giàu? 13 thói quen sẽ thay đổi cuộc đời bạn
Làm thế nào để tư duy như người giàu? 13 thói quen sẽ thay đổi cuộc đời bạn
 Cách kiểm tra phiên bản Python trên Windows, Mac và Linux
Cách kiểm tra phiên bản Python trên Windows, Mac và Linux
 Hướng dẫn đổi mật khẩu tài khoản Windows 11
Hướng dẫn đổi mật khẩu tài khoản Windows 11
 Cách tạo bản sao dữ liệu trong MS SQL Server
Cách tạo bản sao dữ liệu trong MS SQL Server
 Phải làm gì khi không thể thêm lịch vào Outlook?
Phải làm gì khi không thể thêm lịch vào Outlook?
 Hướng dẫn đăng ký lại Start Menu Windows 11
Hướng dẫn đăng ký lại Start Menu Windows 11
