Thông tin liên hệ
- 036.686.3943
- admin@nguoicodonvn2008.info

System Restore là một tính năng tiện dụng để đưa PC Windows trở lại thời điểm trước đó. Đây có thể là một cứu cánh quan trọng trong nhiều trường hợp. Chẳng hạn như khi bạn không thể gỡ cài đặt một chương trình khó chịu hoặc PC bị chậm/không thể khởi động do driver bị hỏng. Phương pháp hay nhất được coi là thường xuyên tạo một số điểm khôi phục hệ thống.
Mặc dù hữu ích, nhưng System Restore có thể có tác động hữu hình đến hệ thống Windows của bạn, chủ yếu do lỗi cài đặt hoặc hỏng dữ liệu ở trạng thái trước đó. Do đó, bài viết hôm nay sẽ giúp bạn tìm ra phương pháp tốt nhất trong việc sử dụng System Restore, bằng cách xác định kích thước đầy đủ của nó trên PC hoặc laptop Windows 10.
System Restore tạo một snapshot về hệ thống đang làm việc để bạn có thể khôi phục lại hệ thống đó trong tương lai, nếu có bất kỳ điều gì xảy ra với PC. Với Windows 10, bạn có thể truy cập tùy chọn từ menu Start trên Taskbar bằng cách nhấp vào Create a Restore point.
Để bật System Restore, hãy nhấp vào biểu tượng có liên quan trong cửa sổ pop-up. Trong Windows 10, System Restore bị tắt theo mặc định và người dùng phải kích hoạt tính năng này để nó hoạt động bình thường.
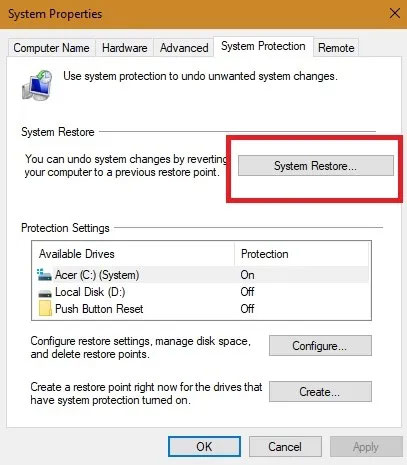
Bạn cũng có thể tạo một số điểm khôi phục theo thời gian. Sử dụng tùy chọn Configure, bạn có thể tạo điểm khôi phục tự động hoặc hàng ngày nếu cần.
Khi thực hiện System Restore, bạn sẽ thấy tất cả các trạng thái trước ngày đã chọn. Các điểm khôi phục tự động được sắp xếp gọn gàng theo ngày tháng và bạn có thể chọn sự kiện cần thiết để thực hiện thêm. PC sẽ tự động loại bỏ các điểm khôi phục cũ để tiết kiệm dung lượng trên ổ đĩa, nhưng bạn có thể chọn cung cấp thêm dung lượng cho hoạt động này.
Tùy thuộc vào số lượng file trên hệ thống và mức độ phức tạp của bất kỳ chương trình nào cần xóa, System Restore có thể mất nhiều thời gian. Trung bình, nếu điểm khôi phục chỉ là một vài ngày trước, bạn sẽ có thể hoàn thành toàn bộ hoạt động trong vòng 25 đến 40 phút.
Để biết bạn đang gặp phải vấn đề gì, hãy quét tất cả các chương trình và driver bị ảnh hưởng trước khi nhấn OK.
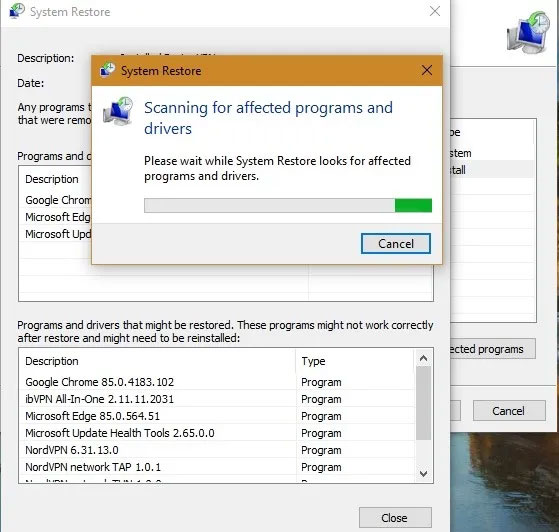
Khi bạn đã có cái nhìn tổng quan về các chương trình sẽ bị ảnh hưởng, hãy xác nhận điểm khôi phục để tiếp tục. Hệ thống sẽ khởi động lại chỉ một lần để hoàn tất quy trình.
Hãy nhớ rằng một khi bạn bắt đầu hoạt động này, bạn không thể làm gián đoạn nó giữa chừng. Nếu gặp khó khăn, cách duy nhất để làm điều đó là buộc khởi động lại hệ thống bằng nút nguồn.
Bây giờ, hệ thống sẽ khởi động lại và bạn sẽ thấy thông báo sau: “Please wait while your Windows files and settings are being restored, System Restore is initializing”. (Vui lòng đợi trong khi các file và cài đặt Windows của bạn được khôi phục, System Restore đang khởi chạy). Nếu hoạt động tiêu tốn quá nhiều thời gian, bạn có thể phải tạm dừng vì có thể có nhiều file mà nó phải sửa trước.
System Restore, theo định nghĩa, sẽ chỉ khôi phục các file và cài đặt hệ thống của bạn. Nó không ảnh hưởng đến bất kỳ tài liệu, hình ảnh, video, file batch hoặc dữ liệu cá nhân khác được lưu trữ trên ổ cứng. Bạn không phải lo lắng về bất kỳ file nào có thể bị xóa. Nó cũng sẽ không ảnh hưởng đến các chương trình tiêu chuẩn mà bạn đã sử dụng trong một thời gian dài.
Chỉ có thể gỡ cài đặt các chương trình và driver được cài đặt gần đây. Nhiệm vụ của nó là sửa chữa môi trường Windows bằng cách hoàn nguyên về cấu hình trước đó đã được lưu trong điểm khôi phục.
Trước khi kích hoạt tùy chọn System Restore, một tùy chọn được đưa ra để xem lại các chương trình sẽ bị ảnh hưởng. Các mục duy nhất sẽ bị xóa là những bản cập nhật trình duyệt mới nhất hoặc một số driver của các chương trình mới đã được cài đặt. Các bản cập nhật Windows sau điểm khôi phục sẽ bị ảnh hưởng bởi sự thay đổi và hệ thống của bạn sẽ quay lại phiên bản trước đó.
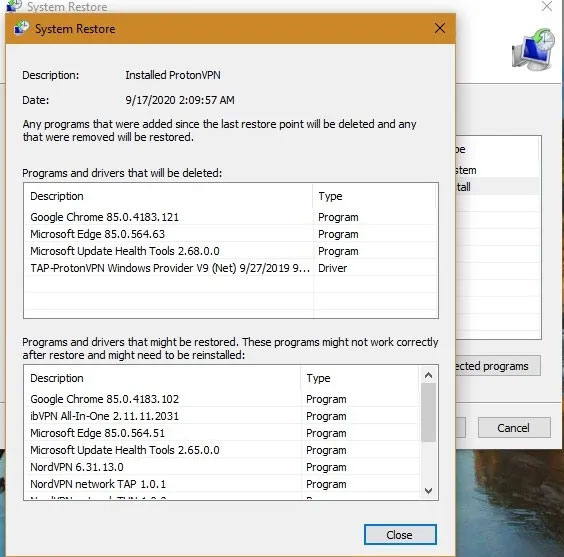
Nếu có bất kỳ sự cố nào với System Restore trong một điểm khôi phục trước đó, bạn sẽ nhận được màn hình lỗi sau khi khởi động lại. Để giải quyết vấn đề này, bạn cần bắt đầu tùy chọn khôi phục nâng cao (Advanced recovery), chỉ có thể đạt được thông qua Safe Mode.
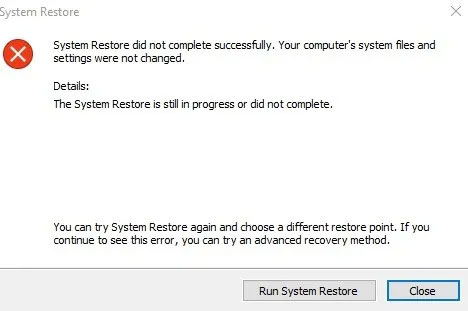
Đi tới Start > Change Advanced Startup Options > Advanced Startup > Restart Now. Thao tác này sẽ đưa bạn đến màn hình xanh lam nơi bạn có thể thử System Restore ở Safe Mode.
System Restore là một công cụ đã được kiểm chứng theo thời gian và được sử dụng thường xuyên để quay lại trạng thái nhất định giúp PC hoặc laptop đạt sức khỏe tối ưu. Quá trình này giúp bạn loại bỏ bất kỳ thực thể không xác định nào lây nhiễm vào hệ thống.
Nguồn tin: Quantrimang.com
Ý kiến bạn đọc
Những tin mới hơn
Những tin cũ hơn
 Chào ngày mới thứ 6, lời chúc thứ 6 vui vẻ
Chào ngày mới thứ 6, lời chúc thứ 6 vui vẻ
 Hàm COUNTIFS, cách dùng hàm đếm ô theo nhiều điều kiện trong Excel
Hàm COUNTIFS, cách dùng hàm đếm ô theo nhiều điều kiện trong Excel
 5 ứng dụng từng rất cần thiết cho đến khi Windows khiến chúng trở nên vô nghĩa
5 ứng dụng từng rất cần thiết cho đến khi Windows khiến chúng trở nên vô nghĩa
 Cách dùng Terabox lưu trữ với 1TB miễn phí
Cách dùng Terabox lưu trữ với 1TB miễn phí
 Sóng trong bão
Sóng trong bão
 Cách mở Control Panel trên Windows 11
Cách mở Control Panel trên Windows 11
 Tạo Button trong CSS
Tạo Button trong CSS
 Giải thích ý nghĩa màu sắc của cổng USB
Giải thích ý nghĩa màu sắc của cổng USB
 Cách tùy chỉnh Taskbar trong Windows
Cách tùy chỉnh Taskbar trong Windows
 Cách luôn mở ứng dụng với quyền admin trên Windows 11
Cách luôn mở ứng dụng với quyền admin trên Windows 11
 Cách tắt tìm kiếm nổi bật trong Windows 11
Cách tắt tìm kiếm nổi bật trong Windows 11
 Firefox sắp nhận được tính năng thông minh khiến người dùng Chrome cũng phải ghen tị
Firefox sắp nhận được tính năng thông minh khiến người dùng Chrome cũng phải ghen tị
 Vì sao âm thanh lại là yếu tố quan trọng nhất của chuột máy tính?
Vì sao âm thanh lại là yếu tố quan trọng nhất của chuột máy tính?
 Cách khắc phục lỗi bo mạch chủ hiện đèn báo màu đỏ
Cách khắc phục lỗi bo mạch chủ hiện đèn báo màu đỏ
 Làm thế nào để tư duy như người giàu? 13 thói quen sẽ thay đổi cuộc đời bạn
Làm thế nào để tư duy như người giàu? 13 thói quen sẽ thay đổi cuộc đời bạn
 Cách kiểm tra phiên bản Python trên Windows, Mac và Linux
Cách kiểm tra phiên bản Python trên Windows, Mac và Linux
 Hướng dẫn đổi mật khẩu tài khoản Windows 11
Hướng dẫn đổi mật khẩu tài khoản Windows 11
 Cách tạo bản sao dữ liệu trong MS SQL Server
Cách tạo bản sao dữ liệu trong MS SQL Server
 Phải làm gì khi không thể thêm lịch vào Outlook?
Phải làm gì khi không thể thêm lịch vào Outlook?
 Hướng dẫn đăng ký lại Start Menu Windows 11
Hướng dẫn đăng ký lại Start Menu Windows 11
