Thông tin liên hệ
- 036.686.3943
- admin@nguoicodonvn2008.info

Putty là SSH và telnet client được sử dụng rộng rãi nhất cho hệ điều hành Microsoft Windows. Nó được sử dụng để truy cập từ xa và cấu hình các thiết bị như máy chủ, switch và router. Putty, một tiện ích mã nguồn mở và miễn phí, cũng rất phổ biến đối với người dùng Linux.
Một lý do khác cho sự phổ biến của Putty là các tính năng được bao gồm như quản lý phiên, phiên proxy, ghi nhật ký phiên và cài đặt ngôn ngữ. Nó cũng hỗ trợ các giao thức mạng khác nhau bao gồm SSH, telnet, SCP, rlogin, v.v...
Trong bài viết này, Quantrimang.com sẽ giải thích cách cài đặt Putty trên hệ thống Ubuntu 20.04 LTS. Quy trình tương tự có thể được sử dụng cho Debian, Mint và các bản phát hành Ubuntu trước đó.
Làm theo các bước dưới đây để cài đặt Putty trên Ubuntu:
Để cài đặt Putty, bạn cần đảm bảo rằng kho lưu trữ Universe được kích hoạt trên hệ thống Ubuntu. Nếu nó chưa được bật, bạn có thể kích hoạt bằng cách sử dụng lệnh sau trong Terminal:
$ sudo add-apt-repository universe
Khi được nhắc nhập mật khẩu, hãy nhập mật khẩu sudo.
Sau khi kích hoạt kho lưu trữ Universe, bây giờ, bạn có thể cài đặt Putty trên hệ thống của mình. Nhập lệnh sau trong Terminal để làm như vậy:
$ sudo apt install putty
Khi được nhắc nhập mật khẩu, hãy nhập mật khẩu sudo.
Khi bạn chạy lệnh trên, hệ thống sẽ nhắc xác nhận rằng bạn có muốn tiếp tục cài đặt hay không. Nhấn y để tiếp tục, sau đó, quá trình cài đặt Putty sẽ được bắt đầu trên hệ thống.
Sau khi hoàn tất, bạn có thể xác minh cài đặt thông qua lệnh sau trong Terminal:
$ putty --version
Bạn sẽ thấy một kết quả tương tự như sau:
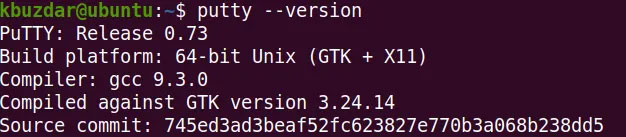
Sau khi cài đặt, bạn đã sẵn sàng khởi chạy và sử dụng Putty trên hệ thống Ubuntu của mình. Bạn có thể khởi chạy Putty thông qua ứng dụng Terminal dòng lệnh hoặc qua GUI.
Để khởi chạy Putty thông qua dòng lệnh, hãy sử dụng lệnh sau trong Terminal:
$ putty
Để khởi chạy Putty qua GUI, hãy nhấn super key trên bàn phím và nhập putty vào thanh tìm kiếm. Khi biểu tượng Putty xuất hiện, hãy nhấp vào nó để khởi chạy công cụ.
Putty cho Linux trông sẽ như sau. Nó trông giống như phiên bản Windows nhưng với theme và màu sắc Ubuntu.
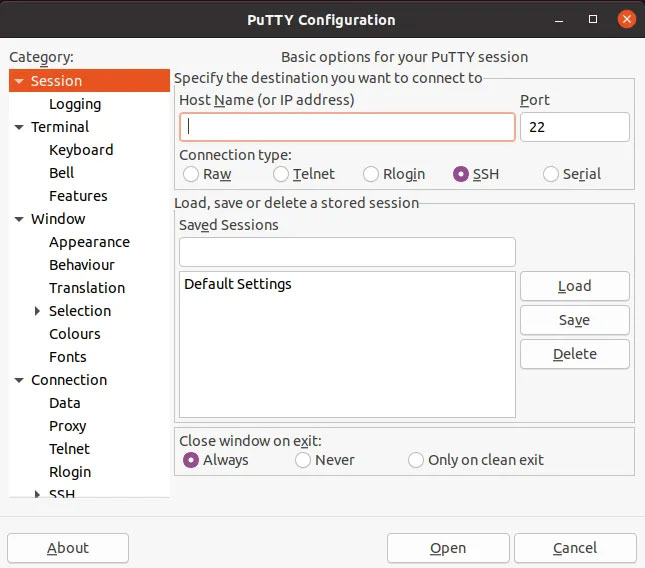
Bây giờ, để kết nối với một máy chủ từ xa, chỉ cần nhập địa chỉ IP hoặc tên máy chủ và nhập số cổng. Sau đó nhấp vào Open để bắt đầu kết nối.
Khi kết nối hệ thống từ xa lần đầu tiên, bạn sẽ thấy hộp thoại PuTTY Security Alert sau đây. Nhấp vào nút Accept để kết nối với máy chủ từ xa.
Bây giờ, cửa sổ Terminal sau sẽ xuất hiện nhắc bạn nhập tên người dùng và mật khẩu cho hệ thống từ xa. Nhập tên người dùng và mật khẩu, rồi nhấn Enter, sau đó bạn sẽ đăng nhập vào hệ thống từ xa.
Trong trường hợp, bạn muốn xóa Putty khỏi hệ thống của mình, bạn có thể thực hiện thông qua lệnh sau trong Terminal:
$ sudo apt remove putty
Sau khi chạy lệnh trên, hệ thống có thể yêu cầu xác nhận rằng bạn có muốn tiếp tục quá trình hay không. Nhấn y để tiếp tục, sau đó, ứng dụng Putty sẽ bị xóa khỏi hệ thống.
Nguồn tin: Quantrimang.com
Ý kiến bạn đọc
Những tin mới hơn
Những tin cũ hơn
 Chào ngày mới thứ 6, lời chúc thứ 6 vui vẻ
Chào ngày mới thứ 6, lời chúc thứ 6 vui vẻ
 Hàm COUNTIFS, cách dùng hàm đếm ô theo nhiều điều kiện trong Excel
Hàm COUNTIFS, cách dùng hàm đếm ô theo nhiều điều kiện trong Excel
 5 ứng dụng từng rất cần thiết cho đến khi Windows khiến chúng trở nên vô nghĩa
5 ứng dụng từng rất cần thiết cho đến khi Windows khiến chúng trở nên vô nghĩa
 Cách dùng Terabox lưu trữ với 1TB miễn phí
Cách dùng Terabox lưu trữ với 1TB miễn phí
 Sóng trong bão
Sóng trong bão
 Cách mở Control Panel trên Windows 11
Cách mở Control Panel trên Windows 11
 Tạo Button trong CSS
Tạo Button trong CSS
 Giải thích ý nghĩa màu sắc của cổng USB
Giải thích ý nghĩa màu sắc của cổng USB
 Cách tùy chỉnh Taskbar trong Windows
Cách tùy chỉnh Taskbar trong Windows
 Cách luôn mở ứng dụng với quyền admin trên Windows 11
Cách luôn mở ứng dụng với quyền admin trên Windows 11
 Cách tắt tìm kiếm nổi bật trong Windows 11
Cách tắt tìm kiếm nổi bật trong Windows 11
 Firefox sắp nhận được tính năng thông minh khiến người dùng Chrome cũng phải ghen tị
Firefox sắp nhận được tính năng thông minh khiến người dùng Chrome cũng phải ghen tị
 Vì sao âm thanh lại là yếu tố quan trọng nhất của chuột máy tính?
Vì sao âm thanh lại là yếu tố quan trọng nhất của chuột máy tính?
 Cách khắc phục lỗi bo mạch chủ hiện đèn báo màu đỏ
Cách khắc phục lỗi bo mạch chủ hiện đèn báo màu đỏ
 Làm thế nào để tư duy như người giàu? 13 thói quen sẽ thay đổi cuộc đời bạn
Làm thế nào để tư duy như người giàu? 13 thói quen sẽ thay đổi cuộc đời bạn
 Cách kiểm tra phiên bản Python trên Windows, Mac và Linux
Cách kiểm tra phiên bản Python trên Windows, Mac và Linux
 Hướng dẫn đổi mật khẩu tài khoản Windows 11
Hướng dẫn đổi mật khẩu tài khoản Windows 11
 Cách tạo bản sao dữ liệu trong MS SQL Server
Cách tạo bản sao dữ liệu trong MS SQL Server
 Phải làm gì khi không thể thêm lịch vào Outlook?
Phải làm gì khi không thể thêm lịch vào Outlook?
 Hướng dẫn đăng ký lại Start Menu Windows 11
Hướng dẫn đăng ký lại Start Menu Windows 11
