Thông tin liên hệ
- 036.686.3943
- admin@nguoicodonvn2008.info

Chắc hẳn các bạn đều để ý thấy khi khởi động máy tính của các bạn thường hiển thị logo Windows. Vậy logo đó có thể tùy chỉnh được không? Câu trả lời là có và trong bài viết này Quản Trị Mạng sẽ hướng dẫn bạn cách thực hiện kèm theo video hướng dẫn chi tiết.
Trước khi bắt đầu vào phần cài đặt thì mình có một số lưu ý dành cho các bạn:
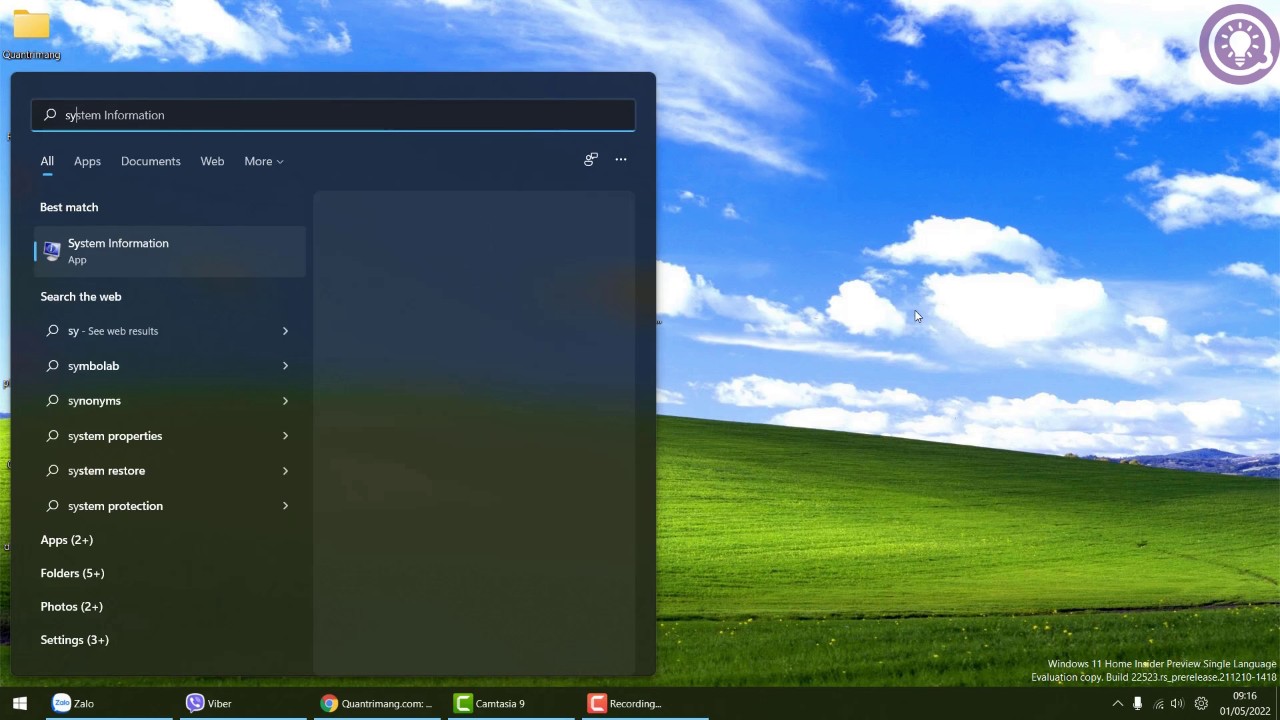
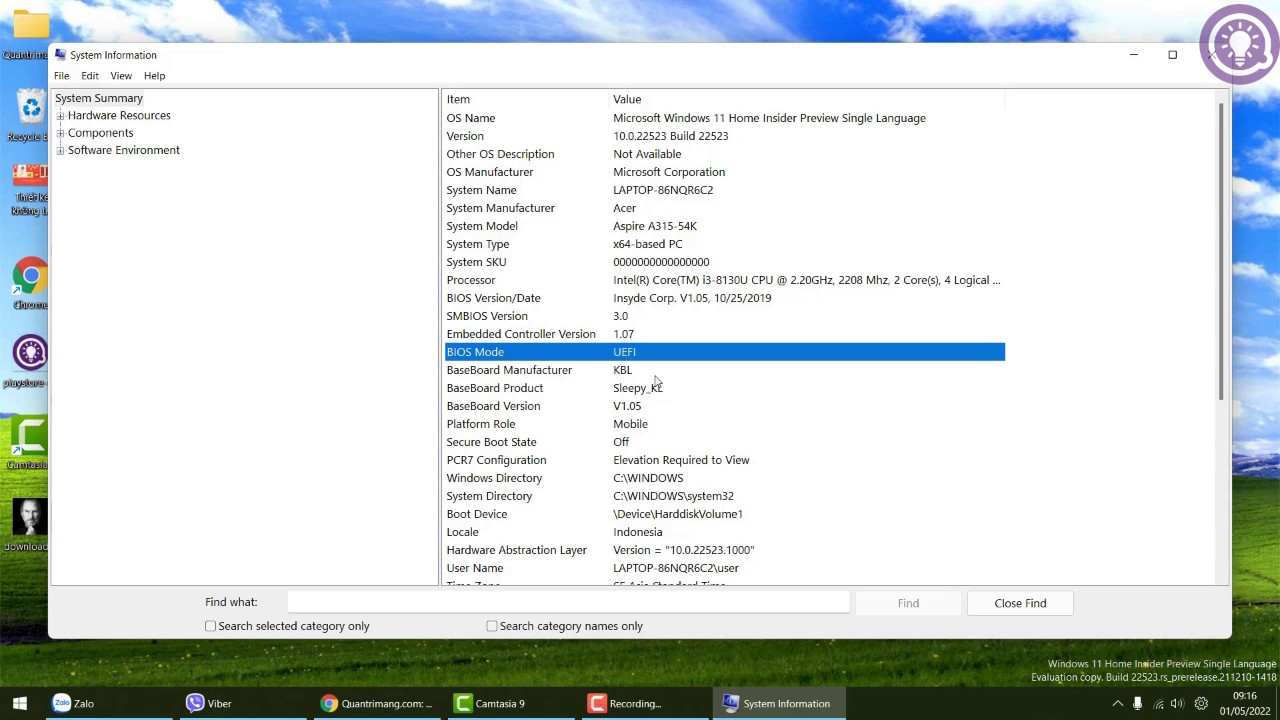
Trong phần này, bạn cần truy cập BIOS sau đó vô hiệu hóa Secure Boot:
Bước 1: Bạn cần nhấn và giữ nút SHIFT sau đó nhấn Restart máy rồi làm theo các bước trong video bên dưới để truy cập được BIOS. Hoặc bạn cũng có thể tham khảo cách truy cập BIOS trong bài viết: Hướng dẫn vào BIOS trên các dòng máy tính khác nhau.
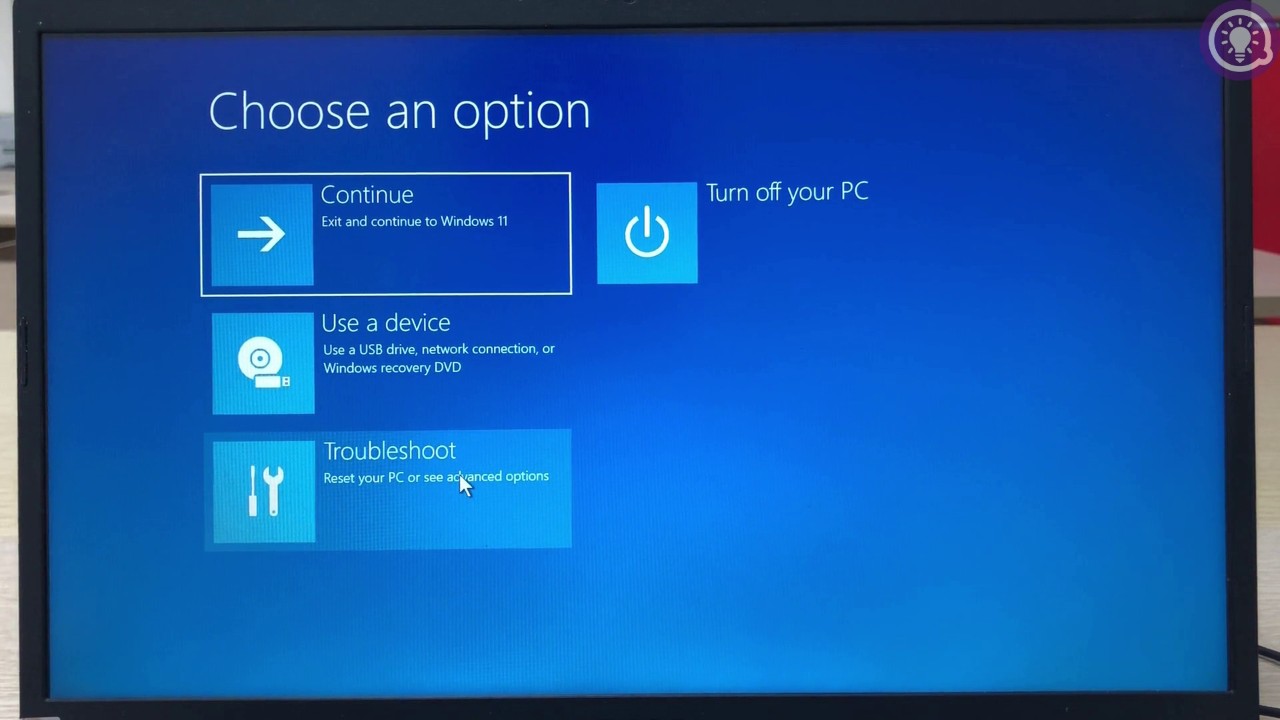
Bước 2: Bạn tìm và vô hiệu hóa (Disabled) tùy chọn Secure Boot.
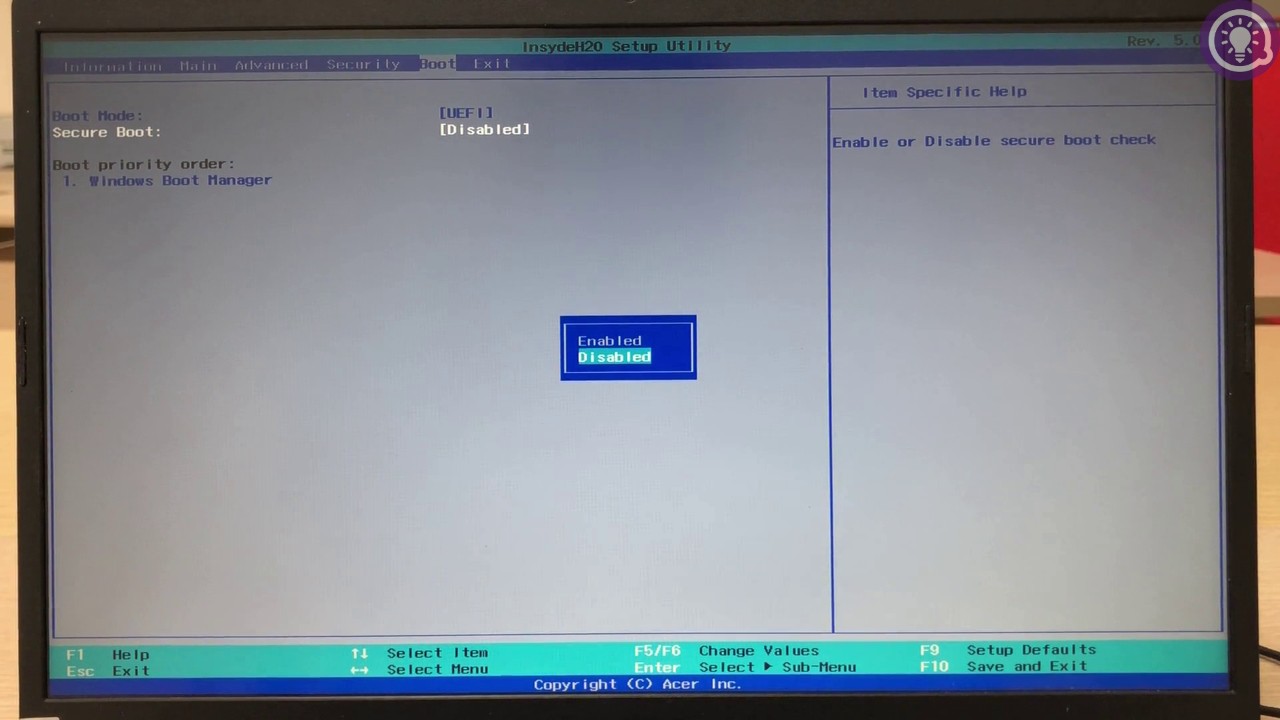
Bước 3: Nhấn F10 và Enter để lưu thiết lập và thoát khỏi BIOS.
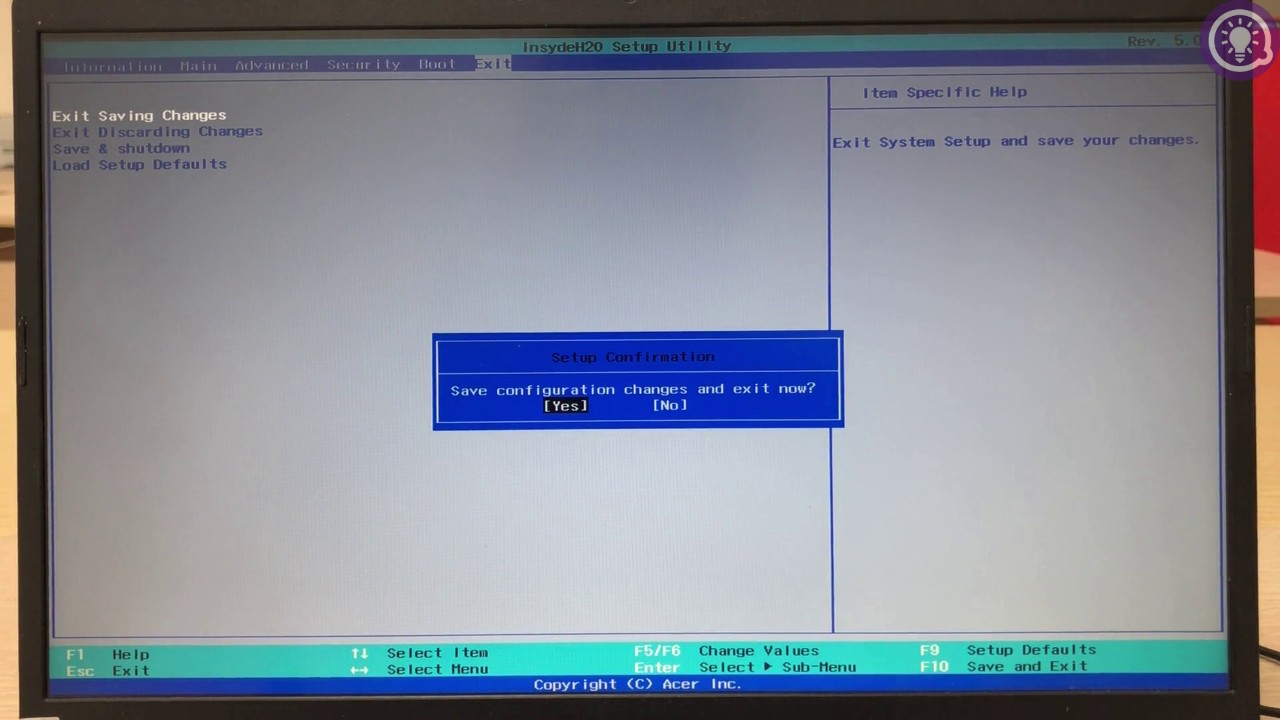
Các bước cài đặt công cụ khá đơn giản:
Bước 1: Truy cập trang GitHub dưới đây để tải và cài đặt công cụ HackBGRT,
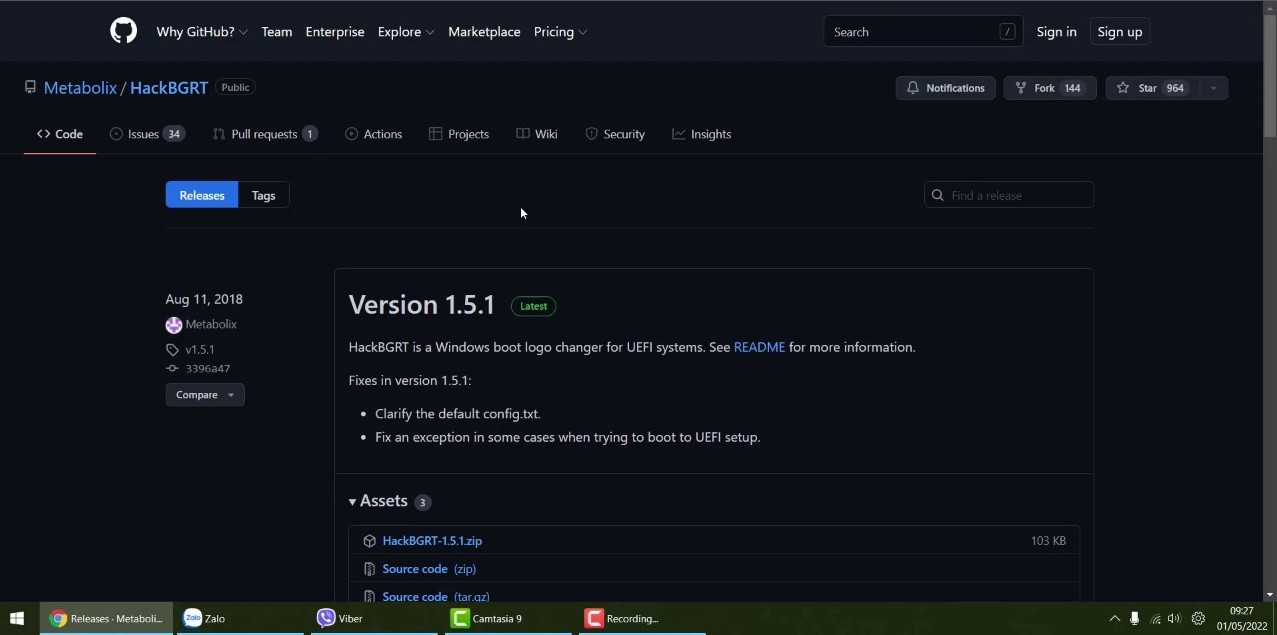
Bước 2: Giải nén công cụ sau đó mở ra và tạm để đó.
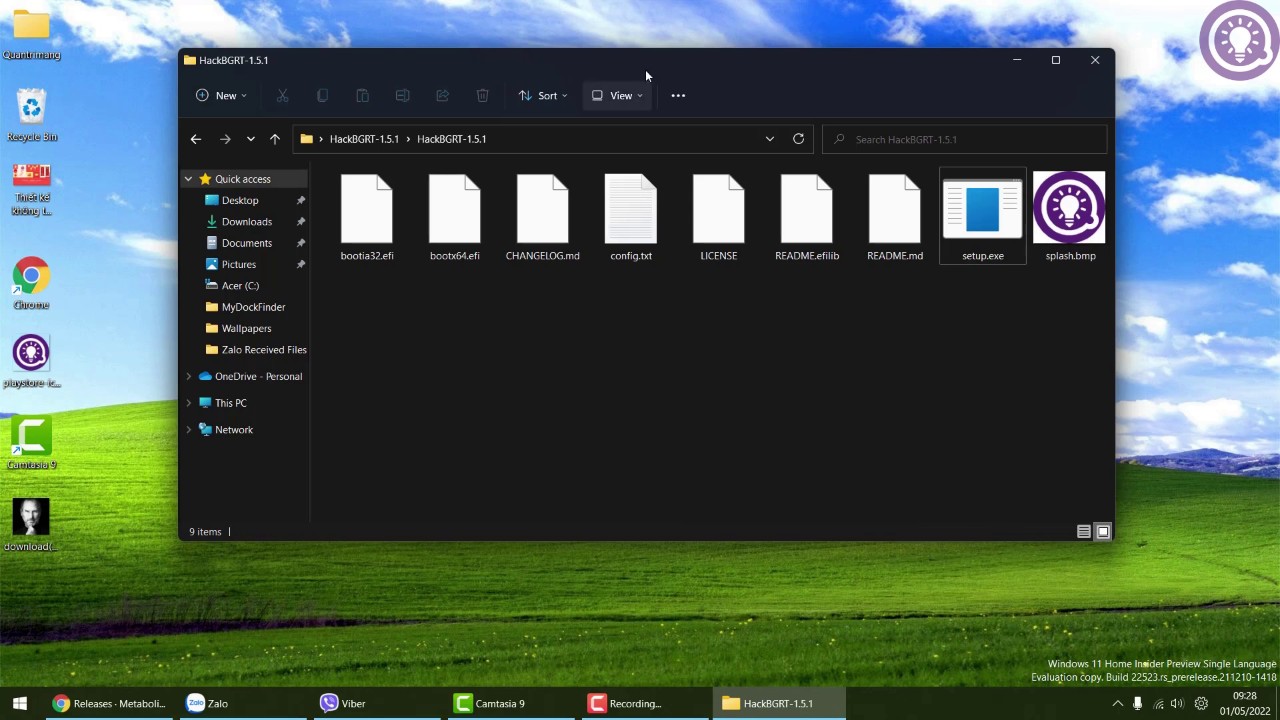
Bước 3: Chỉnh ảnh bạn muốn sử dụng làm logo bằng Paint về kích thước tối ưu nhất là 200x200px. Nhấn Ctrl + A để chọn rồi nhấn Ctrl + C để copy ảnh.
Bước 4: Mở file splash.bmp trong thư mục của công cụ HackBGRT bằng Paint. Chỉnh kích thước ảnh về 200x200px sau đó nhấn Ctrl + V để paste ảnh của bạn vào. Nhấn Ctrl + S để lưu sau đó đóng các cửa sổ Paint lại.
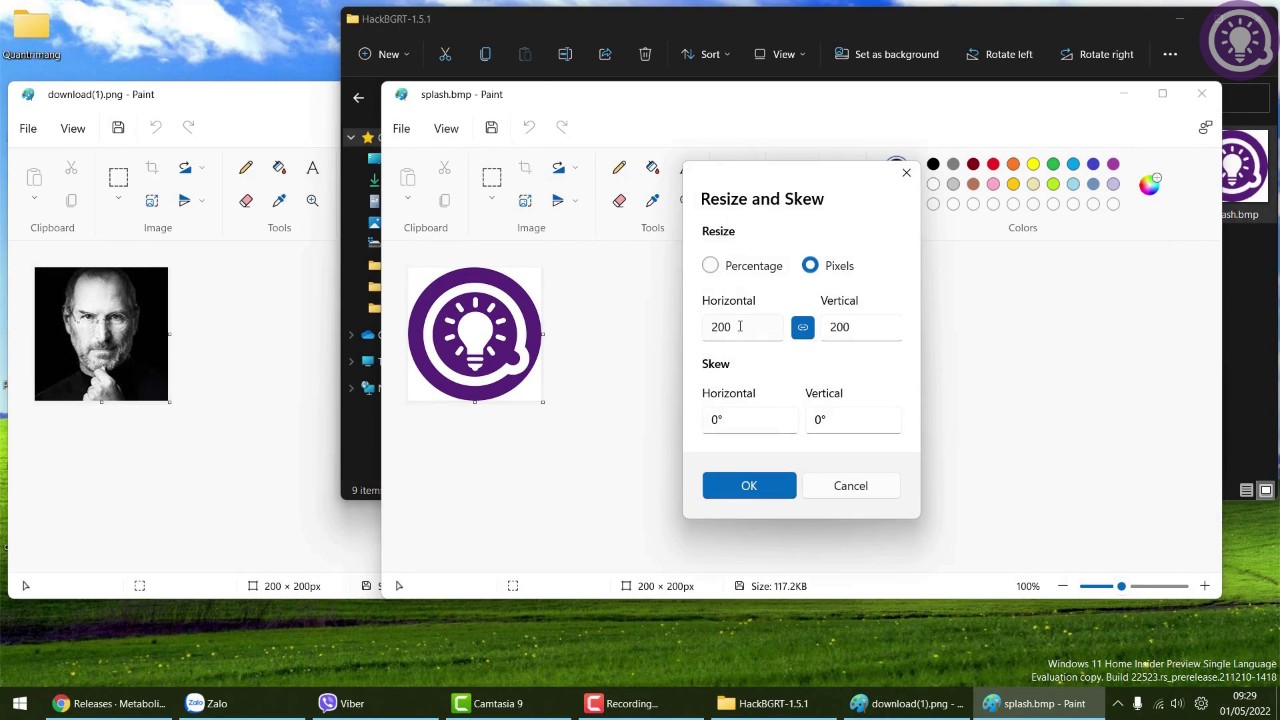
Bước 5: Nhấn chuột phải vào file setup.exe rồi chọn Run as administrator rồi nhấn Yes để xác nhận mở công cụ.
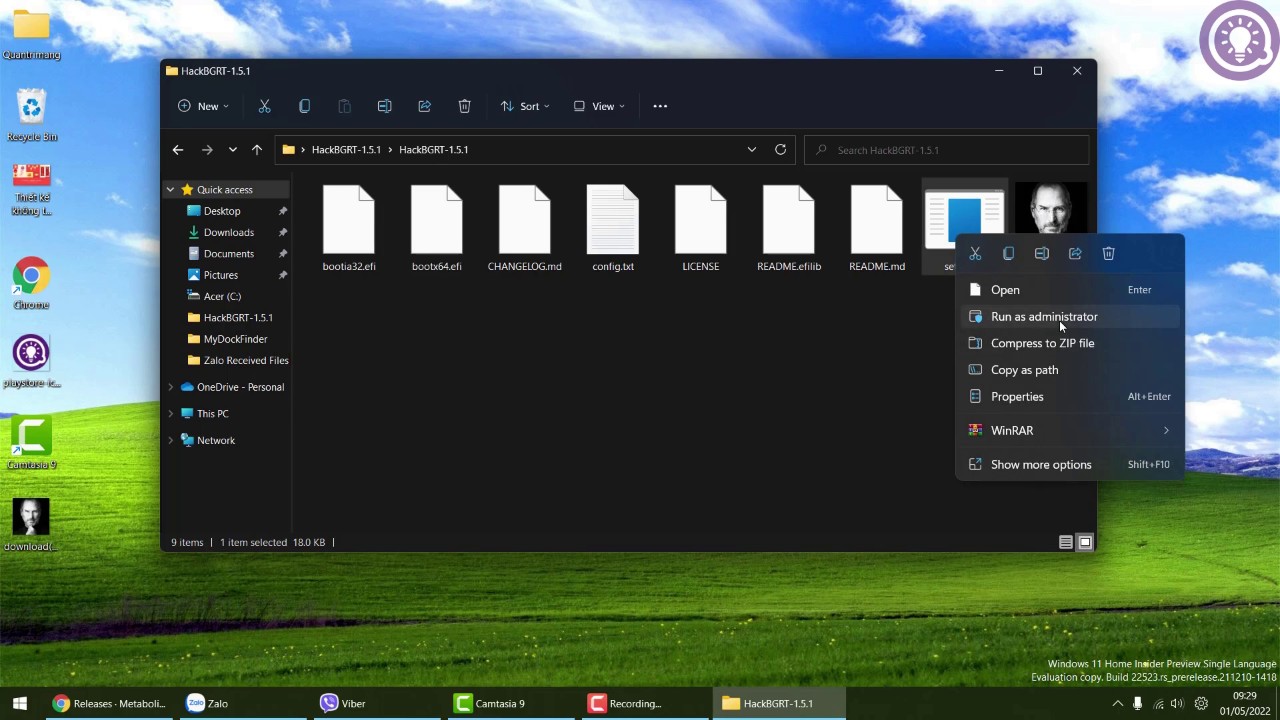
Các phần và các bước tiếp theo bạn hãy theo dõi trong video dưới đây để hiểu rõ hơn các thao tác cần thiết:
Nếu thấy hữu ích hãy ủng hộ cho Quản Trị Mạng và sub cả kênh YouTube của bọn mình nhé. Xin cảm ơn!
Nguồn tin: Quantrimang.com
Ý kiến bạn đọc
Những tin mới hơn
Những tin cũ hơn
 Đừng chỉ dùng Excel hoặc Sheets! Hãy kết hợp cả hai!
Đừng chỉ dùng Excel hoặc Sheets! Hãy kết hợp cả hai!
 Đừng đánh giá chê bai người khác chỉ vì họ khác mình!
Đừng đánh giá chê bai người khác chỉ vì họ khác mình!
 Em về tìm lại ngày xưa
Em về tìm lại ngày xưa
 Những hoạt động làm dịu tâm hồn
Những hoạt động làm dịu tâm hồn
 Những thiết lập Wi-Fi ẩn giúp Internet khách sạn nhanh hơn nhiều
Những thiết lập Wi-Fi ẩn giúp Internet khách sạn nhanh hơn nhiều
 Hàm DATEPART trong SQL Server
Hàm DATEPART trong SQL Server
 Cách xóa bỏ logo trong file PDF rất đơn giản
Cách xóa bỏ logo trong file PDF rất đơn giản
 Cách sửa USB bị hỏng trong Linux
Cách sửa USB bị hỏng trong Linux
 Nguyên nhân pin Chromebook cạn nhanh (và cách khắc phục)
Nguyên nhân pin Chromebook cạn nhanh (và cách khắc phục)
 Cách tạo ảnh GIF từ video quay màn hình trên Snipping Tool
Cách tạo ảnh GIF từ video quay màn hình trên Snipping Tool
 Những bài học thực tế về cuộc sống giúp bạn sống tốt và ý nghĩa hơn
Những bài học thực tế về cuộc sống giúp bạn sống tốt và ý nghĩa hơn
 Cách thiết lập code server dựa trên web trong Linux
Cách thiết lập code server dựa trên web trong Linux
 Cách chặn người khác thay đổi trỏ chuột trong Windows 11
Cách chặn người khác thay đổi trỏ chuột trong Windows 11
 Cách khởi động lại Windows 11 ngay lập tức
Cách khởi động lại Windows 11 ngay lập tức
 Những lá thư chưa gửi
Những lá thư chưa gửi
 Cách chỉnh độ rộng tự động trên Excel
Cách chỉnh độ rộng tự động trên Excel
 Kiểu dữ liệu trong Python: chuỗi, số, list, tuple, set và dictionary
Kiểu dữ liệu trong Python: chuỗi, số, list, tuple, set và dictionary
 Cách giãn dòng trong Word 2016, 2019, 2010, 2007, 2013
Cách giãn dòng trong Word 2016, 2019, 2010, 2007, 2013
 Cách hiển thị My Computer, This PC trên Desktop của Windows 10
Cách hiển thị My Computer, This PC trên Desktop của Windows 10
 8 tính năng Microsoft Office giúp bạn cắt giảm hàng giờ làm việc
8 tính năng Microsoft Office giúp bạn cắt giảm hàng giờ làm việc
