Thông tin liên hệ
- 036.686.3943
- admin@nguoicodonvn2008.info

Đôi khi, bạn sẽ gặp phải lỗi trình cài đặt trong Windows khi bạn cố gắng cài đặt một chương trình. Có nhiều loại lỗi trình cài đặt khác nhau, nhưng nếu lỗi của bạn mang mã 2203, điều đó có nghĩa là tài khoản người dùng không có đủ quyền để cài đặt phần mềm. Một lý do phổ biến khác là phần mềm diệt virus của bạn đang hoạt động và chặn trình cài đặt.
Trong bài viết này, Quantrimang.com xem xét một số bước khắc phục sự cố mà bạn có thể thử để khắc phục sự cố này trên hệ thống Windows của mình.
Giống như bài viết đã đề cập ở trên, mã lỗi trình cài đặt 2202 cho biết rằng bạn không có đủ quyền để chạy trình cài đặt. Toàn bộ thông báo lỗi sẽ như sau:
The installer has encountered an unexpected error installing this package. This may indicate a problem with this package. The error code is 2203
Trong nhiều trường hợp, bạn có thể chỉ cần chạy trình cài đặt với quyền admin để khắc phục sự cố.
Nếu điều đó không hiệu quả, hãy cố gắng giành quyền sở hữu thư mục Temp. Ngoài ra, tạm thời vô hiệu hóa phần mềm bảo mật cũng có thể hữu ích.
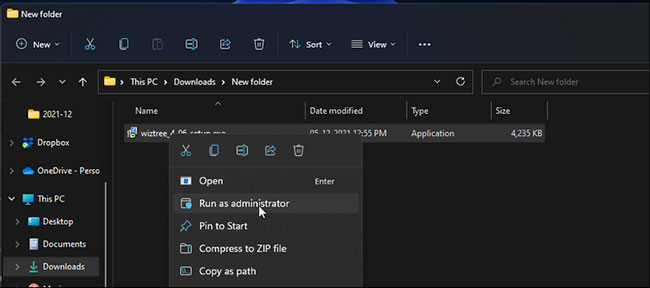
Một số chương trình yêu cầu quyền rõ ràng để chạy trình cài đặt hoặc các chương trình có thể sửa đổi file hệ thống. Vì vậy, hãy thử chạy trình cài đặt với quyền admin để cung cấp đặc quyền cần thiết. Trong hầu hết các trường hợp, cách này sẽ có tác dụng và cho phép bạn hoàn tất quá trình cài đặt.
Để chạy trình cài đặt với quyền admin:
Các vấn đề với service Windows Installer và thiếu quyền đối với thư mục Temp cũng có thể gây ra lỗi trình cài đặt 2203.
Bạn có thể kết thúc service Windows Installer, sau đó có quyền sở hữu thư mục Temp để khắc phục sự cố này. Đây là cách thực hiện.
Trước khi bạn tiếp tục bước dưới đây, hãy tạo một điểm khôi phục. System Restore cho phép bạn hoàn tác bất kỳ thay đổi nào nếu bạn xóa hoặc sửa đổi file cần thiết một cách không chính xác.
2.1. Kết thúc service Windows Installer
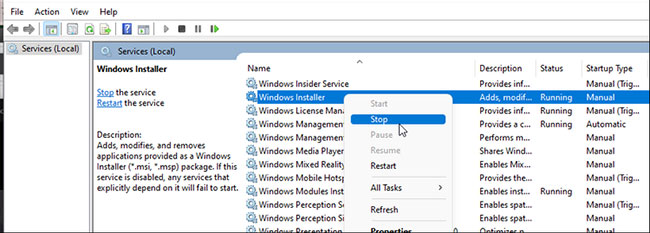
C:\Windows\Temp
Tiếp theo, hãy làm theo các bước dưới đây để có quyền sở hữu thư mục Temp.
2.2. Giành quyền sở hữu thư mục Temp
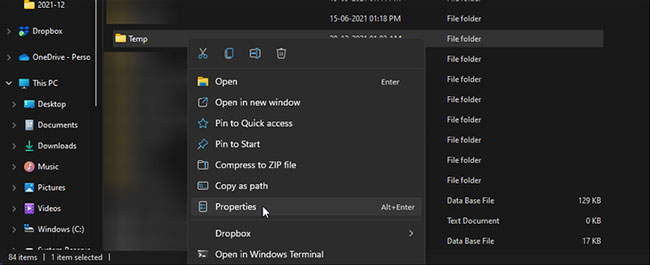
C:\Users\Username\AppData\Local
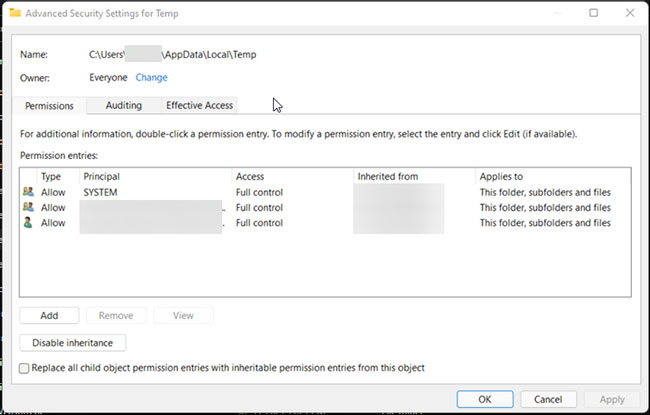
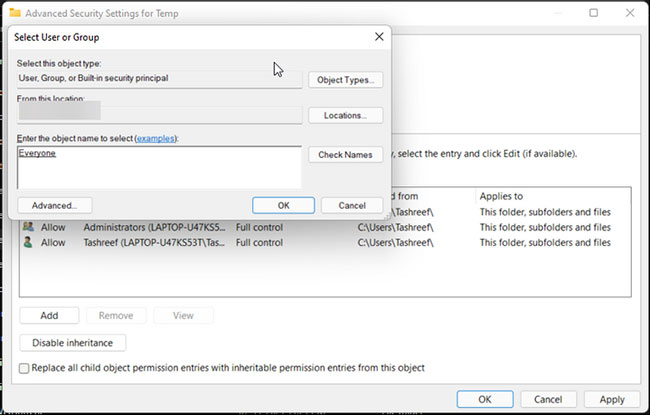
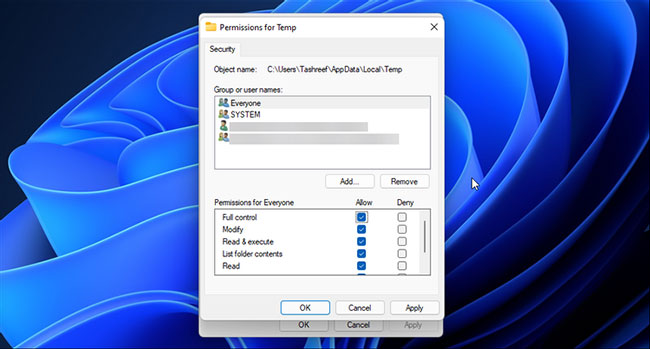
Nếu bạn vẫn gặp sự cố khi chiếm quyền sở hữu, hãy thử các công cụ của bên thứ ba này để giành quyền sở hữu file và thư mục trên Windows.
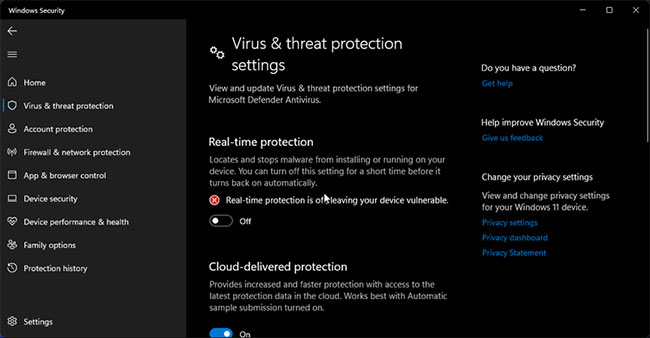
Đôi khi, chương trình bảo mật có thể gắn cờ một chương trình vô hại là phần mềm độc hại và chặn chương trình đó hoạt động hoặc kết nối với Internet. Để xác định xem giải pháp bảo mật của bạn có phải là nguyên nhân gây ra lỗi hay không, hãy tạm thời vô hiệu hóa giải pháp diệt virus và tường lửa, sau đó chạy trình cài đặt.
Nếu bạn đang sử dụng phần mềm diệt virus của bên thứ ba, các bước để tắt công cụ này có thể khác nhau. Ví dụ, nếu bạn sử dụng phần mềm diệt virus Avast, hãy nhấp vào biểu tượng khay hệ thống và nhấp chuột phải vào biểu tượng Avast. Sau đó, chuyển đến Avast shields control > Disable until computer is restarted.
Đối với bất kỳ phần mềm diệt virus nào khác, hãy kiểm tra cơ sở dữ liệu trên trang web của nhà phát triển để vô hiệu hóa chương trình diệt virus. Sau khi bị vô hiệu hóa, hãy chạy trình cài đặt và kiểm tra xem nó có chạy mà không gặp bất kỳ lỗi nào hay không. Đừng quên bật lại phần mềm diệt virus sau khi hoàn thành công việc.
Nếu bạn sử dụng Windows Security, hãy làm theo các bước sau để tắt Real-Time Threat Protection và Windows Defender Firewall.
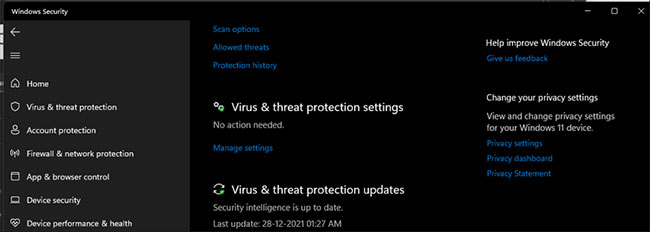
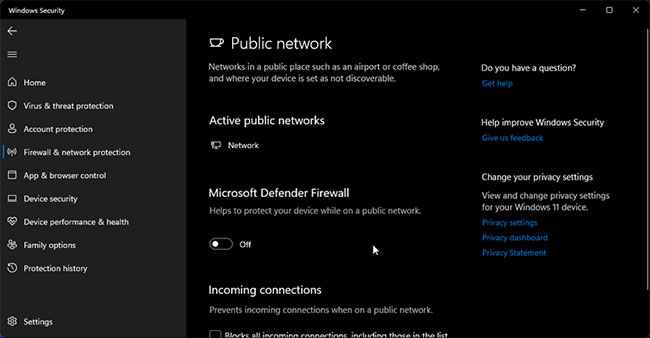
Thực hiện tương tự đối với bất kỳ cấu hình tường lửa bảo vệ Windows đang hoạt động nào khác.
Bây giờ bạn đã tắt bảo mật trên máy tính của mình, hãy khởi động lại PC để áp dụng các thay đổi. Tiếp theo, chạy trình cài đặt và sẽ không có bất kỳ lỗi nào xảy ra.
Lưu ý rằng việc chạy trình cài đặt từ các nguồn không đáng tin cậy có thể gây hại. Sau khi cài đặt thành công, hãy bật lại Real-Time Protection và Windows Defender Firewall để bảo vệ dữ liệu và thiết bị của bạn.
Nguồn tin: Quantrimang.com
Ý kiến bạn đọc
Những tin mới hơn
Những tin cũ hơn
 Cách đưa ứng dụng ra màn hình máy tính Win 11
Cách đưa ứng dụng ra màn hình máy tính Win 11
 Cách cố định ảnh chèn trong Excel
Cách cố định ảnh chèn trong Excel
 Datetime trong Python
Datetime trong Python
 Hướng dẫn bật Hardware Accelerated GPU Scheduling Windows 11
Hướng dẫn bật Hardware Accelerated GPU Scheduling Windows 11
 Hướng dẫn ẩn mục Network trong File Explorer Windows 11
Hướng dẫn ẩn mục Network trong File Explorer Windows 11
 Chào ngày mới thứ 6, lời chúc thứ 6 vui vẻ
Chào ngày mới thứ 6, lời chúc thứ 6 vui vẻ
 Cách phục chế ảnh cũ bằng AI Gemini
Cách phục chế ảnh cũ bằng AI Gemini
 99+ Cap về bản thân, stt về bản thân hay, đáng suy ngẫm
99+ Cap về bản thân, stt về bản thân hay, đáng suy ngẫm
 3 công thức khiến bảng tính Excel của bạn liên tục chậm
3 công thức khiến bảng tính Excel của bạn liên tục chậm
 Quan điểm sống YOLO và lời cảnh tỉnh về sức khỏe tài chính
Quan điểm sống YOLO và lời cảnh tỉnh về sức khỏe tài chính
 Tự nhiên lại thấy nhớ
Tự nhiên lại thấy nhớ
 9 GNOME extension hữu ích ít được biết đến
9 GNOME extension hữu ích ít được biết đến
 Tạo và sử dụng các macro tự động trong Word 2010
Tạo và sử dụng các macro tự động trong Word 2010
 Cách thiết lập PSWindowsUpdate và UpdGUI để thoát khỏi sự phiền toái khi cập nhật Windows
Cách thiết lập PSWindowsUpdate và UpdGUI để thoát khỏi sự phiền toái khi cập nhật Windows
 Các hàm Python tích hợp sẵn
Các hàm Python tích hợp sẵn
 Tìm hiểu về Double Commander: Trình duyệt file nguồn mở miễn phí đánh bại Windows File Explorer
Tìm hiểu về Double Commander: Trình duyệt file nguồn mở miễn phí đánh bại Windows File Explorer
 Cách tạo khung viền trang bìa trong Word
Cách tạo khung viền trang bìa trong Word
 8 tính năng Windows mà bạn ước gì mình biết đến sớm hơn
8 tính năng Windows mà bạn ước gì mình biết đến sớm hơn
 6 ứng dụng ghi chú mã nguồn mở tốt nhất
6 ứng dụng ghi chú mã nguồn mở tốt nhất
