Thông tin liên hệ
- 036.686.3943
- admin@nguoicodonvn2008.info

Nếu bạn sử dụng Raspberry Pi cho Home Assistant server được cài đặt trên thẻ nhớ microSD, bạn có thể bắt đầu gặp sự cố về hiệu suất khi thêm nhiều thứ hơn và cài đặt hoặc chạy nhiều add-on, chẳng hạn như Plex media server hoặc Samba, hay sử dụng nó như một NVR (Network Video Recorder).
Tuy nhiên, bạn có thể nhanh chóng di chuyển Home Assistant server hiện tại của mình từ thẻ nhớ microSD sang ổ SSD và boot Home Assistant trên Raspberry Pi 3 hoặc 4 từ đó. Tùy chọn này sẽ nhanh chóng và đáng tin cậy hơn nhiều, đồng thời SSD có dung lượng lớn hơn với mức giá thấp hơn đáng kể so với thẻ SD cùng hiệu năng.
Có hai cách đáng tin cậy để di chuyển Home Assistant server của bạn từ thẻ nhớ microSD sang SSD.
1. Sao lưu, cài đặt lại và khôi phục Home Assistant server.
2. Tạo image Home Assistant server và ghi nó vào ổ SSD.
3. Bạn có thể sử dụng ổ SSD bên ngoài hoặc bên trong (trong USB enclosure) ở mọi kích cỡ. Ví dụ đang sử dụng ổ SSD Samsung 500 GB để chạy Home Assistant server vì máy chủ cũng được sử dụng làm NVR giám sát để ghi lại cảnh quay CCTV từ camera IP dựa trên chuyển động. Cả SSD NVMe và SATA sẽ hoạt động miễn là chúng có cổng USB để kết nối.
Ngoài ra, bạn phải bật USB boot trên Raspberry Pi 3 hoặc 4 mà bạn đang sử dụng cho Home Assistant server của mình.
Dưới đây, bài viết sẽ hướng dẫn chi tiết cho bạn cả hai phương pháp để giúp bạn di chuyển Home Assistant hoặc bất kỳ server hay hệ điều hành nào khác từ thẻ SD sang SSD một cách toàn vẹn và không có bất kỳ rủi ro mất dữ liệu nào. Đảm bảo làm theo một trong hai phương pháp này theo thứ tự có sẵn.
Đây là phương pháp được đề xuất để di chuyển Home Assistant server từ thẻ nhớ microSD sang SSD. Phương pháp này bao gồm ba bước.
Trên Home Assistant server của bạn, hãy đi tới Settings > System > Backups rồi nhấp vào nút Create Backup.
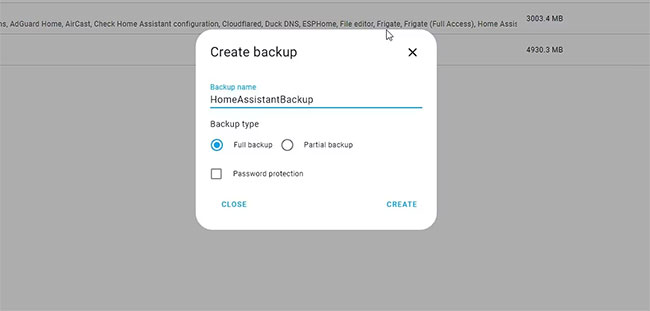
Nhập tên cho bản sao lưu, chọn tùy chọn Full backup và nhấp vào Create. Đợi bản sao lưu được tạo. Điều này có thể mất một lúc để hoàn thành. Khi quá trình sao lưu hoàn tất, hãy nhấp vào tên của bản sao lưu rồi nhấn vào dấu ba chấm, chọn Download backup.
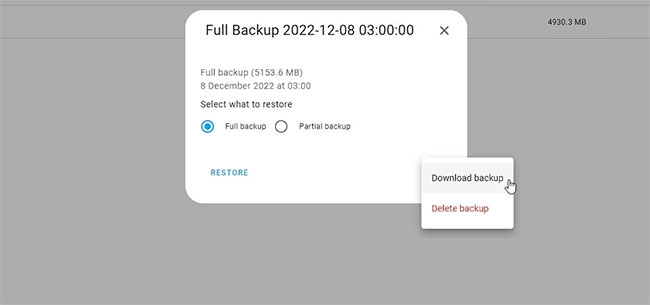
Thao tác này sẽ tải bản sao lưu Home Assistant xuống bộ nhớ cục bộ của bạn.
Tải xuống phiên bản Home Assistant tương tự đang chạy trên thẻ nhớ microSD và sử dụng công cụ Raspberry Pi Imager để flash image vào ổ SSD.
1. Khởi chạy công cụ Raspberry Pi Imager
2. Chọn image Home Assistant OS trong Choose OS, ổ SSD được kết nối trong Choose Storage và nhấp vào Write.
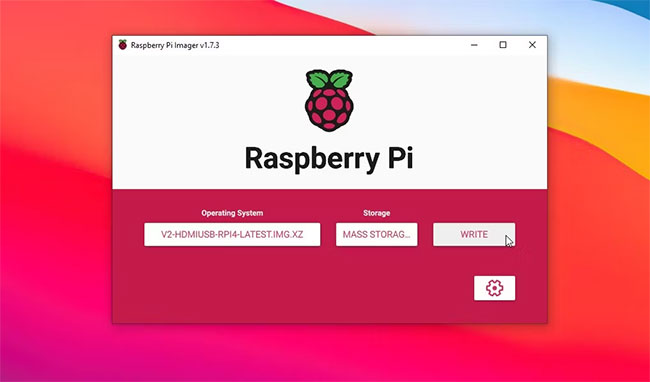
3. Kết nối SSD với cổng USB của Raspberry Pi 3 hoặc 4 và kết nối nguồn điện.
4. Nếu bạn đã bật USB boot trên Raspberry Pi, Home Assistant sẽ boot từ ổ SSD được kết nối. Vì là lần boot đầu tiên nên sẽ mất một lúc để hoàn tất.
Khi quá trình cài đặt Home Assistant hoàn tất trên SSD, bạn sẽ thấy tùy chọn: "Alternatively, you can restore from a previous snapshot".
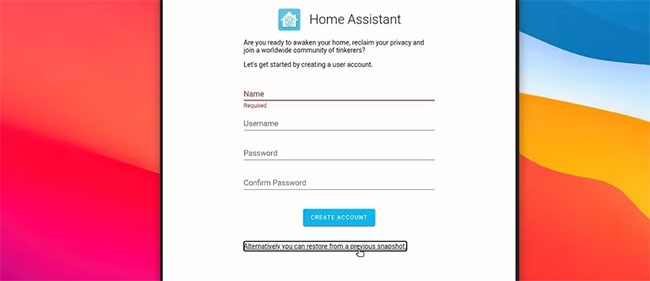
Nhấp vào nó và sau đó chọn bản sao lưu mà bạn đã tải xuống trên bộ nhớ cục bộ của mình. Nhấp vào Restore Selected. Bản sao lưu sẽ upload lên Home Assistant server của bạn chạy trên SSD và khôi phục nó. Trong quá trình này, server của bạn sẽ ngoại tuyến trong một thời gian. Quá trình này có thể mất vài phút dựa trên kích thước của bản sao lưu Home Assistant, vì vậy hãy ngồi lại và thư giãn.
Khi server được khôi phục, giao diện web sẽ tự động load. Ở giai đoạn này, bạn đã di chuyển thành công Home Assistant server đang chạy qua thẻ nhớ microSD sang SSD.
Bạn có thể sao chép Home Assistant server hiện tại dưới dạng file image từ thẻ nhớ microSD bằng công cụ Win32 Disk Imager, sau đó flash image này vào SSD bằng công cụ Raspberry Pi Imager. Các bước thực hiện như sau:
1. Tắt Raspberry Pi và ngắt kết nối thẻ nhớ microSD.
2. Sử dụng đầu đọc thẻ để kết nối thẻ nhớ microSD với PC.
3. Tải xuống, cài đặt và khởi chạy công cụ Win32 Disk Imager.
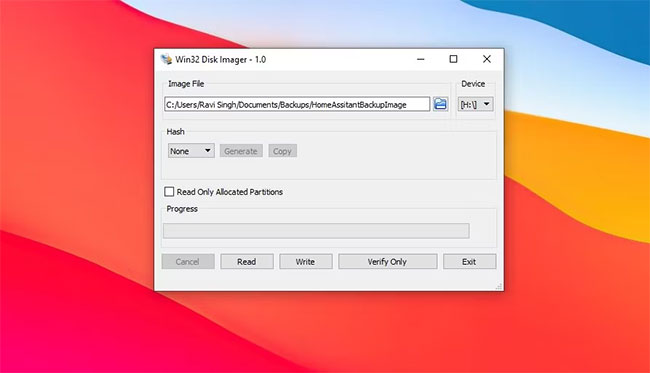
4. Nhấp vào biểu tượng thư mục để chọn vị trí bạn muốn lưu file image sao lưu Home Assistant. Nhập tên cho file và nhấp vào Open.
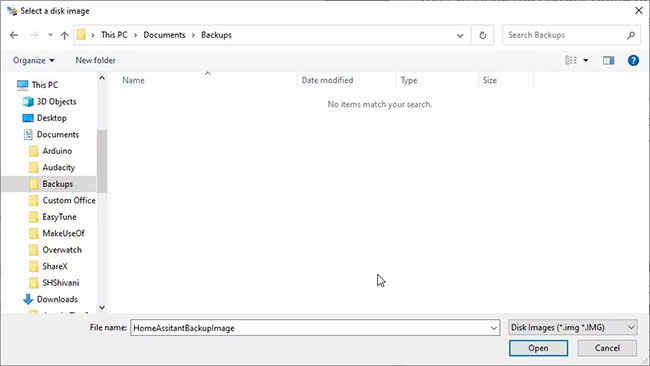
5. Chọn ký tự ổ trong tùy chọn Device rồi nhấp vào Read.
6. Công cụ sẽ tạo một file image chứa thông tin dữ liệu và phân vùng Home Assistant. Quá trình này sẽ mất một lúc để hoàn thành tùy theo kích thước của thẻ nhớ microSD và tốc độ đọc của nó.
7. Thời gian ước tính sẽ được hiển thị ở góc dưới cùng bên phải.
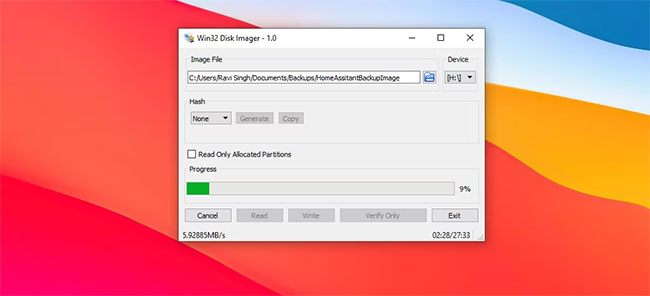
8. Sau khi image được tạo, hãy khởi chạy công cụ Raspberry Pi Imager.
9. Nhấp vào Choose OS và chọn file image vừa tạo.
10. Nhấp vào Choose Storage và chọn ổ SSD được kết nối.
11. Nhấp vào Write. Xác nhận nếu được nhắc.
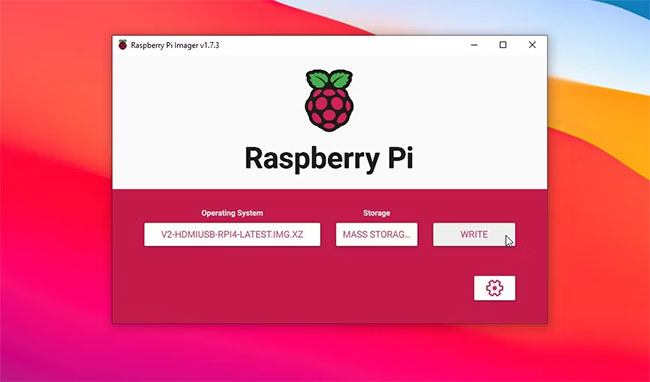
12. Sau khi image được ghi trên SSD, hãy kết nối SSD với Raspberry Pi 3 hoặc 4 bằng cách kích hoạt USB boot và bật nguồn thiết bị.
13. Home Assistant sẽ khởi động và bạn có thể tiếp tục sử dụng server bình thường như khi nó đang chạy trên thẻ nhớ microSD nhưng với dung lượng lưu trữ lớn hơn và hiệu suất nhanh hơn.
Nguồn tin: Quantrimang.com
Ý kiến bạn đọc
Những tin mới hơn
Những tin cũ hơn
 Cách chỉnh độ rộng tự động trên Excel
Cách chỉnh độ rộng tự động trên Excel
 Kiểu dữ liệu trong Python: chuỗi, số, list, tuple, set và dictionary
Kiểu dữ liệu trong Python: chuỗi, số, list, tuple, set và dictionary
 Cách giãn dòng trong Word 2016, 2019, 2010, 2007, 2013
Cách giãn dòng trong Word 2016, 2019, 2010, 2007, 2013
 Cách hiển thị My Computer, This PC trên Desktop của Windows 10
Cách hiển thị My Computer, This PC trên Desktop của Windows 10
 8 tính năng Microsoft Office giúp bạn cắt giảm hàng giờ làm việc
8 tính năng Microsoft Office giúp bạn cắt giảm hàng giờ làm việc
 Cách xem mật khẩu Wifi đã lưu trên Windows
Cách xem mật khẩu Wifi đã lưu trên Windows
 Cách kết nối Google Drive với Grok Studio
Cách kết nối Google Drive với Grok Studio
 Việc chuyển sang Google Public DNS trên router và PC giúp cải thiện tốc độ Internet như thế nào?
Việc chuyển sang Google Public DNS trên router và PC giúp cải thiện tốc độ Internet như thế nào?
 Những bản mod thiết yếu giúp Windows 11 trở nên hữu ích hơn
Những bản mod thiết yếu giúp Windows 11 trở nên hữu ích hơn
 Cách đồng bộ Microsoft Forms với Excel
Cách đồng bộ Microsoft Forms với Excel
 Hướng dẫn tạo theme AI cho Outlook
Hướng dẫn tạo theme AI cho Outlook
 Hàm DATEPART trong SQL Server
Hàm DATEPART trong SQL Server
 Hướng dẫn xem lại nhà cũ trên Google Maps
Hướng dẫn xem lại nhà cũ trên Google Maps
 Tôi từng thương em
Tôi từng thương em
 Cách chèn, viết biểu tượng mũi tên (↑↓←↕↔→↘↗↙↖) trong Word
Cách chèn, viết biểu tượng mũi tên (↑↓←↕↔→↘↗↙↖) trong Word
 Cấu hình Resident Evil Requiem PC
Cấu hình Resident Evil Requiem PC
 Cách tận dụng tab Performance trong Task Manager
Cách tận dụng tab Performance trong Task Manager
 Rời bỏ mối quan hệ bạn bè độc hại
Rời bỏ mối quan hệ bạn bè độc hại
 Hướng dẫn sử dụng Photoshop cho người mới
Hướng dẫn sử dụng Photoshop cho người mới
 Cách sửa lỗi AutoCAD bị giật, lag
Cách sửa lỗi AutoCAD bị giật, lag
