Thông tin liên hệ
- 036.686.3943
- admin@nguoicodonvn2008.info

Máy chiếu kết nối với máy tính bằng cổng HDMI hoặc VGA, và sẽ cần có cáp HDMI hoặc VGA, tùy thuộc vào cổng kết nối được trang bị trên máy. Dưới đây, Quantrimang sẽ hướng dẫn bạn cách kết nối máy chiếu với máy tính bằng cáp HDMI và VGA, cùng với cách khắc phục một số lỗi khi kết nối máy tính với máy chiếu.
Kết nối máy chiếu với laptop bằng cáp HDMI sẽ cho chất lượng hình ảnh tốt hơn vì nó truyền tín hiệu không nén. Tùy thuộc cáp HDMI của bạn thuộc chuẩn nào mà có thể cho hình ảnh ở độ phân giải bao nhiêu (cao nhất hiện nay là HDMI 2.1, có thể truyền được nội dung 8K).
Dưới đây là 5 bước kết nối máy chiếu với laptop bằng cáp HDMI:
Bước 1: Bật máy chiếu
Bước 2: Bật máy tính/laptop
Bước 3: Cắm một đầu HDMI vào cổng HDMI trên máy chiếu (được khoanh đỏ trong hình).

Bước 4: Cắm đầu cáp HDMI còn lại vào cổng HDMI trên máy tính/laptop:

Bước 5: Sau khi cắm cáp xong thì thường màn hình máy tính sẽ xuất hiện trên máy chiếu. Nếu bạn chưa thấy, thì hãy nhấn phím Windows + P trên bàn phím, chọn chế độ để hiển thị màn hình máy tính trên máy chiếu. Duplicate (hiển thị giống hệt màn hình laptop), Extend (chỉ những phần kéo sang màn hình máy chiếu thì mới được hiển thị).
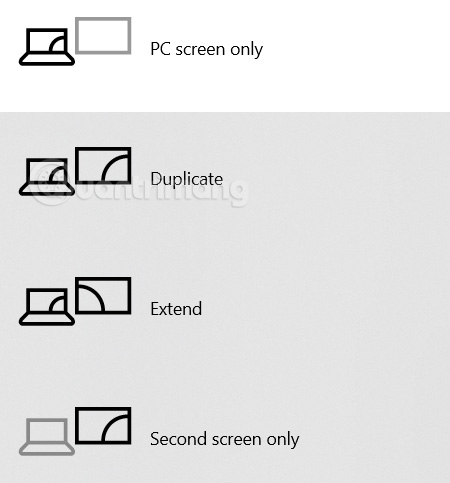
Để kết nối máy chiếu với laptop bằng cáp VGA, bạn cần chuẩn bị 1 sợi cáp VGA, rồi thực hiện theo các bước dưới đây.
Bước 1: Bật máy chiếu bằng cách nhấn 1 lần vào nút POWER trên điều khiển hoặc máy chiếu, nếu thấy đèn trên máy chuyển sang màu xanh là được. Nếu máy chiếu vừa tắt, bạn cần chờ vài giây để quạt trong máy ngừng quay rồi nhấn bật lại lần nữa.
Bước 2: Bật máy tính/laptop
Bước 3: Cắm một đầu dây cáp vào cổng VGA in trên máy chiếu (thường là màu xanh).

Bước 4: Cắm đầu còn lại của dây VGA vào cổng VGA trên laptop, máy tính. Bạn cần cắm đúng đầu nối, đẩy mạnh vào khe cắm và cắm khít. Khi tháo dây, chúng ta sẽ cầm phần phần đầu kéo ra, tránh không bẻ lên hoặc bẻ xuống phần dây cắm.

Bước 5:
Khi kết nối thành công, màn hình máy tính sẽ xuất hiện trên máy chiếu. Nếu không có tín hiệu, bạn hãy nhấn lại nút Auto Setup ở điều khiển để máy chiếu dò lại tín hiệu từ máy tính.
Bước 6:
Nếu màn hình laptop chưa hiển thị trên máy chiếu dù đã kết nối thành công, bạn nhấn tổ hợp phím Windows + P, chọn Duplicate nhé. Nếu vẫn chưa được hãy đọc tiếp cách sửa lỗi kết nối máy chiếu với máy tính bên dưới.
Để kết nối máy tính với máy chiếu qua WiFi thì bạn cần chú ý một số vấn đề sau:
Các bước thực hiện:
Bước 1: Bạn cần kết nối máy chiếu có hỗ trợ kết nối WiFi với mạng WiFi chung. Cài đặt này tùy theo loại máy chiếu nhưng có thể nằm trong phần Settings > Network. Sau đó, bạn cần thiết lập tính năng Screen Mirroring để cho phép nhận tín hiệu hình ảnh qua WiFi.
Bước 2: Trên máy tính Windows, bạn nhấn Windows + S sau đó gõ Connect to wireless display, nhấp vào kết quả trong phần tìm kiếm.
Bước 3: Tìm và nhấp vào phần Connect to a wireless display.
Bước 4: Nhấn Detect để tìm tên máy chiếu cần kết nối rồi chọn và nhấn Connect.
Với máy tính Mac, bạn có thể kết nối với máy chiếu qua AirPlay. Đương nhiên là để làm được điều này thì bạn cũng cần có mẫu máy chiếu hỗ trợ kết nối AirPlay. Đầu tiên, bạn cần kết nối máy chiếu với mạng WiFi chung sau đó kích hoạt AirPlay (thường nằm chung một chỗ với tùy chọn Screen Mirroring).
Trên máy Mac, bạn nhấn vào nút AirPlay sau đó tìm máy chiếu rồi nhấn vào để kết nối.
Như đã nói trong quá trình kết nối máy tính với máy chiếu sẽ có thể xảy ra lỗi không tín hiệu, hoặc không nhận hình do chúng ta thực hiện sai hay do những lỗi khác. Bạn đọc có thể tham khảo một số cách sửa lỗi ở phần bên dưới.
Tùy vào từng loại laptop kết nối với máy chiếu mà chúng ta ấn các tổ hợp phím khác nhau. Nhưng trước hết, chúng ta cần chọn chế độ LCD + Monitor.
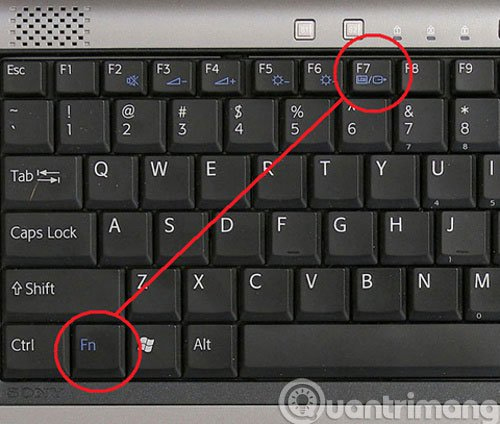
Cách 1:
Bạn nhấn chuột phải chọn Graphics option > Output to > Intel(R) dual display clone > Notebook + monitor.
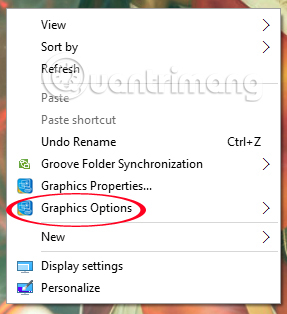
Cách 2:
Chúng ta cũng nhấn chuột phải, chọn Graphics Properties. Tiếp đến, trong mục Muliple Display bạn tích vào Intel (R) Dual Display Clone, rồi nhấn OK.
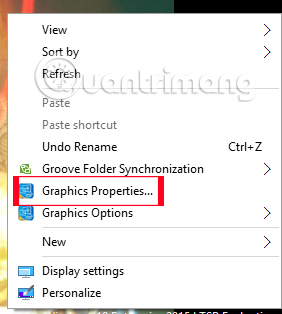
Tại giaO diện trên màn hình, bạn nhấn chuột phải rồi chọn Properties > Settings > Advances. Tiếp đến chọn thẻ Intel ® Graphichs Media accelerator Driver for mobile > Graphichs properties.
Trong mục Muliple Display, chúng ta tích vào Intel (R) Dual Display Clone và nhấn OK.
Cách 1:
Chúng ta nhấn tổ hợp phím Windows + P rồi chọn Duplicate.
Cách 2:
Tại giao diện Desktop, nhấn chuột phải chọn Graphics Options > Output to > Clone Displays > Monitor + Built-in Display.
Cách 3:
Tại màn hình, chuột phải chọn Personalize > Display > Connect to a projector > Duplicate.
Cách 4:
Bạn nhấn Start > All Programs > Accessories > Windows Mobility Center. Trong bảng External Display của Mobility Center, chúng ta click vào tùy chọn Connect Display rồi nhấn Duplicate.
1. Với Card rời ATI
Tại màn hình Desktop, nhấn chuột phải chọn Catalyst(TM) Control Center. Tại tab Graphichs settings chọn Display manager > Displays properties. Rồi sau đó nhấn chuột phải vào hình màn hình mờ và nhấn chọn Clone main with monitor.
2. Với Card rời GeForce
Nhấn chuột phải trên màn hình máy tính, chọn Nvdia Control Panel. Trong mục Display chọn Setup multiple displays. Tiếp đến, click chuột phải vào màn hình 2 chọn dòng Duplicate...
Các bạn có thể thử các cách trên để khắc phục lỗi không nhận tín hiệu khi kết nối máy tính với máy chiếu. Tùy theo từng dòng máy chiếu đang dùng mà trên điều khiển sẽ có phím bấm Shutter hoặc Avmute, để đưa máy chiếu về chế độ Stanby, tắt máy tạm thời. Để khởi động lại, bạn chỉ cần nhấn 1 lần vào các nút trên mà thôi.
Nguồn tin: Quantrimang.com:
Ý kiến bạn đọc
Những tin mới hơn
Những tin cũ hơn
 Những thiết lập Wi-Fi ẩn giúp Internet khách sạn nhanh hơn nhiều
Những thiết lập Wi-Fi ẩn giúp Internet khách sạn nhanh hơn nhiều
 Hàm DATEPART trong SQL Server
Hàm DATEPART trong SQL Server
 Cách xóa bỏ logo trong file PDF rất đơn giản
Cách xóa bỏ logo trong file PDF rất đơn giản
 Cách sửa USB bị hỏng trong Linux
Cách sửa USB bị hỏng trong Linux
 Nguyên nhân pin Chromebook cạn nhanh (và cách khắc phục)
Nguyên nhân pin Chromebook cạn nhanh (và cách khắc phục)
 Cách tạo ảnh GIF từ video quay màn hình trên Snipping Tool
Cách tạo ảnh GIF từ video quay màn hình trên Snipping Tool
 Những bài học thực tế về cuộc sống giúp bạn sống tốt và ý nghĩa hơn
Những bài học thực tế về cuộc sống giúp bạn sống tốt và ý nghĩa hơn
 Cách thiết lập code server dựa trên web trong Linux
Cách thiết lập code server dựa trên web trong Linux
 Cách chặn người khác thay đổi trỏ chuột trong Windows 11
Cách chặn người khác thay đổi trỏ chuột trong Windows 11
 Cách khởi động lại Windows 11 ngay lập tức
Cách khởi động lại Windows 11 ngay lập tức
 Những lá thư chưa gửi
Những lá thư chưa gửi
 Cách chỉnh độ rộng tự động trên Excel
Cách chỉnh độ rộng tự động trên Excel
 Kiểu dữ liệu trong Python: chuỗi, số, list, tuple, set và dictionary
Kiểu dữ liệu trong Python: chuỗi, số, list, tuple, set và dictionary
 Cách giãn dòng trong Word 2016, 2019, 2010, 2007, 2013
Cách giãn dòng trong Word 2016, 2019, 2010, 2007, 2013
 Cách hiển thị My Computer, This PC trên Desktop của Windows 10
Cách hiển thị My Computer, This PC trên Desktop của Windows 10
 8 tính năng Microsoft Office giúp bạn cắt giảm hàng giờ làm việc
8 tính năng Microsoft Office giúp bạn cắt giảm hàng giờ làm việc
 Cách xem mật khẩu Wifi đã lưu trên Windows
Cách xem mật khẩu Wifi đã lưu trên Windows
 Cách kết nối Google Drive với Grok Studio
Cách kết nối Google Drive với Grok Studio
 Việc chuyển sang Google Public DNS trên router và PC giúp cải thiện tốc độ Internet như thế nào?
Việc chuyển sang Google Public DNS trên router và PC giúp cải thiện tốc độ Internet như thế nào?
 Những bản mod thiết yếu giúp Windows 11 trở nên hữu ích hơn
Những bản mod thiết yếu giúp Windows 11 trở nên hữu ích hơn
