Thông tin liên hệ
- 036.686.3943
- admin@nguoicodonvn2008.info

Procreate cung cấp các công cụ tuyệt vời cho những nghệ sĩ kỹ thuật số, nhưng để biến tác phẩm nghệ thuật Procreate của mình thành vector, bạn phải sử dụng nguồn bên ngoài như Adobe Illustrator. Bài viết sau đây sẽ chỉ cho bạn cách vector hóa và tô màu cho tác phẩm Procreate của bạn bằng Illustrator.
Câu trả lời ngắn gọn là không, bạn không thể tạo vector trong Procreate một cách tự nhiên. Đây là một chương trình dựa trên raster sử dụng pixel thay vì các phương trình toán học như đồ họa vector. Bạn có thể đã biết sự khác biệt giữa hình ảnh raster và hình ảnh vector, vì vậy bạn sẽ hiểu tại sao Procreate không thể tạo vector.
Mặc dù bản thân Procreate không cung cấp các brush vector nhưng Adobe Fresco là một phần mềm máy tính bảng cung cấp tính năng này. Bạn có thể sử dụng các loại brush khác nhau cho nhiều mục đích với Fresco mà không cần phần mềm bổ sung.
Nhưng nếu bạn có ý định sử dụng Procreate và muốn có tác phẩm nghệ thuật vector thì đây là cách chuyển đổi bản vẽ Procreate của bạn thành vector với Illustrator.
Nếu chưa, hãy đảm bảo bạn tải xuống Procreate ($12,99) trên iPad của mình. Bạn cũng sẽ cần đăng ký Adobe Illustrator, mức giá này khác nhau tùy theo gói. Bạn có thể sử dụng ứng dụng dành cho desktop hoặc ứng dụng dành cho máy tính bảng và có bản dùng thử miễn phí 7 ngày cho người dùng mới.
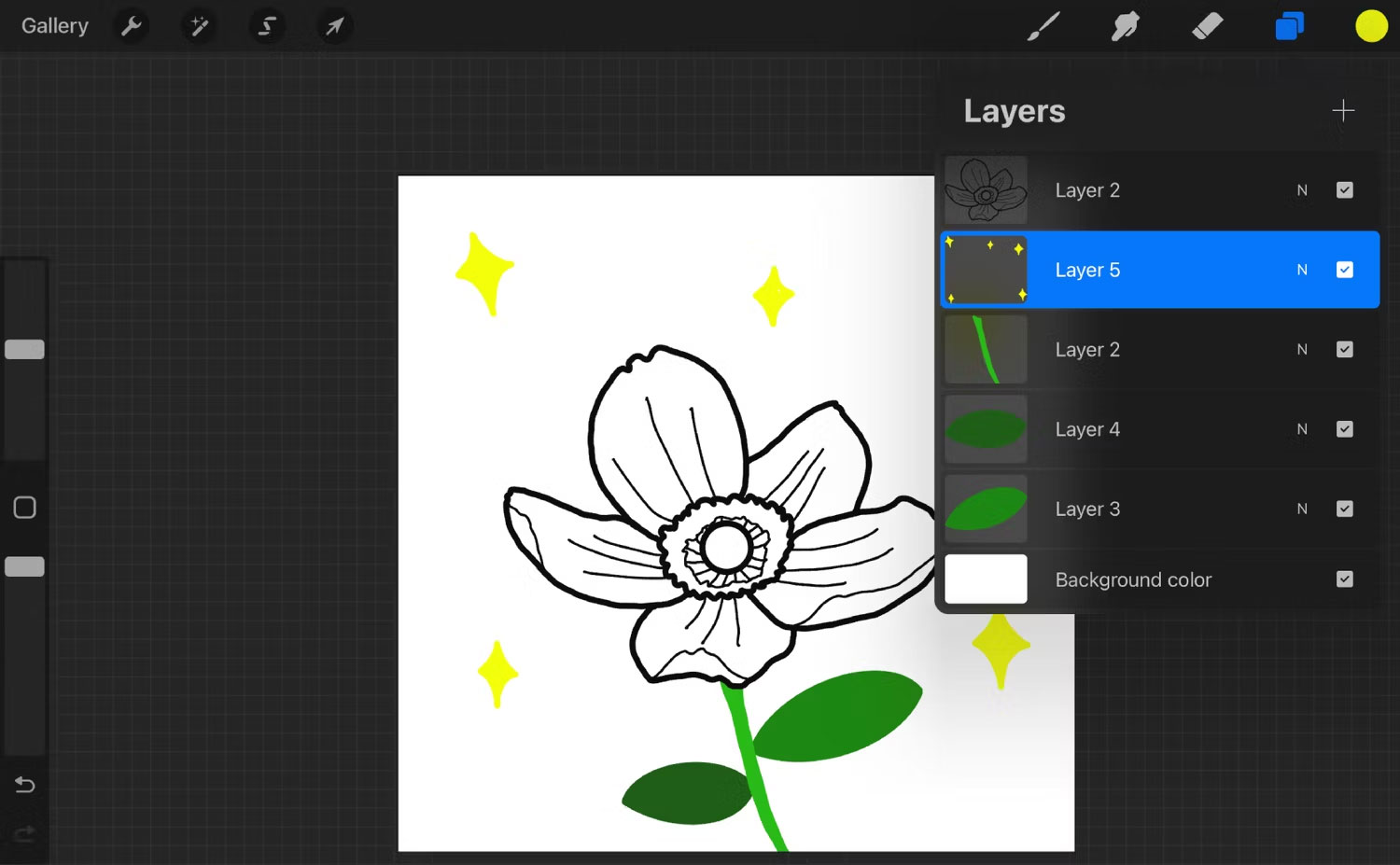
Sử dụng Apple Pencil của bạn, chọn brush mịn từ thư viện brush của Procreate. Brush không được có độ mờ hoặc kết cấu vì những pixel đó sẽ khó được vector hóa sau này. Brush Monoline là một lựa chọn tuyệt vời cho việc vẽ đường nét đơn giản và rõ ràng.
Vẽ bằng màu đen sẽ dễ dàng hơn khi chuyển sang Adobe Illustrator để vector hóa. Nếu bạn muốn thêm màu vào bản vẽ Procreate của mình, hãy thêm từng màu dưới dạng một layer riêng biệt trong Procreate bằng cách nhấn vào Layers > +. Giữ đường màu đen trên một layer riêng biệt với tất cả các layer màu.
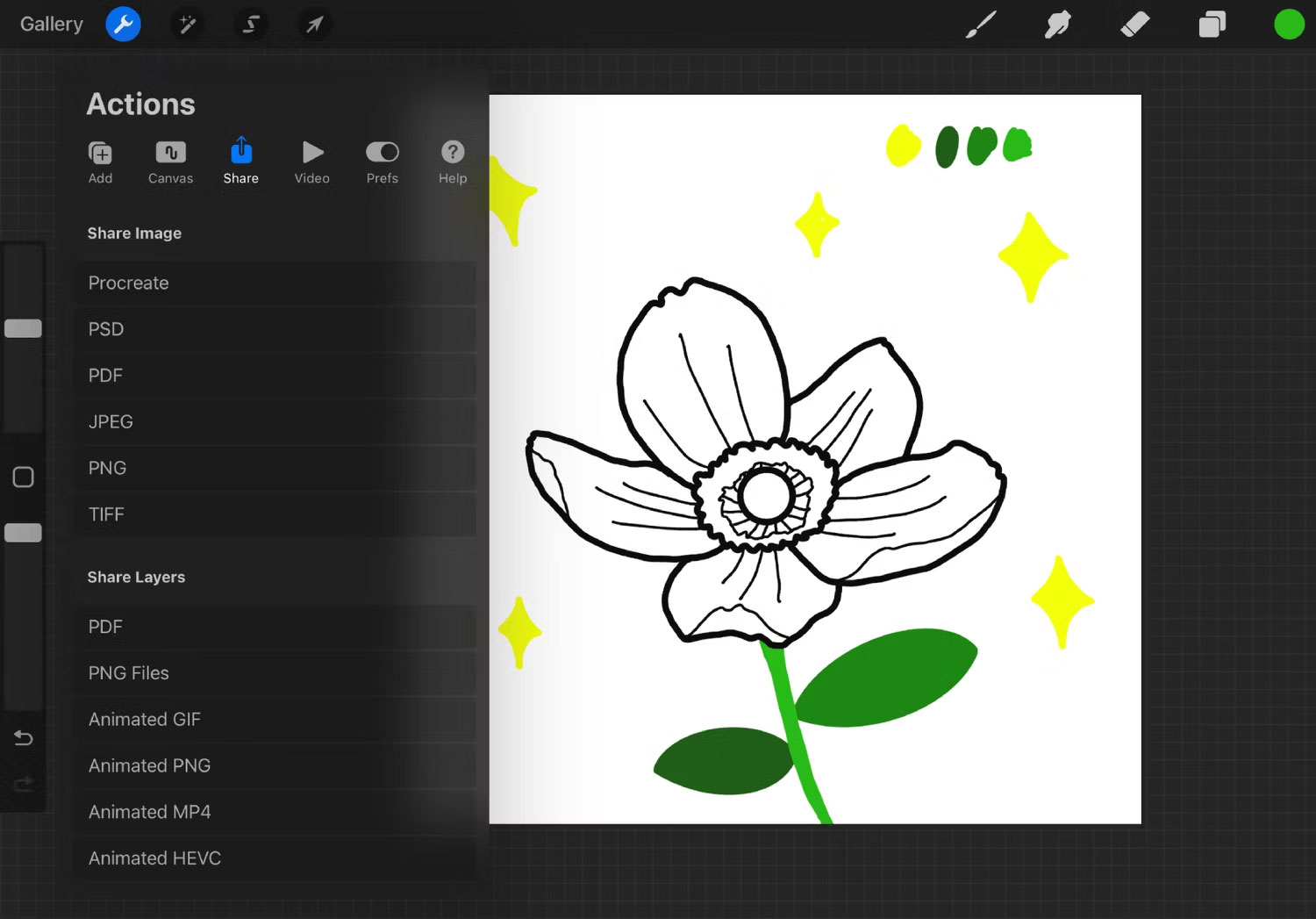
Bạn sẽ cần xuất bản vẽ của mình từ Procreate sang Adobe Illustrator. Cách tốt nhất để thực hiện việc này là nhấn vào Actions (biểu tượng cờ lê) > Share > Share Layers > PNG Files.
Có rất nhiều cách sử dụng cho các file PNG. Chúng vẫn là các file raster, nhưng PNG cho phép độ trong suốt, vì vậy các layer Procreate của bạn sẽ chỉ chứa tác phẩm nghệ thuật không có nền để dễ dàng vector hóa trong Illustrator sau này.
Nếu bạn đang sử dụng máy tính Apple, hãy gửi file của bạn từ Procreate trên iPad tới máy tính Apple thông qua AirDrop. Đối với các hệ điều hành khác, tốt nhất bạn nên gửi file qua email hoặc Bluetooth để truy cập chúng từ máy tính.
Nếu bạn đã thêm màu vào bản vẽ Procreate của mình, mỗi layer màu sẽ được lưu dưới dạng file riêng.
Mở một file mới trong Adobe Illustrator. Bạn có thể sử dụng kích thước mặc định hoặc đặt bản vẽ nghệ thuật của mình giống với khung vẽ Procreate. Chọn color space (không gian màu) - lưu ý các trường hợp sử dụng khác nhau cho màu CMYK và RGB - rồi chọn Create.
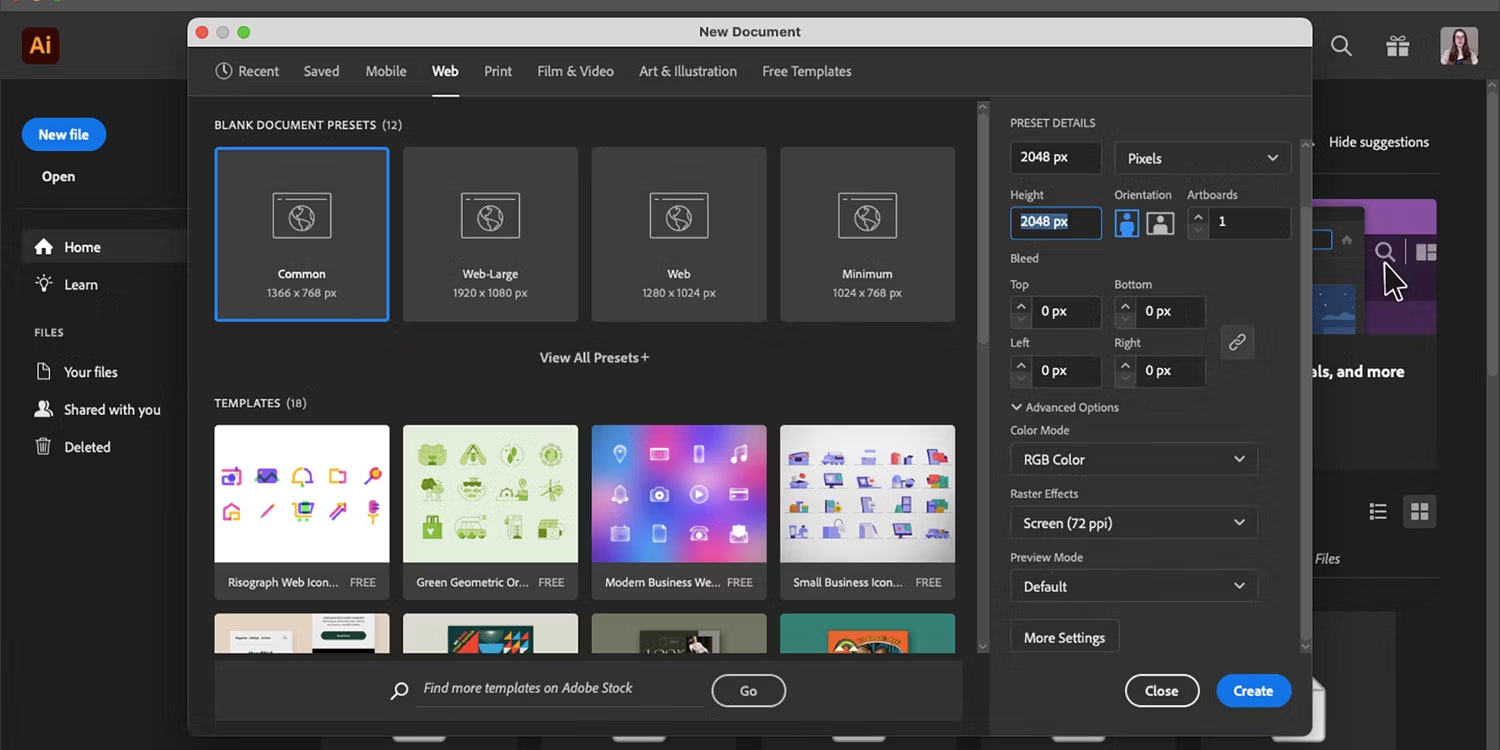
Xác định vị trí (các) file trên hệ thống và kéo chúng vào tài liệu Illustrator mới của bạn. Điều này đảm bảo tất cả các file được mở trên cùng một bản vẽ chứ không phải riêng biệt trong Illustrator.
Không thay đổi kích thước file vì chúng vẫn là hình ảnh raster và việc thay đổi kích thước sẽ dẫn đến giảm chất lượng.
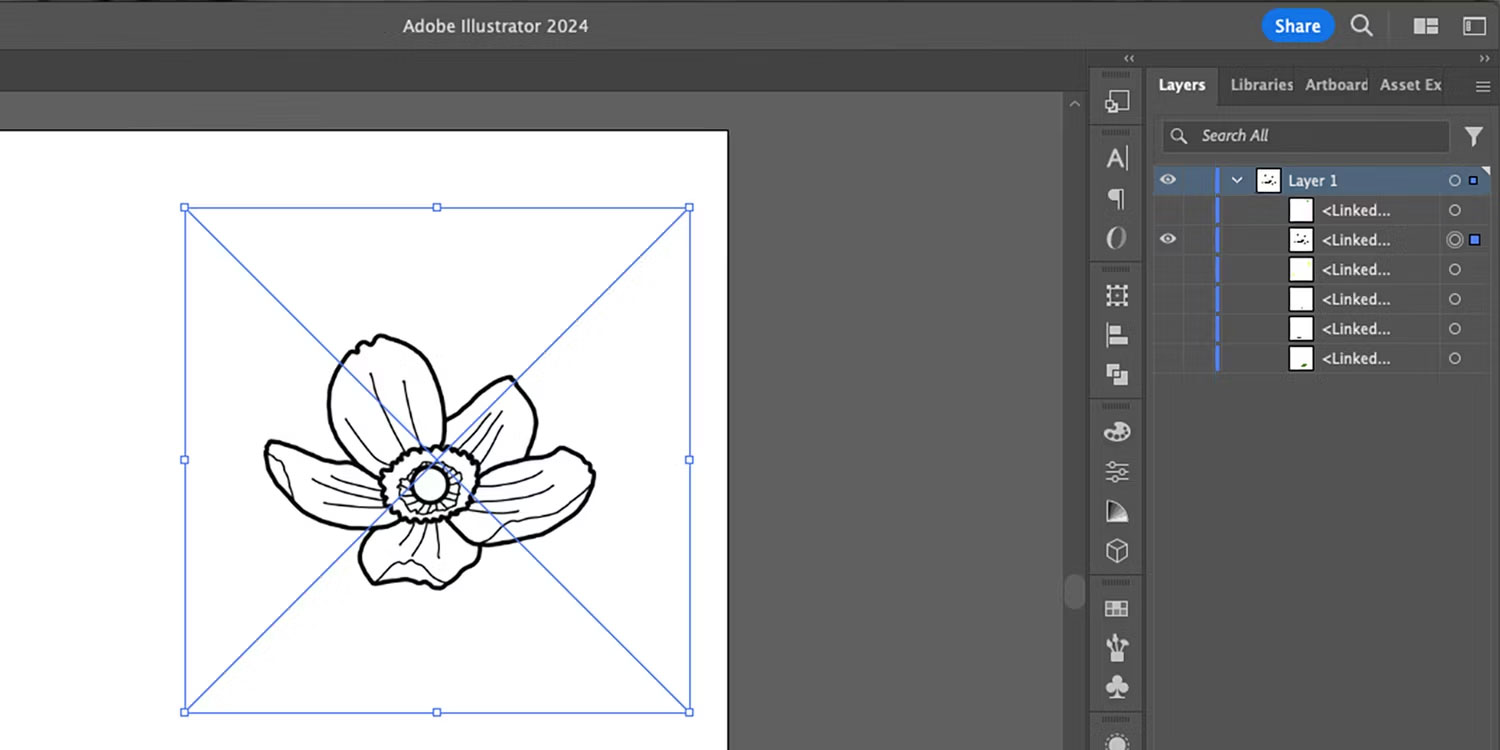
Có vẻ như tất cả mọi layer của bạn đã được hợp nhất, nhưng việc chọn mũi tên bên cạnh Layer 1 trên bảng điều khiển Layers sẽ hiển thị các layer Procreate của bạn. Chúng hiện đang ẩn bên trên và bên dưới nhau, được căn chỉnh hoàn hảo.
Đầu tiên, chọn layer nào sẽ vector hóa trước và chọn biểu tượng con mắt trên tất cả các layer khác để ẩn chúng. Với công cụ Selection (V), chọn hình ảnh hiện tại của bạn. Sau đó, bạn có thể sử dụng chức năng Image Trace để vector hóa layer này.
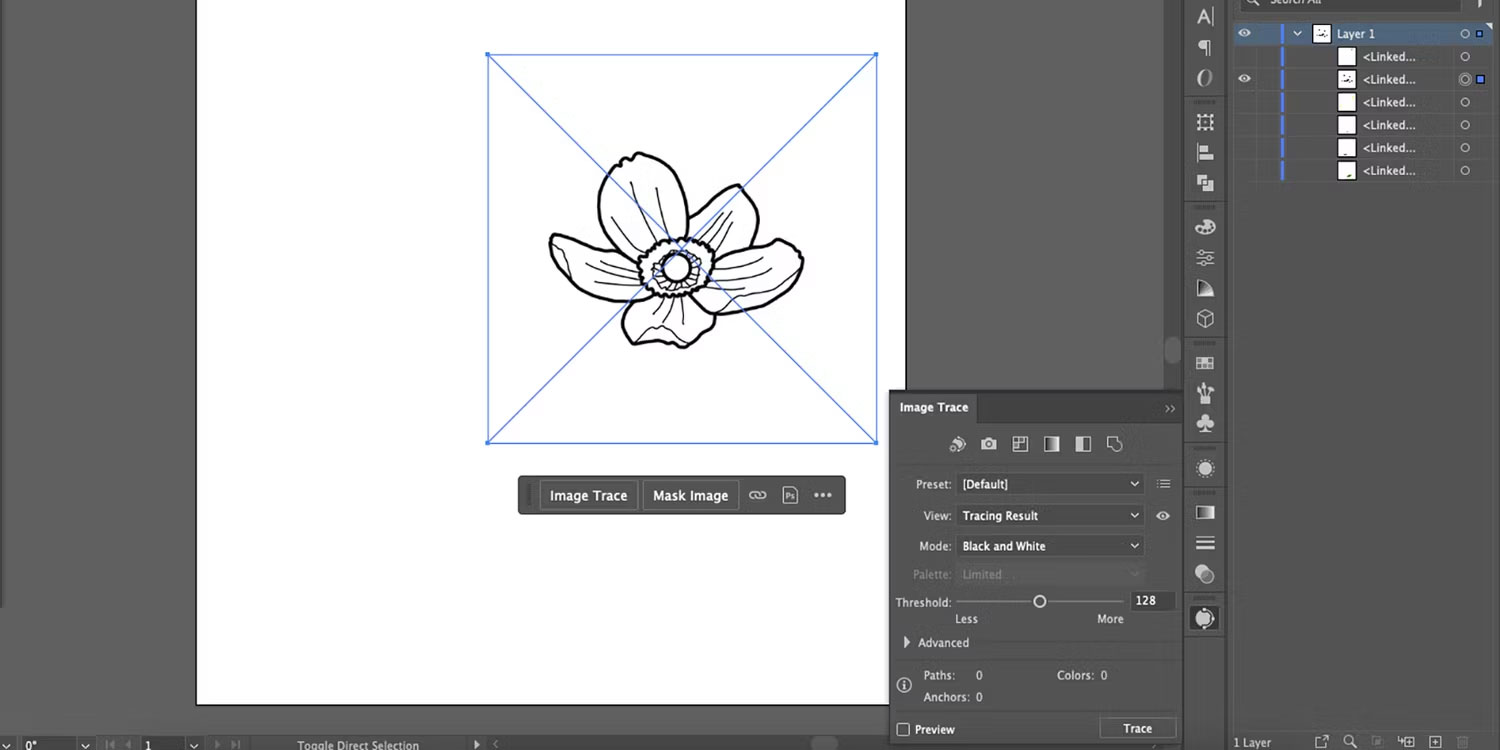
Chọn Image Trace từ cửa sổ pop-up khi hình ảnh của bạn được chọn. Sau đó, để biết thêm chi tiết, hãy mở Image Trace từ bảng Properties bằng cách chọn Window > Image Trace.
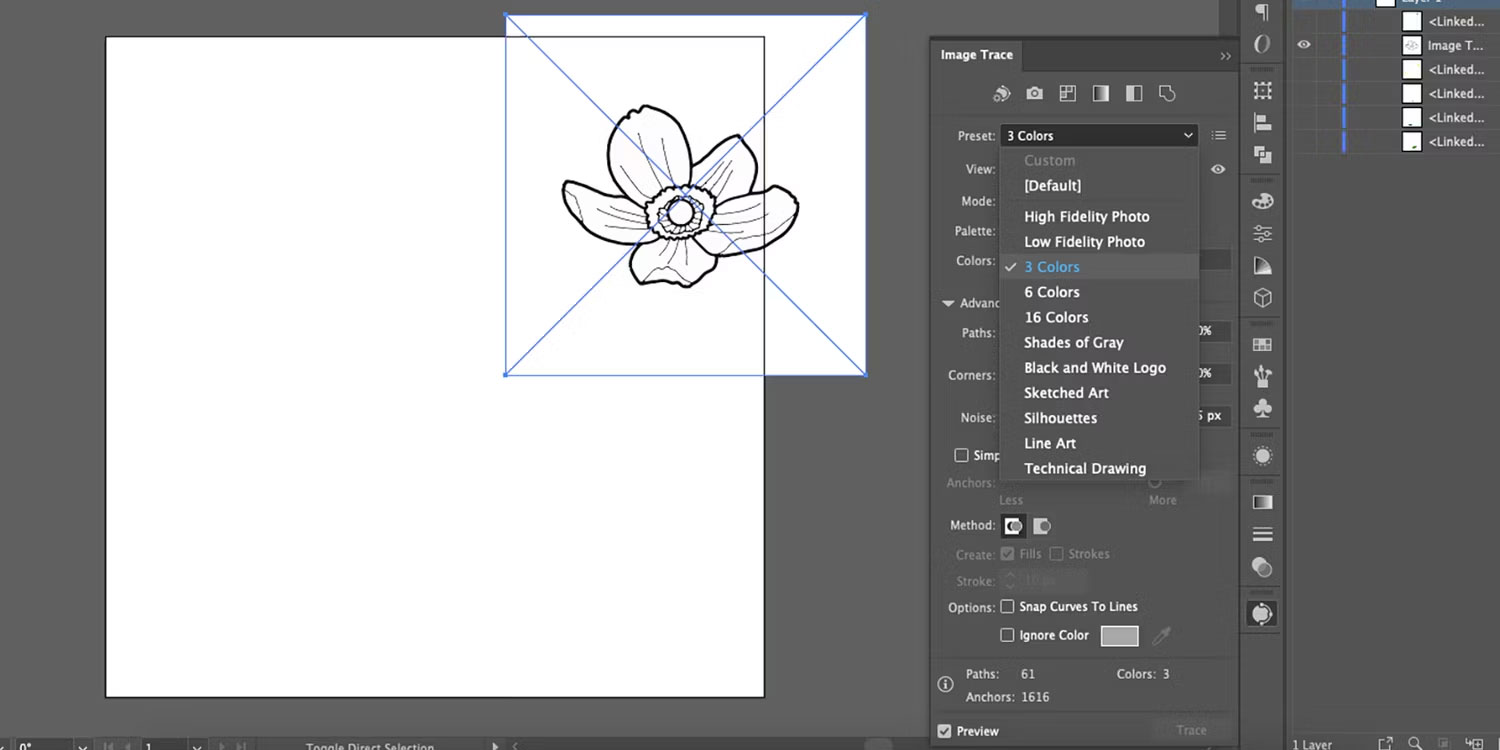
Chọn Preset và chọn 3 Colors. Vì mỗi layer của bạn là một màu nên preset này mang lại cơ hội tốt nhất để tìm ra một màu giới hạn. Di chuyển thanh trượt Color xuống 2 để có độ chính xác cao hơn.
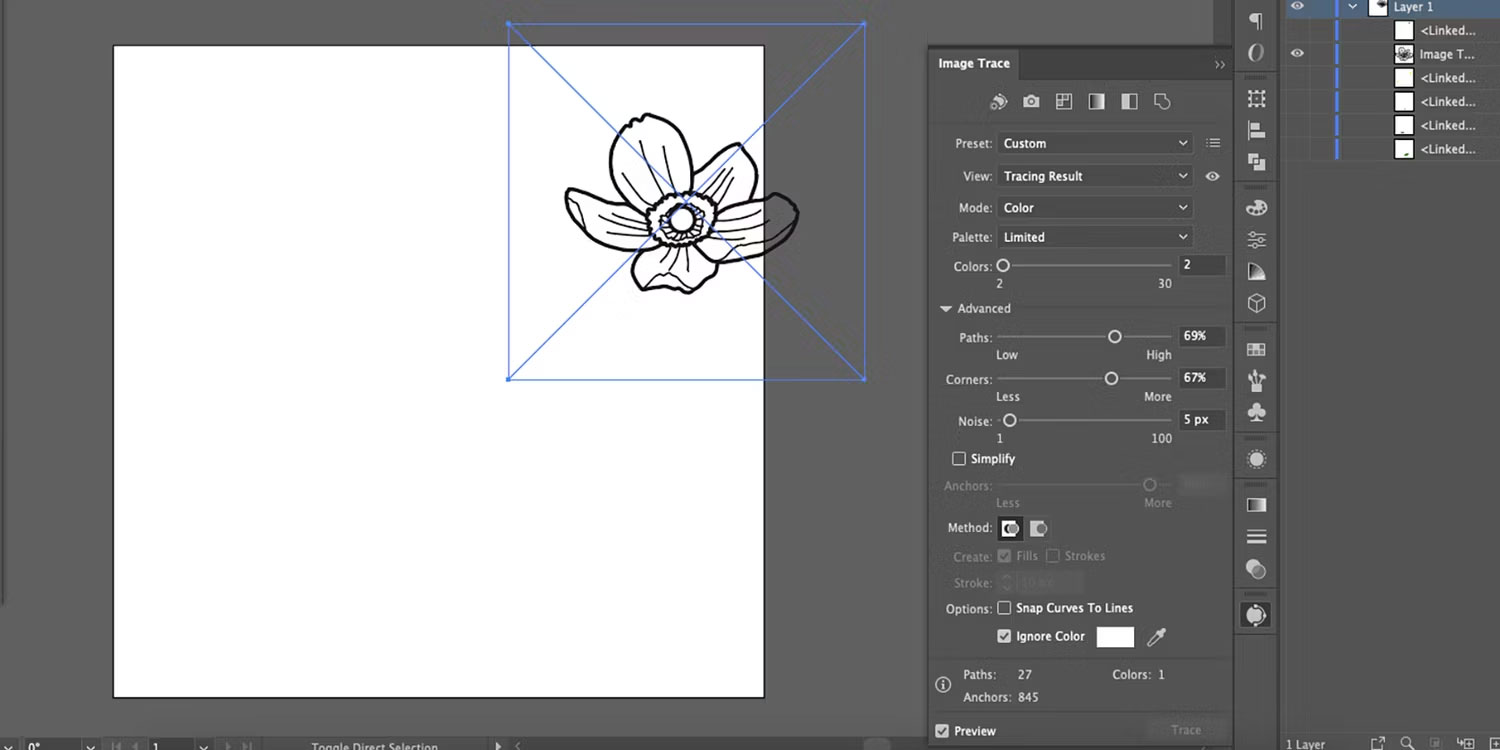
Đánh dấu vào hộp Ignore Color để bỏ qua màu nền trắng, biến nó thành trong suốt trong kết quả vector của bạn. Mở cài đặt Advanced trong Image Trace và thử nghiệm các thanh trượt Paths , Corners và Noise để có tác phẩm nghệ thuật tinh tế hơn.
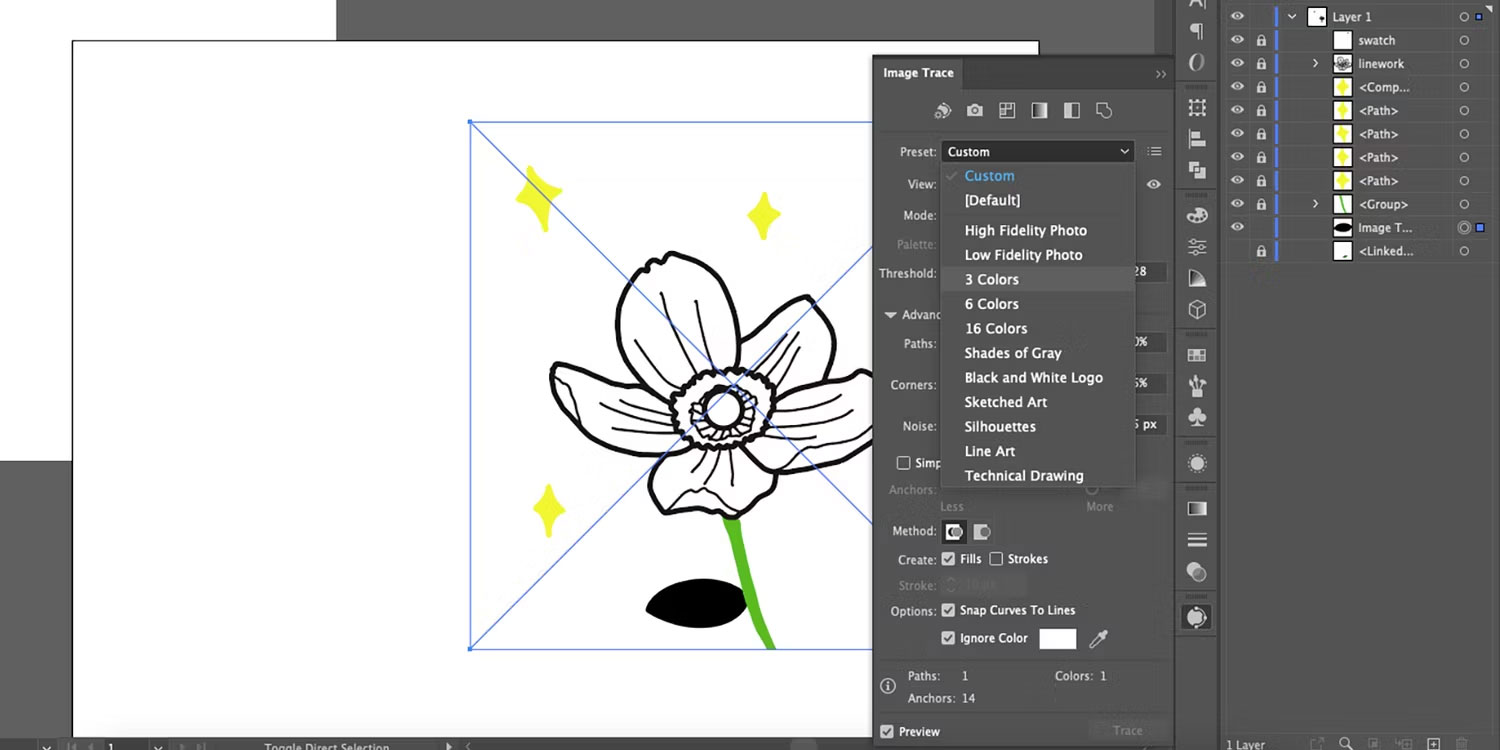
Áp dụng Image Trace cho tất cả các layer của bạn theo cùng một cách. Các layer màu sẽ mặc định có màu đen cho đến khi bạn chọn preset 3 Colors.
Mặc dù Image Trace cung cấp nền trong suốt cho tác phẩm nghệ thuật được vẽ bằng đường màu đen của bạn, nó vẫn giữ lại đường viền vùng chọn từ hình ảnh gốc. Việc mở rộng hình ảnh đã vẽ của bạn sẽ loại bỏ vùng chọn lớn hơn khỏi hình vẽ.
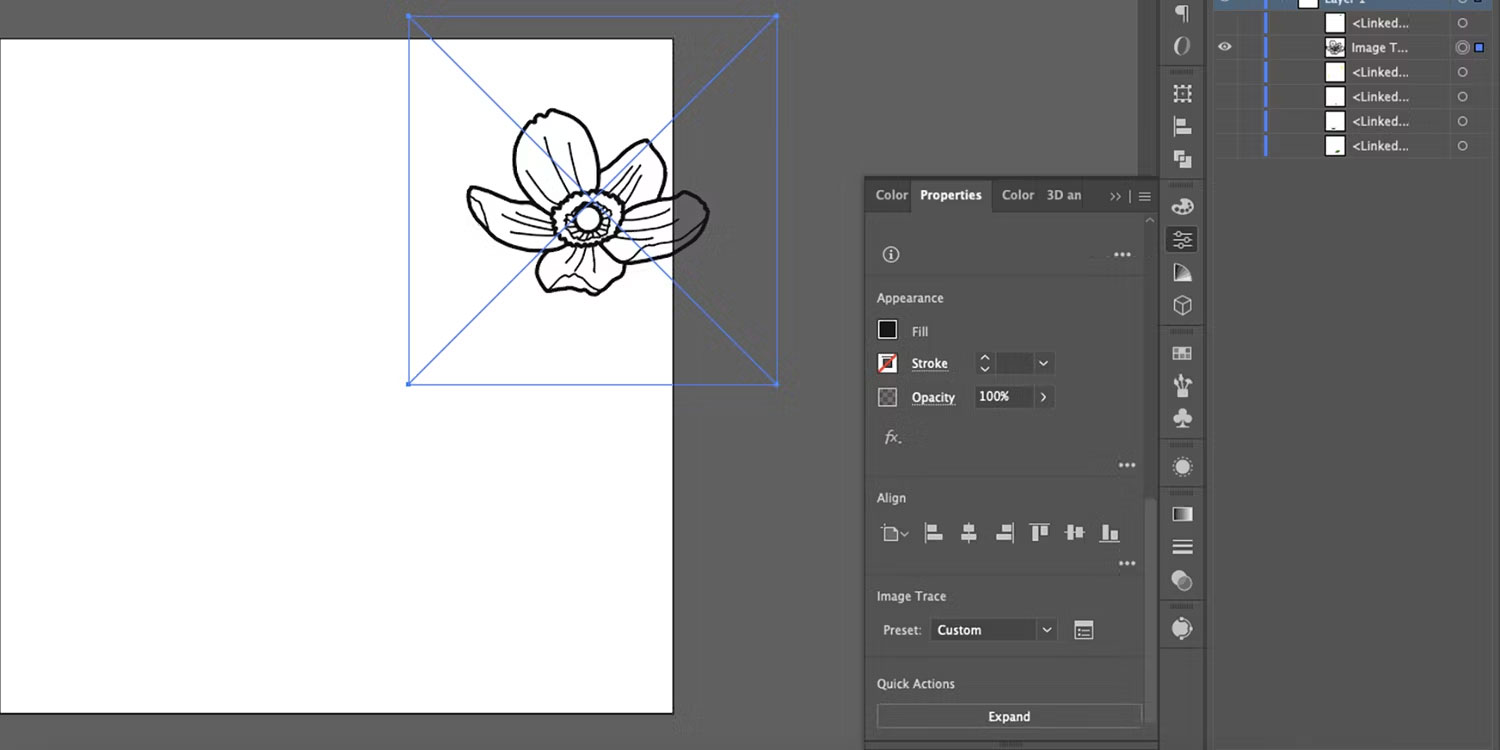
Chọn hình vẽ và đi tới Properties > Quick Actions > Expand. Điều này để lại cho bạn hình ảnh vector với nền trong suốt.
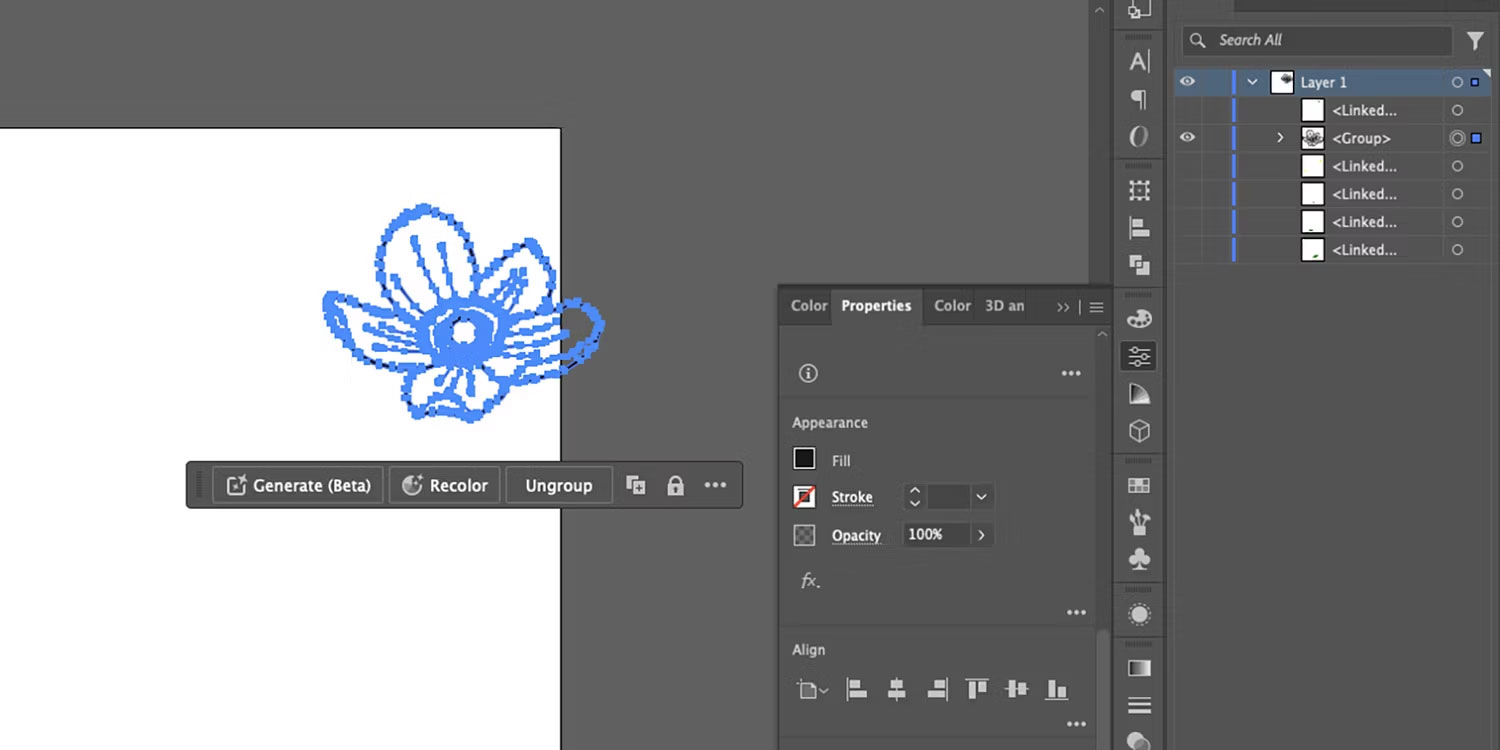
Các đường chuẩn màu xanh lam sẽ phác thảo tất cả tác phẩm được vẽ của bạn và đường viền vùng chọn sẽ bị cắt theo các cạnh bên ngoài.
Tùy thuộc vào chi tiết của bản vẽ ban đầu, Image Trace có thể thay đổi hình dạng hoặc độ dày của đường hoặc có thể bạn muốn thêm hoặc xóa một phần tác phẩm nghệ thuật sau khi vẽ. Bạn có thể sửa hoặc chỉnh sửa tác phẩm đường nét bằng công cụ Pencil.
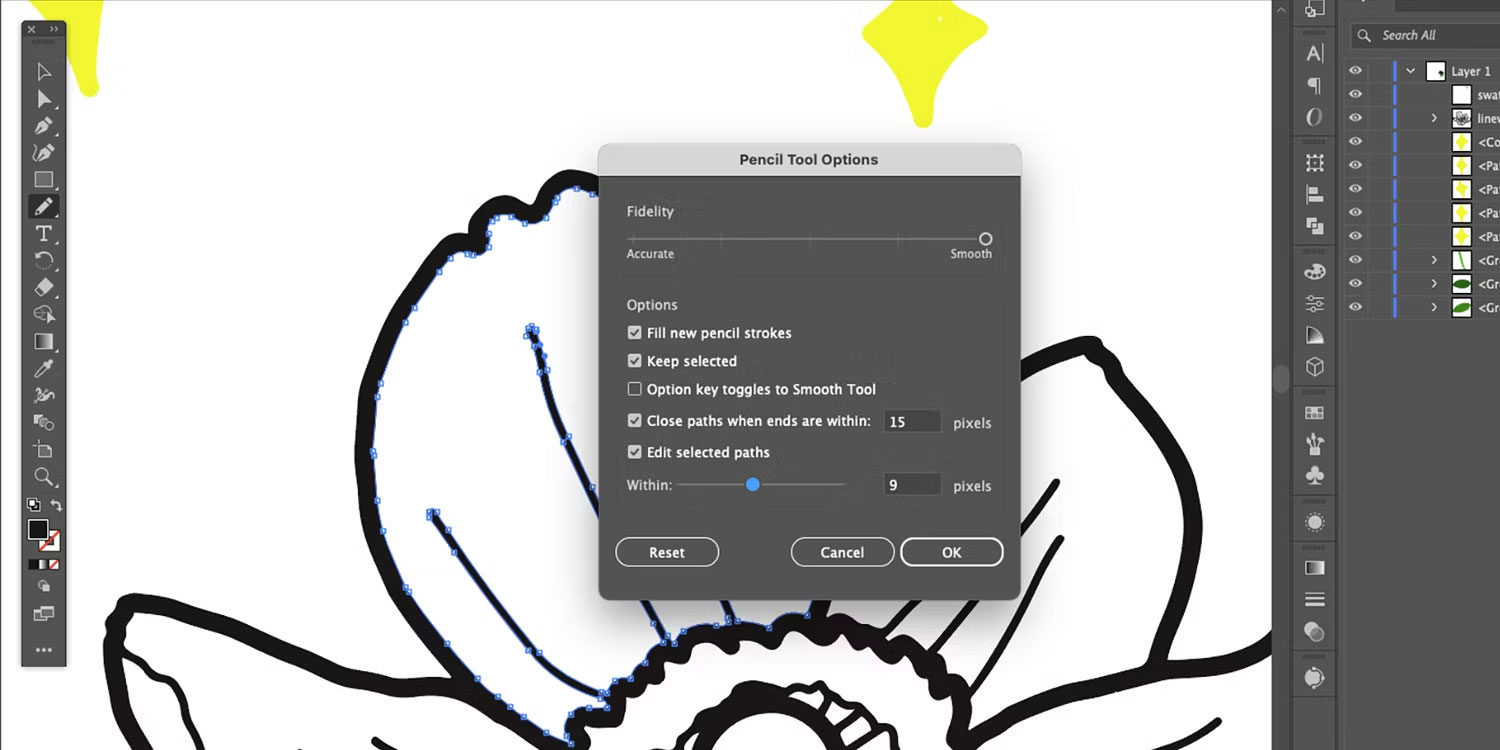
Sử dụng công cụ Direct Selection (A), chọn một phần tác phẩm của bạn. Chuyển sang công cụ Pencil (N), sau đó nhấp đúp vào biểu tượng công cụ Pencil trên thanh công cụ. Chọn hộp Fill new pencil strokes, sau đó nhấn OK. Cài đặt này cho phép bạn thêm vào bản vẽ của mình.
Sử dụng công cụ Pencil, vẽ từ một anchor point (điểm neo) và nối trở lại anchor point khác.

Để xóa các phần trong đường nét của bạn, hãy mở lại cài đặt công cụ Pencil và bỏ chọn hộp Fill new pencil strokes. Sau đó vẽ từ một anchor point và kết nối với một anchor point khác. Hình dạng bạn vẽ sẽ bị xóa khỏi đường chuẩn.
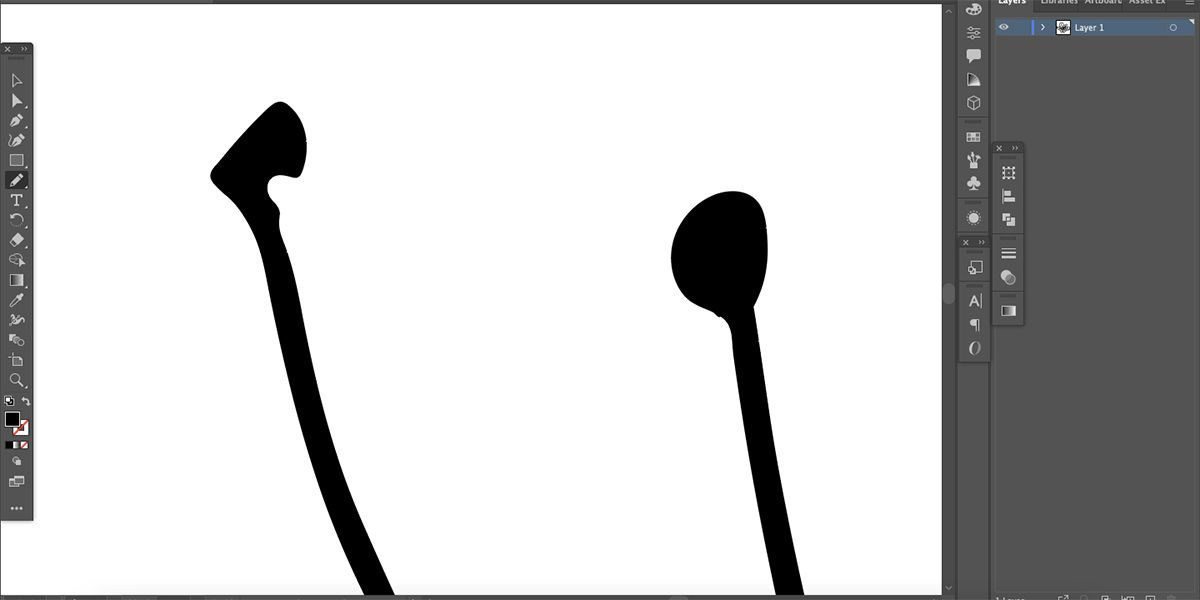
Sử dụng kỹ thuật này để sắp xếp các đường nét, thêm hoặc bớt độ dày hay thêm hoặc xóa các thành phần trong tác phẩm nghệ thuật của bạn.
Bạn cũng có thể sử dụng công cụ Direct Selection (A) chọn các anchor point riêng lẻ để kéo, xóa hoặc thêm đường cong vào chúng nhằm thay đổi hình dạng của đường nét.
Bạn nên thiết lập Color Profile cho tài liệu của mình, nhưng nếu muốn thay đổi từ CMYK sang RGB hoặc RGB sang CMYK, bạn cũng có thể làm điều đó. Vào Edit > Edit Colors > Convert to RGB or Convert to CMYK.
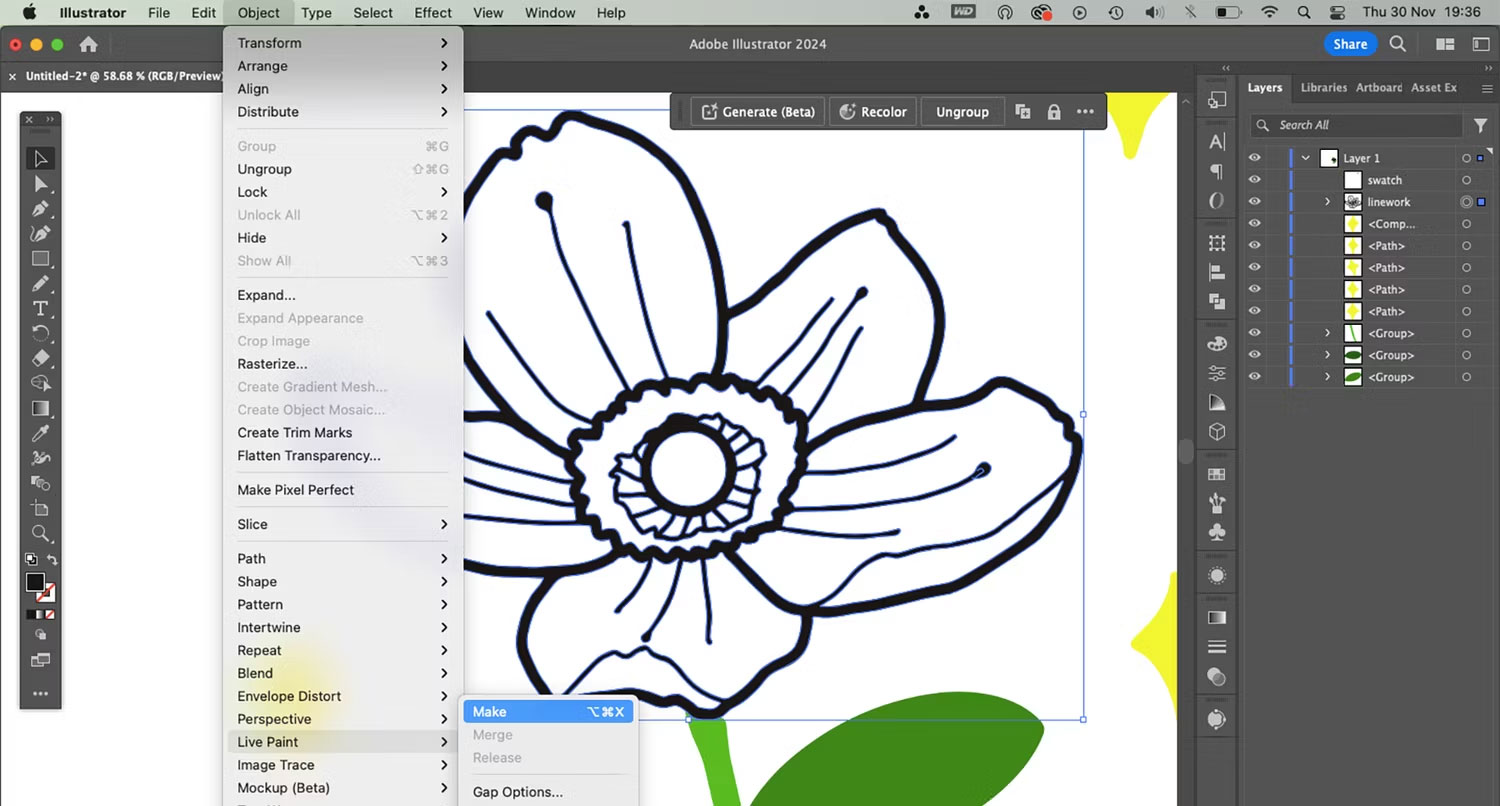
Để thêm màu, vector cần được chuyển thành đối tượng Live Paint. Chọn (V) bản vẽ rồi vào Object > Live Paint > Make. Nhấn K hoặc chọn biểu tượng Live Paint Bucket trên thanh công cụ.
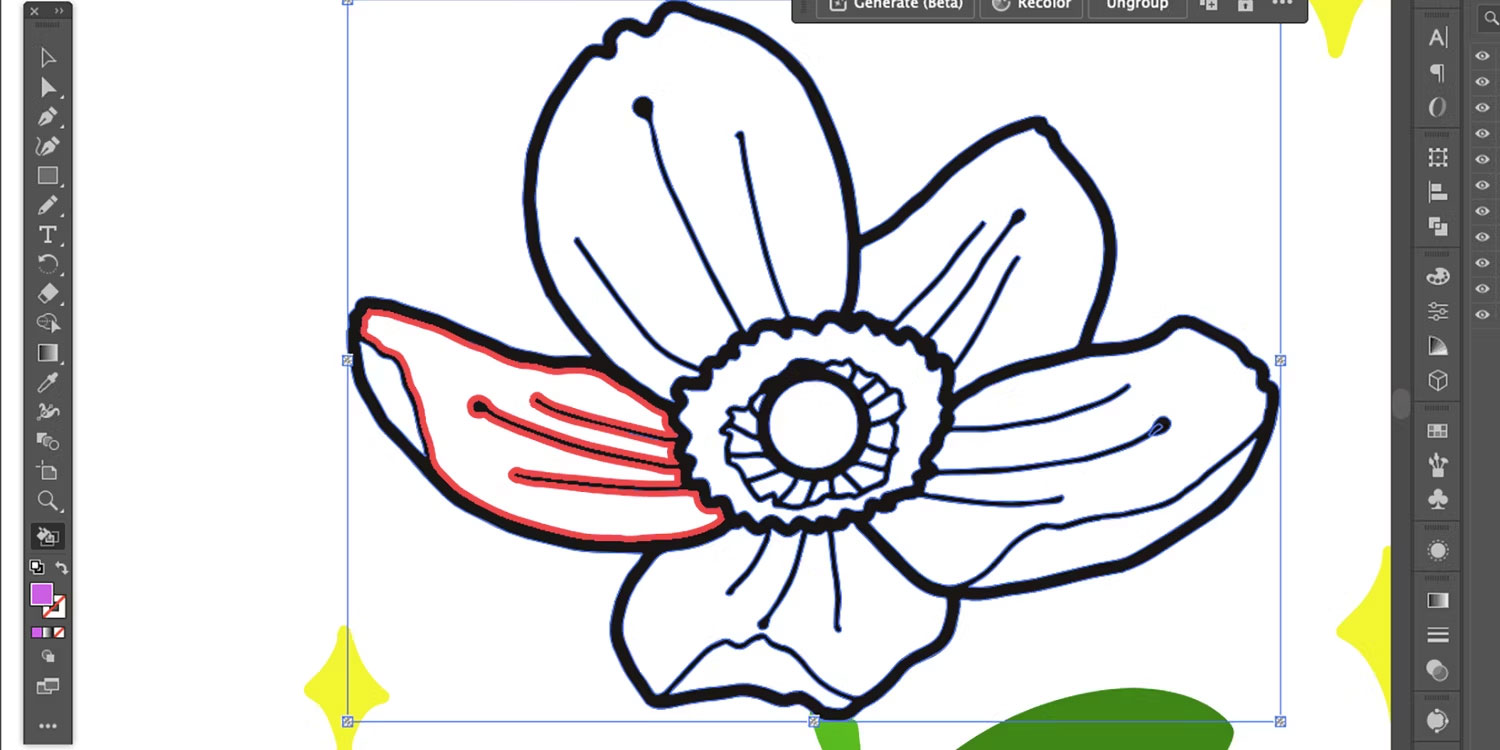
Đặt màu bạn muốn trong bảng màu Background, sau đó di con trỏ qua khoảng trống bạn muốn thêm màu cho đến khi dòng bên trong chuyển sang màu đỏ.
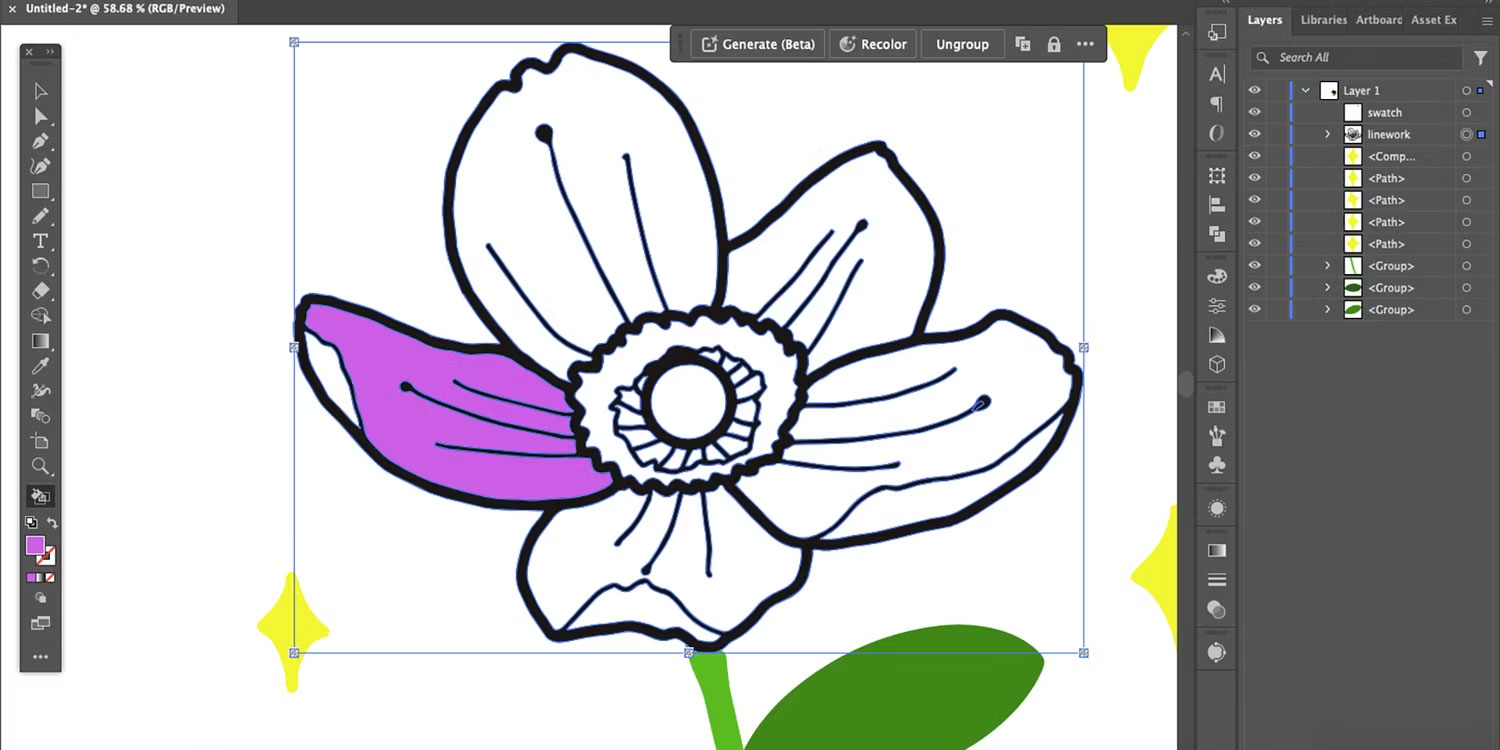
Chọn nó bằng công cụ Live Paint Bucket để thêm màu.
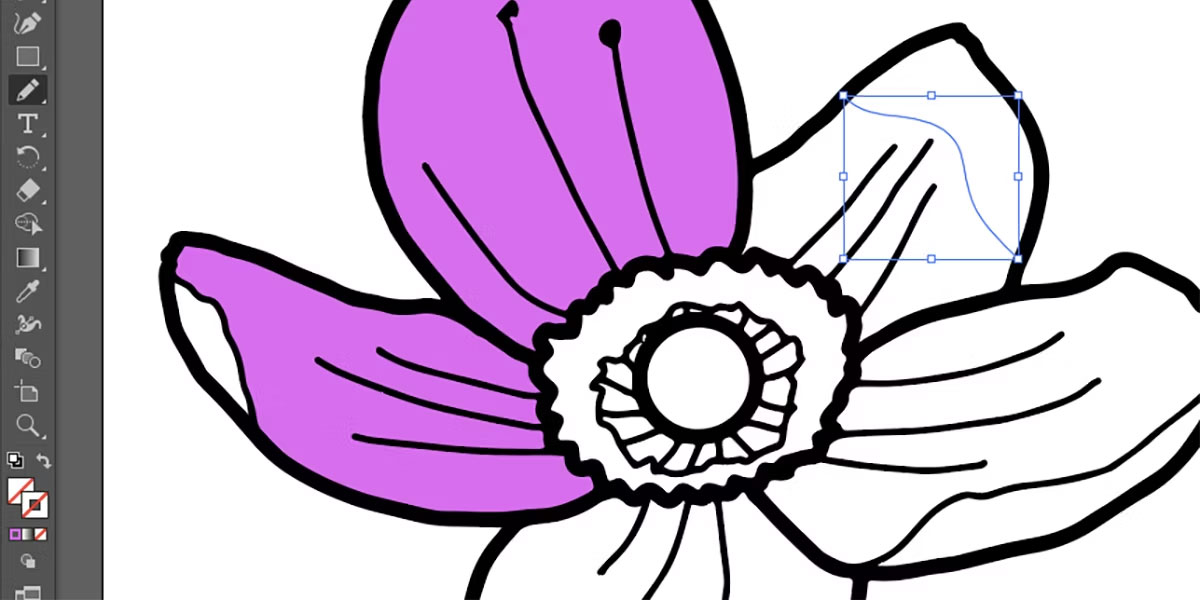
Nếu không gian không phải là một vòng khép kín, bạn sẽ không thể thêm màu bằng Live Paint Bucket. Tuy nhiên, có một cách để giải quyết vấn đề đó: Sử dụng các công cụ Pencil, Brush hoặc Pen để vẽ một đường thu hẹp khoảng cách. Chọn đường thẳng, sau đó đặt Stroke và Fill thành trong suốt.

Sử dụng công cụ Selection, nhấp và kéo con trỏ qua bản vẽ để chọn tất cả - bao gồm cả đường trong suốt - và biến nó thành đối tượng Live Paint một lần nữa. Bạn có thể làm điều này nhiều lần nếu bạn cần.
Để đổi màu hình ảnh vector, bạn cũng có thể sử dụng công cụ đổi màu vector của Adobe Illustrator do Adobe Firefly cung cấp.

Khi bạn đã chỉnh sửa đường nét và thêm màu theo cách bạn muốn, bản vẽ vector của bạn đã hoàn tất.
Mặc dù các file PNG có nền trong suốt nhưng chúng không tốt cho việc lưu hình ảnh vector. Lưu nó dưới dạng SVG để đảm bảo nền trong suốt hoặc lưu dưới dạng file AI để chỉnh sửa lại trong tương lai.
Để có kết quả tương tự, bạn cũng có thể vector hóa hình ảnh trong CorelDRAW nếu bạn không có quyền truy cập vào Adobe Illustrator.
Nguồn tin: Quantrimang.com
Ý kiến bạn đọc
Những tin mới hơn
Những tin cũ hơn
 7 ứng dụng miễn phí khiến mọi người thích sử dụng Windows trở lại
7 ứng dụng miễn phí khiến mọi người thích sử dụng Windows trở lại
 7 ứng dụng miễn phí khiến mọi người thích sử dụng Windows trở lại
7 ứng dụng miễn phí khiến mọi người thích sử dụng Windows trở lại
 4 tiện ích mở rộng mã nguồn mở nên cài trên mọi trình duyệt
4 tiện ích mở rộng mã nguồn mở nên cài trên mọi trình duyệt
 Cách tạo chữ ký trong Outlook để email của bạn trông chuyên nghiệp hơn
Cách tạo chữ ký trong Outlook để email của bạn trông chuyên nghiệp hơn
 Các kiểu dữ liệu trong SQL Server
Các kiểu dữ liệu trong SQL Server
 Hàm COUNT trong SQL Server
Hàm COUNT trong SQL Server
 Hàm SUBTOTAL: Công thức và cách sử dụng hàm SUBTOTAL trong Excel
Hàm SUBTOTAL: Công thức và cách sử dụng hàm SUBTOTAL trong Excel
 Hướng dẫn 5 cách xóa tài khoản User trên Windows 10
Hướng dẫn 5 cách xóa tài khoản User trên Windows 10
 Vì sao Winux là bản phân phối "thân thiện với Windows" bạn nên tránh xa?
Vì sao Winux là bản phân phối "thân thiện với Windows" bạn nên tránh xa?
 Cách bật dịch video trong Microsoft Edge
Cách bật dịch video trong Microsoft Edge
 99+ bài thơ chia tay tuổi học trò hay và xúc động
99+ bài thơ chia tay tuổi học trò hay và xúc động
 Cách bật ứng dụng web trang web (PWA) trong Firefox
Cách bật ứng dụng web trang web (PWA) trong Firefox
 Cách xây dựng DNS cục bộ để ngăn chặn sự theo dõi từ ISP
Cách xây dựng DNS cục bộ để ngăn chặn sự theo dõi từ ISP
 Hãy lắng nghe trái tim
Hãy lắng nghe trái tim
 Cách đưa ứng dụng ra màn hình máy tính Win 11
Cách đưa ứng dụng ra màn hình máy tính Win 11
 Cách cố định ảnh chèn trong Excel
Cách cố định ảnh chèn trong Excel
 Datetime trong Python
Datetime trong Python
 Hướng dẫn bật Hardware Accelerated GPU Scheduling Windows 11
Hướng dẫn bật Hardware Accelerated GPU Scheduling Windows 11
 Hướng dẫn ẩn mục Network trong File Explorer Windows 11
Hướng dẫn ẩn mục Network trong File Explorer Windows 11
