Thông tin liên hệ
- 036.686.3943
- admin@nguoicodonvn2008.info

GPU của bạn thường là một trong những thành phần căng thẳng nhất trong PC. Cho dù bạn đang chơi game, chỉnh sửa video hay chạy các ứng dụng nặng về hình ảnh, GPU sẽ đảm nhiệm công việc nặng nhọc này. Kết quả là GPU có xu hướng đạt nhiệt độ cao hơn cả CPU trong hầu hết các khối lượng công việc. Nhưng phạm vi nhiệt độ GPU an toàn là bao nhiêu và làm cách nào để kiểm tra nhiệt độ GPU của bạn trong thời gian thực?
GPU được thiết kế đặc biệt để hỗ trợ khối lượng công việc phụ thuộc nhiều vào hình ảnh 3D. Ngược lại với các khả năng đa năng của CPU, GPU được thiết kế để hiển thị đồ họa cao cấp một cách dễ dàng. Tuy nhiên, khi các ứng dụng ngày càng đòi hỏi khắt khe hơn, những nhà sản xuất GPU sẽ đáp ứng nhu cầu bằng cách tung ra ngày càng nhiều GPU mạnh mẽ nhưng ngốn điện hơn bao giờ hết.
Mức tiêu thụ điện năng cao này cũng dẫn đến nhiệt độ GPU chưa từng có. Mặc dù các nhà sản xuất như Nvidia và AMD đưa ra tất cả các biện pháp phòng ngừa cần thiết để đảm bảo nhiệt độ GPU không vượt quá mức nguy hiểm, nhưng vẫn có một phạm vi nhiệt độ GPU an toàn. Nếu GPU vượt quá phạm vi này, tuổi thọ của GPU có thể bị rút ngắn.

Khi GPU không hoạt động, chúng thường không vượt quá phạm vi từ 86°F đến 104°F (30°C đến 40°C). Trong khi xem video, nhiệt độ này có thể đạt tới khoảng 122°F (50°C). Và trong các khối lượng công việc nặng về GPU, chẳng hạn như chơi game, mức nhiệt từ 158°F đến 176°F (70°C đến 80°C) là khá phổ biến. Việc thiết lập cài đặt quạt tản nhiệt được tối ưu hóa bằng các công cụ điều khiển có thể giữ nhiệt độ thấp hơn mức này, ngay cả khi chơi game và hiển thị hình ảnh 3D.
Nếu GPU của bạn thường xuyên đạt nhiệt độ 185°F (85°C) trở lên khi tải, điều này có nghĩa là luồng không khí trong PC không đủ hoặc bạn đang ép xung card đồ họa của mình. Các biện pháp bảo vệ tích hợp trong GPU có thể sẽ ngăn ngừa thiệt hại nghiêm trọng cho GPU, nhưng việc sử dụng kéo dài ở nhiệt độ cao như vậy có thể ảnh hưởng xấu đến bộ phận bên trong và giảm tuổi thọ của GPU.
Bây giờ, bạn đã biết phạm vi nhiệt độ GPU an toàn và quá nóng đối với bất kỳ GPU nào, bạn có thể thực hiện các bước để hạ nhiệt GPU bằng cách giảm điện áp cho GPU hoặc lắp đặt quạt để tăng luồng khí cho PC.
Nhưng bạn cần lưu ý xem GPU của bạn thực sự đang chạy nóng đến mức nào trước khi quyết định xem có cần can thiệp hay không. Làm thế nào để bạn kiểm tra nhiệt độ GPU của bạn sau đó?
Bạn có thể sử dụng các công cụ tích hợp sẵn như Task Manager để kiểm tra mức sử dụng GPU và nhiệt độ trong Windows. Nhấn Ctrl + Shift + Esc để mở Task Manager và mở tab Performance. Chọn GPU của bạn ở bên trái. GPU Temperature sẽ được hiển thị ở bên phải, cùng với Utilization, GPU Memory và các thông tin khác.
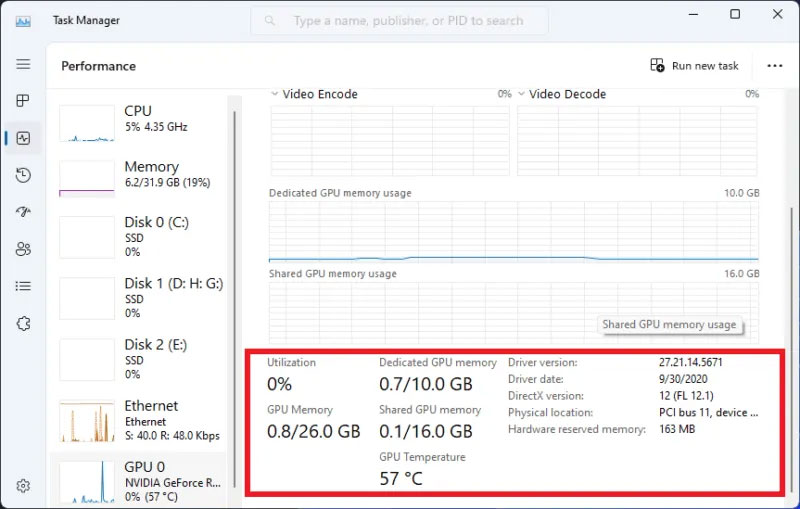
Bạn cũng có thể sử dụng các công cụ của bên thứ ba, như HWiNFO hoặc MSI Afterburner, để kiểm tra nhiệt độ GPU trong Windows.
HWiNFO là một công cụ giám sát hệ thống hiển thị thông tin về nhiệt độ, mức sử dụng và nguồn điện theo thời gian thực về gần như mọi thành phần trong PC.
Để kiểm tra nhiệt độ GPU của bạn, hãy tải xuống và khởi chạy HWiNFO. Chọn hộp kiểm bên cạnh Sensors-only và nhấn Run. Cửa sổ tiếp theo sẽ hiển thị tất cả thông tin cần thiết về từng thành phần PC của bạn bên dưới thành phần kia.
Di chuyển đến phần GPU. Trong hàng GPU Temperature, bạn sẽ thấy nhiệt độ GPU hiện tại ở cột Current. Bạn cũng sẽ thấy nhiệt độ GPU tối thiểu, tối đa và trung bình trong các cột tương ứng.
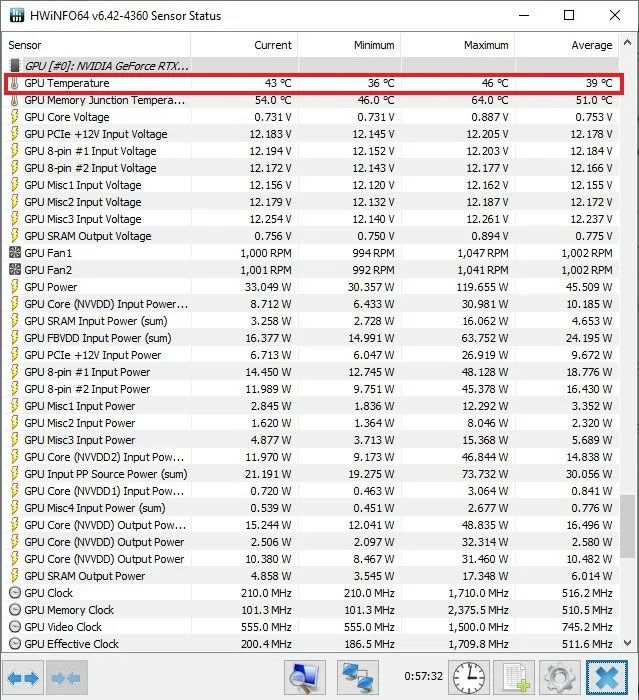
Cột Average sẽ chỉ hiển thị nhiệt độ GPU trung bình kể từ thời điểm bạn khởi chạy HWiNFO. Nếu bạn muốn dành một khoảng thời gian dài để có số liệu trung bình chính xác hơn, hãy để HWiNFO chạy ở chế độ nền trong khi bạn sử dụng PC.
MSI Afterburner là một tiện ích miễn phí khác được sử dụng chủ yếu để ép xung GPU, tối ưu hóa cài đặt quạt tản nhiệt và theo dõi nhiệt độ GPU. Để bắt đầu, hãy tải xuống và khởi chạy MSI Afterburner.
Nếu bạn muốn biết nhiệt độ GPU theo thời gian thực, nó sẽ hiển thị bên cạnh phần Temp ở đầu cửa sổ.
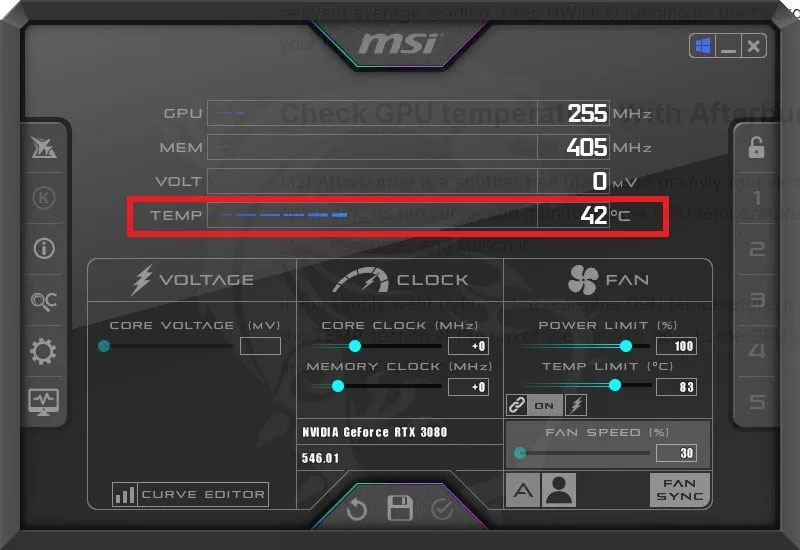
Bên dưới đó, bạn có thể điều chỉnh điện áp, xung nhịp và giới hạn công suất của GPU nếu cần. Các cài đặt này, cùng với cài đặt quạt tản nhiệt, thường được sử dụng khi ép xung hoặc giảm điện áp GPU.
Activity Monitor trên máy Mac cung cấp thông tin chi tiết về mức sử dụng GPU, mức sử dụng CPU cũng như thông tin mạng và bộ nhớ khác nhưng không cho bạn biết nhiệt độ GPU. Để làm được điều đó, bạn sẽ phải tải xuống công cụ của bên thứ ba như iStat Menus để xem nhiệt độ và các thông số khác về CPU, GPU, pin của máy Mac, v.v...
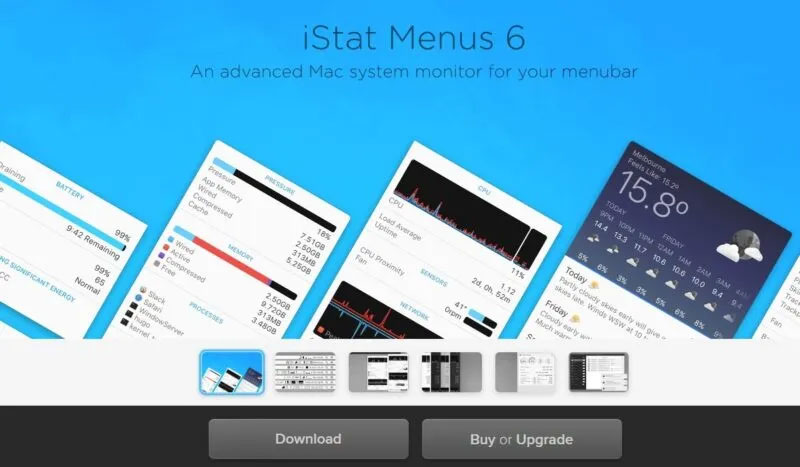
Người dùng Linux có thể sử dụng lệnh cảm biến trong Terminal để kiểm tra nhiệt độ GPU. Mở Terminal bằng cách nhấn Ctrl + Alt + T. Chạy lệnh sau:
sudo sensors-detect
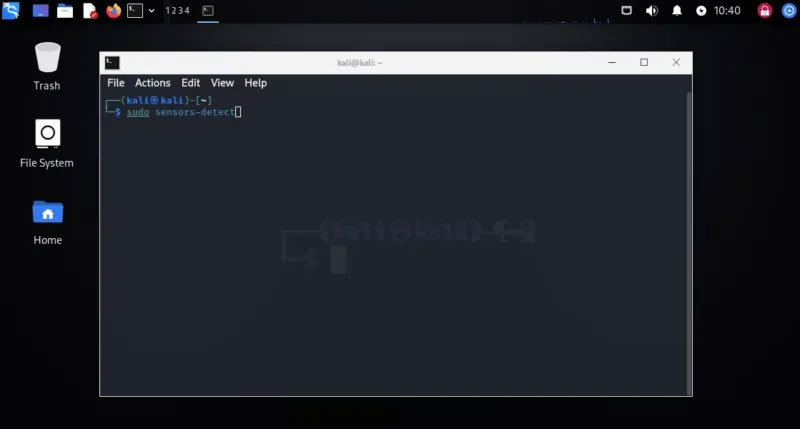
Tùy thuộc vào việc hệ thống của bạn có GPU tích hợp hay GPU rời, bạn sẽ thấy nhiệt độ được hiển thị bên cạnh các phần khác nhau.
Nguồn tin: Quantrimang.com
Ý kiến bạn đọc
Những tin mới hơn
Những tin cũ hơn
 Những thiết lập Wi-Fi ẩn giúp Internet khách sạn nhanh hơn nhiều
Những thiết lập Wi-Fi ẩn giúp Internet khách sạn nhanh hơn nhiều
 Hàm DATEPART trong SQL Server
Hàm DATEPART trong SQL Server
 Cách xóa bỏ logo trong file PDF rất đơn giản
Cách xóa bỏ logo trong file PDF rất đơn giản
 Cách sửa USB bị hỏng trong Linux
Cách sửa USB bị hỏng trong Linux
 Nguyên nhân pin Chromebook cạn nhanh (và cách khắc phục)
Nguyên nhân pin Chromebook cạn nhanh (và cách khắc phục)
 Cách tạo ảnh GIF từ video quay màn hình trên Snipping Tool
Cách tạo ảnh GIF từ video quay màn hình trên Snipping Tool
 Những bài học thực tế về cuộc sống giúp bạn sống tốt và ý nghĩa hơn
Những bài học thực tế về cuộc sống giúp bạn sống tốt và ý nghĩa hơn
 Cách thiết lập code server dựa trên web trong Linux
Cách thiết lập code server dựa trên web trong Linux
 Cách chặn người khác thay đổi trỏ chuột trong Windows 11
Cách chặn người khác thay đổi trỏ chuột trong Windows 11
 Cách khởi động lại Windows 11 ngay lập tức
Cách khởi động lại Windows 11 ngay lập tức
 Những lá thư chưa gửi
Những lá thư chưa gửi
 Cách chỉnh độ rộng tự động trên Excel
Cách chỉnh độ rộng tự động trên Excel
 Kiểu dữ liệu trong Python: chuỗi, số, list, tuple, set và dictionary
Kiểu dữ liệu trong Python: chuỗi, số, list, tuple, set và dictionary
 Cách giãn dòng trong Word 2016, 2019, 2010, 2007, 2013
Cách giãn dòng trong Word 2016, 2019, 2010, 2007, 2013
 Cách hiển thị My Computer, This PC trên Desktop của Windows 10
Cách hiển thị My Computer, This PC trên Desktop của Windows 10
 8 tính năng Microsoft Office giúp bạn cắt giảm hàng giờ làm việc
8 tính năng Microsoft Office giúp bạn cắt giảm hàng giờ làm việc
 Cách xem mật khẩu Wifi đã lưu trên Windows
Cách xem mật khẩu Wifi đã lưu trên Windows
 Cách kết nối Google Drive với Grok Studio
Cách kết nối Google Drive với Grok Studio
 Việc chuyển sang Google Public DNS trên router và PC giúp cải thiện tốc độ Internet như thế nào?
Việc chuyển sang Google Public DNS trên router và PC giúp cải thiện tốc độ Internet như thế nào?
 Những bản mod thiết yếu giúp Windows 11 trở nên hữu ích hơn
Những bản mod thiết yếu giúp Windows 11 trở nên hữu ích hơn
