Thông tin liên hệ
- 036.686.3943
- admin@nguoicodonvn2008.info

Google Chrome vẫn là trình duyệt phổ biến nhất thế giới nhưng đã đến lúc chuyển sang Microsoft Edge. Vì sao ư? Có 6 tính năng của Microsoft Edge sẽ khiến bạn từ bỏ Chrome một lần và mãi mãi. Cùng tìm hiểu chi tiết qua bài viết sau đây nhé!
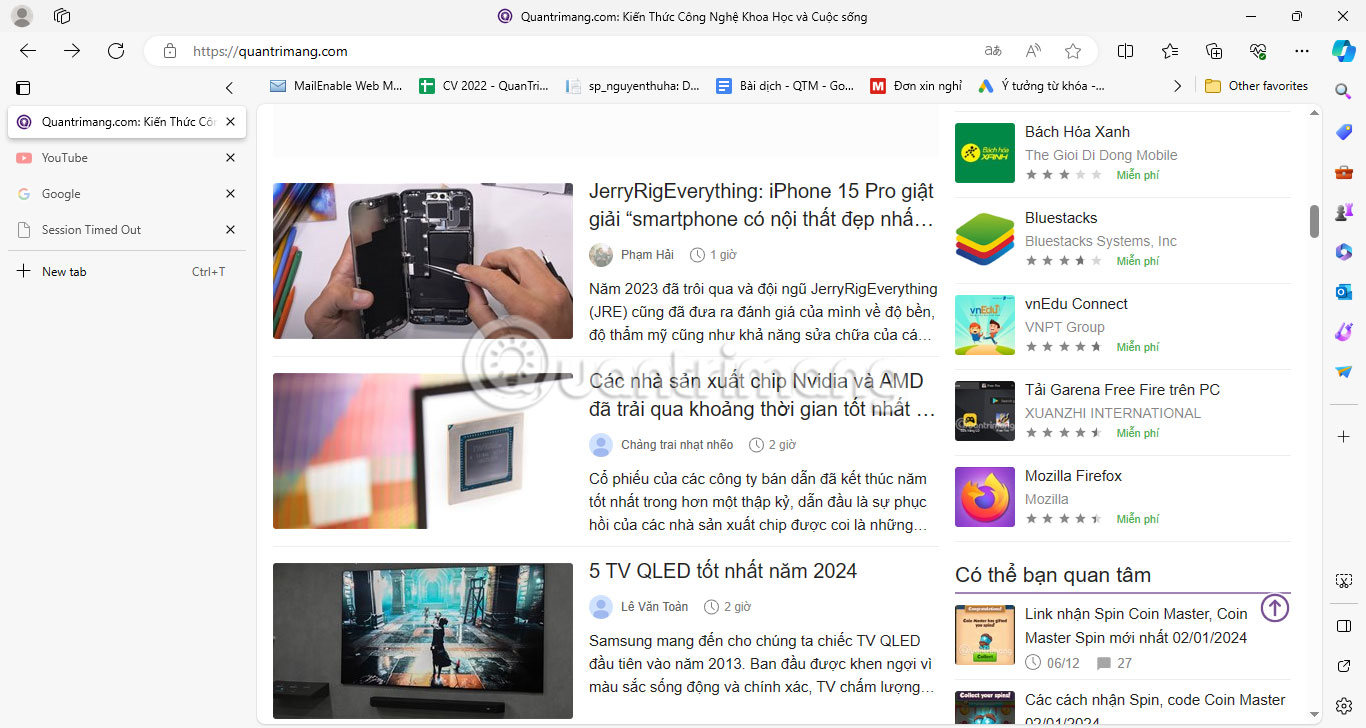
Được công bố lần đầu tiên vào năm 2021, các tab dọc của Microsoft Edge là một trong những tính năng tốt nhất để quản lý tab chuyên nghiệp. Đúng như tên gọi, tính năng này sắp xếp các tab theo chiều dọc chồng lên nhau thay vì sử dụng màn hình ngang tiêu chuẩn.
Tab dọc là một trong những thủ thuật trình duyệt tốt nhất để duyệt web hiệu quả. Màn hình dọc cho phép bạn xem trước nhiều tab hơn và bạn có thể dễ dàng thay đổi kích thước thanh tab. Bạn có thể sử dụng phím tắt Ctrl + Shift + Plus để bật tab dọc. Nếu bạn đang tìm kiếm một sự kết hợp hiệu quả hơn thì các tab dọc sẽ hoạt động tốt với các nhóm tab của Microsoft Edge.
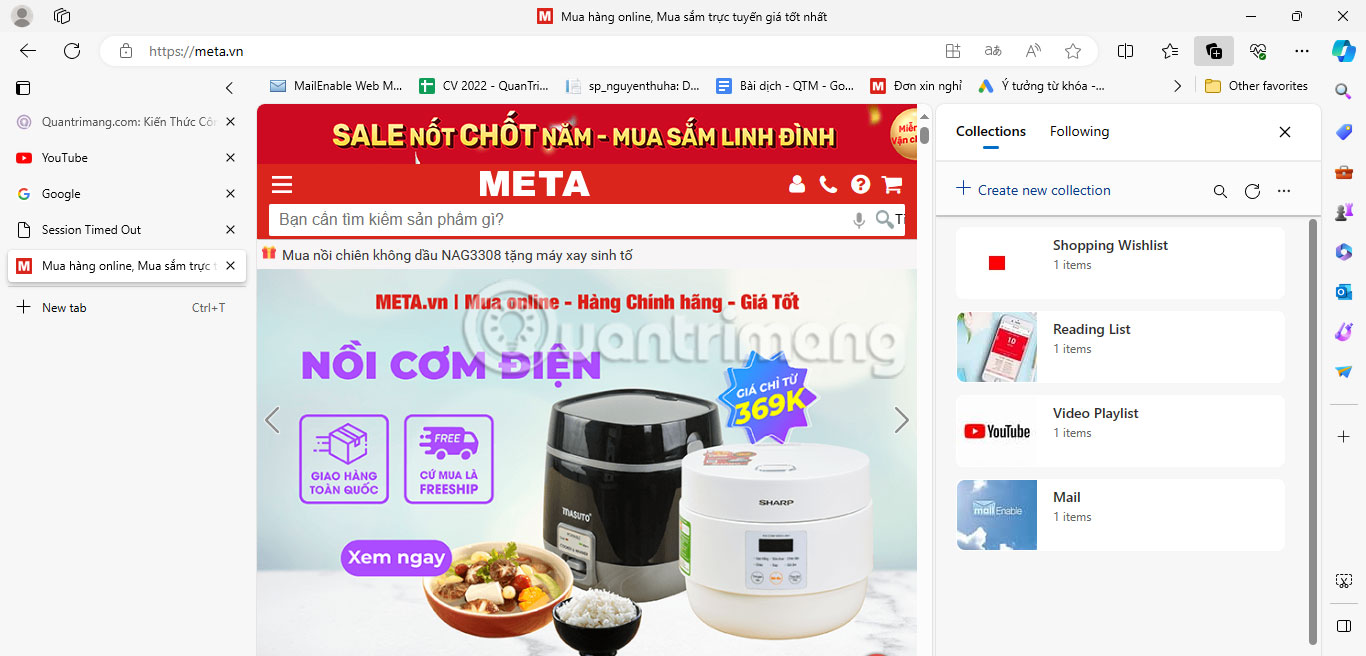
Collections của Edge cung cấp một cách dễ dàng hơn để truy cập và lưu các ý tưởng quan trọng khi duyệt. Với Collections, bạn có thể nhóm những trang web khác nhau thành các danh mục và thậm chí lưu văn bản trang web. Hơn thế nữa, bạn cũng có thể thêm ghi chú ngắn vào Collections, biến Collections trở thành một công cụ mạnh mẽ kết hợp ghi chú với quản lý tab.
Collections mang lại trải nghiệm được cải thiện khi sử dụng Bookmarks, đây là lý do tuyệt vời khiến bạn có thể cân nhắc từ bỏ Chrome và chuyển sang Edge. Để cho phép truy cập nhanh hơn vào các liên kết đã lưu, Edge có một số shortcut tiện dụng cho Collections. Ví dụ, bạn có thể mở tất cả các liên kết trong Collections trong tab mới hoặc cửa sổ mới. Ngoài ra còn có một shortcut để sao chép tất cả các mục từ Collections vào clipboard để chia sẻ giữa các ứng dụng dễ dàng hơn.
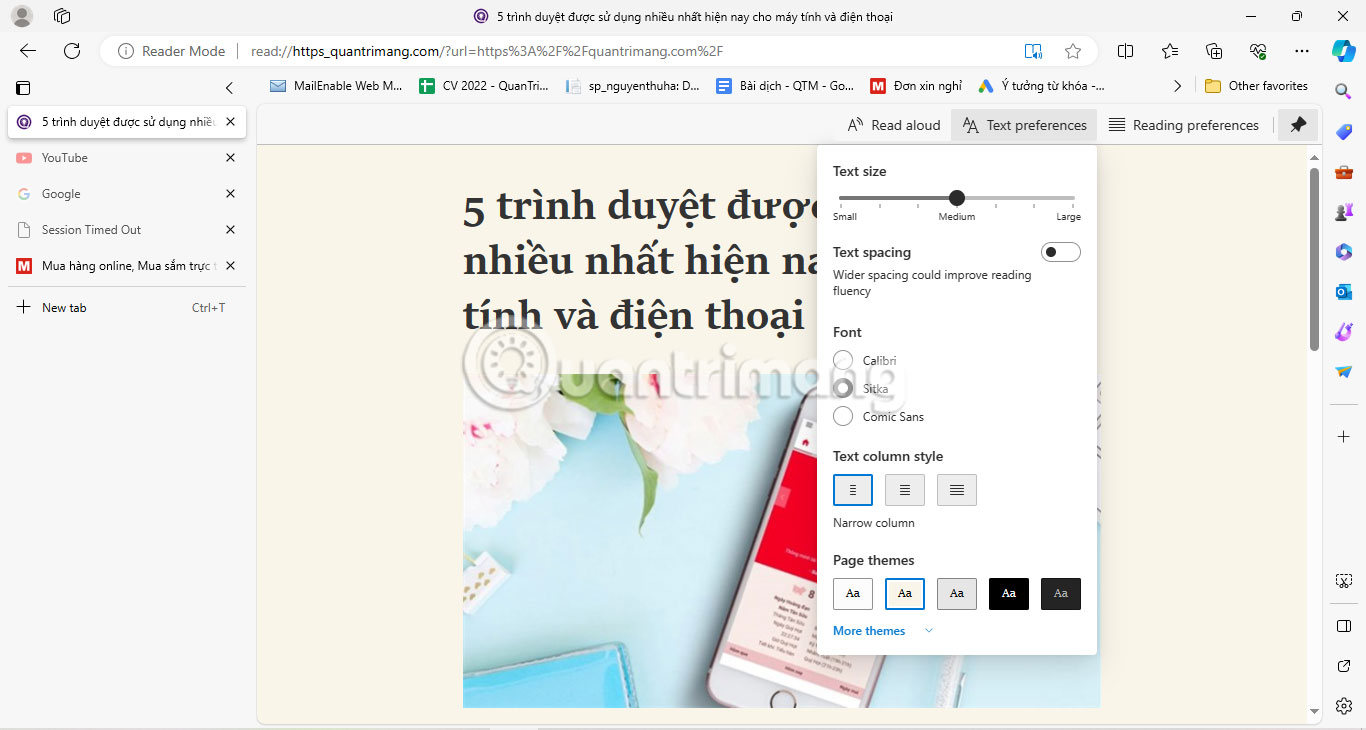
Immersive Reader là chế độ xem trang web được đơn giản hóa, loại bỏ các cửa sổ pop-up và những tác nhân gây phiền nhiễu tương tự để giúp bạn tập trung vào nội dung đang đọc. Ban đầu được thiết kế dành cho những độc giả mắc chứng khó đọc và khó viết, Immersive Reader thực hiện rất tốt nhiệm vụ làm cho nội dung web trở nên dễ đọc.
Phím tắt Edge Immersive Reader là F9. Bạn cũng có thể thêm read: trước bất kỳ URL nào để xem trang ở chế độ Immersive Reader (tức là read:https://quantrimang.com). Có một số tùy chọn dễ đọc mà bạn có thể khám phá bằng cách nhấp vào nút Text preferences. Tại đây, bạn có thể thay đổi khoảng cách và kích thước văn bản, chọn phông chữ mới và truy cập các dark theme để xem dễ dàng hơn vào ban đêm. Ngoài ra còn có tính năng Read Aloud, nơi bạn có thể nghe các trang web được đọc ở tốc độ tùy chỉnh bằng những giọng nói khác nhau.
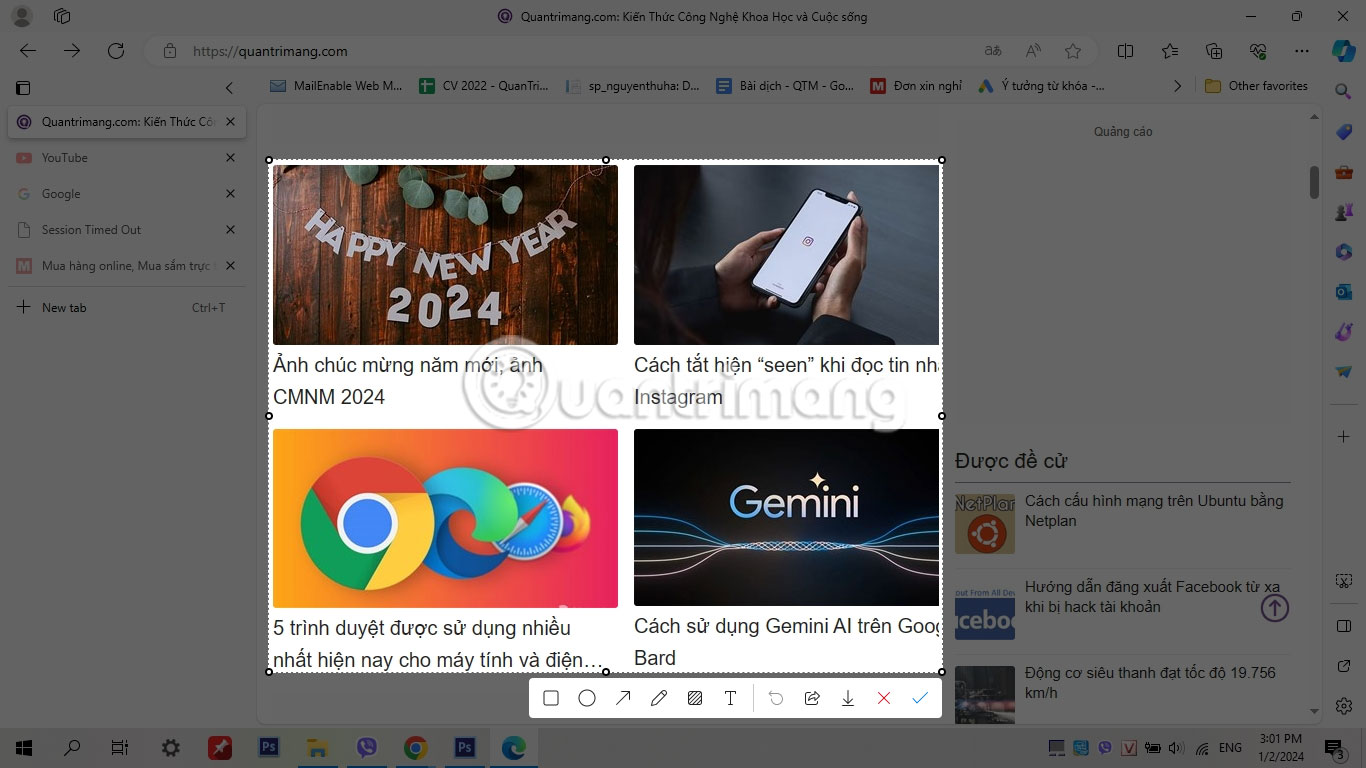
Web Capture cung cấp một cách dễ dàng để thu thập thông tin từ web mà không cần sử dụng ứng dụng hoặc tiện ích mở rộng của bên thứ ba. Nó cung cấp hai tùy chọn chụp: Chụp theo khu vực hoặc chụp toàn bộ trang. Tùy chọn thứ hai là một tính năng rất hữu ích mà hầu hết các ứng dụng của bên thứ ba không thể xử lý được.
Bạn có thể kích hoạt tính năng Web Capture của Edge bất kỳ lúc nào bằng cách sử dụng phím tắt Ctrl + Shift + S. Ngoài việc chụp văn bản và hình ảnh, bạn cũng có thể chú thích ảnh chụp màn hình bằng các công cụ vẽ PDF của Edge. Sau đó, sau khi chụp ảnh, bạn có thể sao chép nó vào clipboard hoặc chia sẻ nó với người khác.
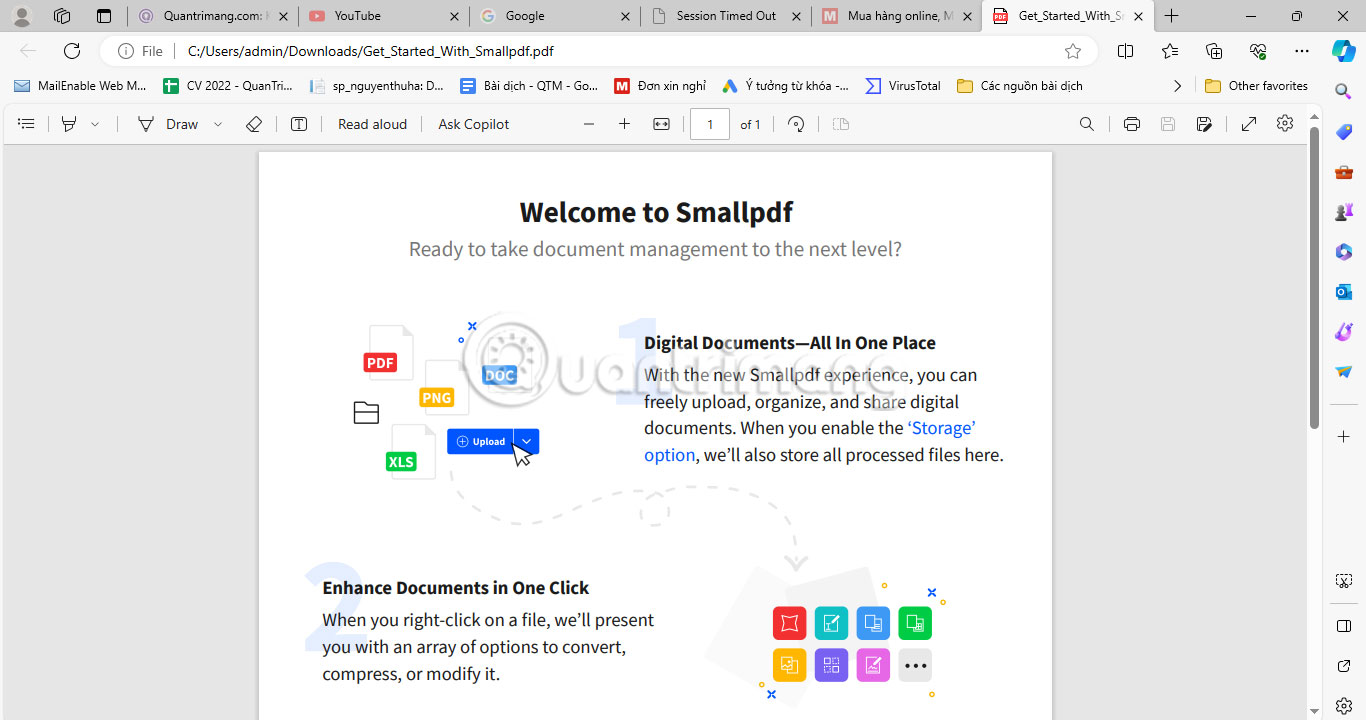
Một lý do bạn nên sử dụng Microsoft Edge là vì trình đọc PDF tích hợp sẵn của nó. Trình đọc PDF của Edge có một số công cụ ấn tượng để xem và chỉnh sửa tài liệu, chẳng hạn như điền biểu mẫu cơ bản, phần mục lục và các tính năng chú thích.
Trình đọc PDF cũng bao gồm các công cụ vẽ tương tự như những công cụ được sử dụng trong Web Capture. Nhưng có một số tính năng bổ sung, bao gồm đánh dấu và thêm hộp văn bản, cung cấp một cách thông minh để ghi chú trên file PDF. Để sử dụng trình đọc PDF của Edge cho tất cả các file, trước tiên bạn cần thay đổi trình đọc PDF mặc định trên Windows.
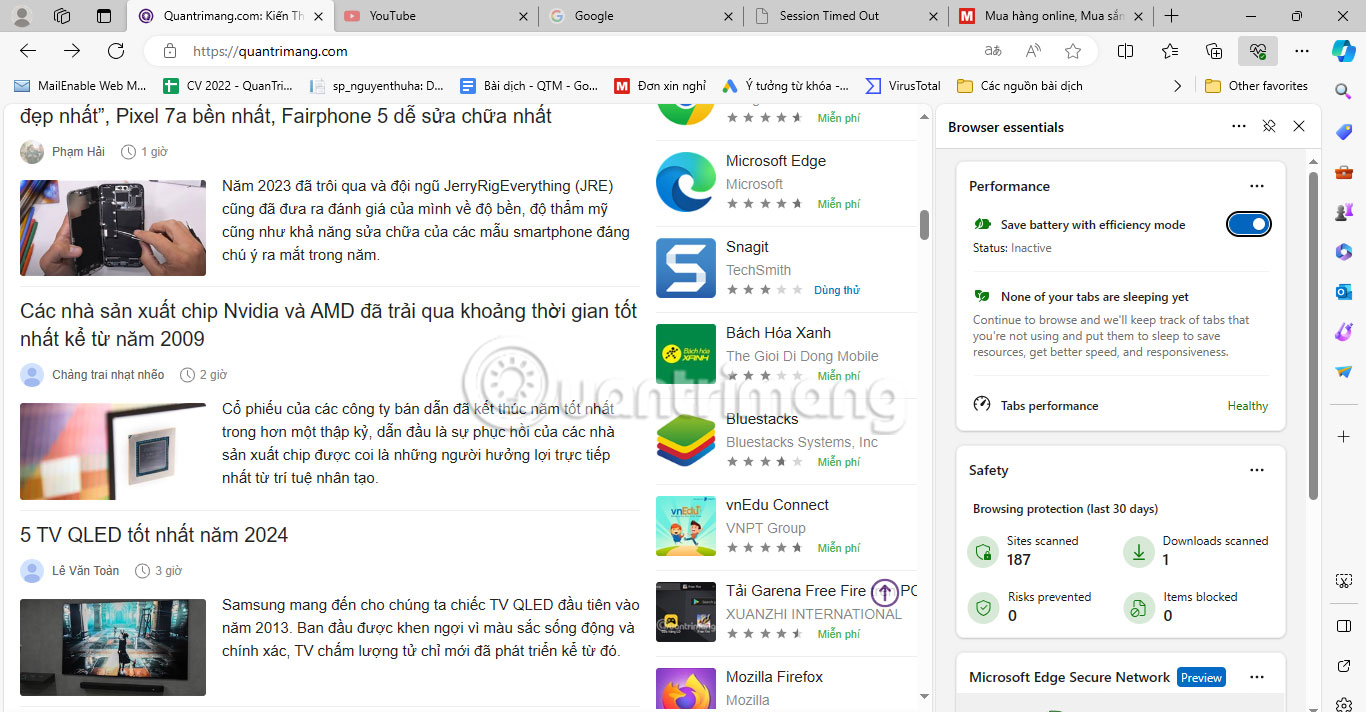
Microsoft Edge nổi tiếng với các tùy chọn quyền riêng tư, chẳng hạn như bảo vệ theo dõi, các chế độ bảo mật cân bằng và nghiêm ngặt, đồng thời trung tâm Browser Essentials của Edge được xây dựng để giúp bạn an toàn và cải thiện hiệu suất trình duyệt.
Tab Browser Essentials Safety đặc biệt hữu ích, cung cấp cái nhìn tổng quan về tất cả các trang web đã được quét và mọi rủi ro tiềm ẩn đã được phát hiện. Bạn cũng có thể xem mức sử dụng bộ nhớ của mình trong tab Performance và bật chế độ Efficiency để giúp tiết kiệm tài nguyên trong khi duyệt.
Nguồn tin: Quantrimang.com
Ý kiến bạn đọc
Những tin mới hơn
Những tin cũ hơn
 Những thiết lập Wi-Fi ẩn giúp Internet khách sạn nhanh hơn nhiều
Những thiết lập Wi-Fi ẩn giúp Internet khách sạn nhanh hơn nhiều
 Hàm DATEPART trong SQL Server
Hàm DATEPART trong SQL Server
 Cách xóa bỏ logo trong file PDF rất đơn giản
Cách xóa bỏ logo trong file PDF rất đơn giản
 Cách sửa USB bị hỏng trong Linux
Cách sửa USB bị hỏng trong Linux
 Nguyên nhân pin Chromebook cạn nhanh (và cách khắc phục)
Nguyên nhân pin Chromebook cạn nhanh (và cách khắc phục)
 Cách tạo ảnh GIF từ video quay màn hình trên Snipping Tool
Cách tạo ảnh GIF từ video quay màn hình trên Snipping Tool
 Những bài học thực tế về cuộc sống giúp bạn sống tốt và ý nghĩa hơn
Những bài học thực tế về cuộc sống giúp bạn sống tốt và ý nghĩa hơn
 Cách thiết lập code server dựa trên web trong Linux
Cách thiết lập code server dựa trên web trong Linux
 Cách chặn người khác thay đổi trỏ chuột trong Windows 11
Cách chặn người khác thay đổi trỏ chuột trong Windows 11
 Cách khởi động lại Windows 11 ngay lập tức
Cách khởi động lại Windows 11 ngay lập tức
 Những lá thư chưa gửi
Những lá thư chưa gửi
 Cách chỉnh độ rộng tự động trên Excel
Cách chỉnh độ rộng tự động trên Excel
 Kiểu dữ liệu trong Python: chuỗi, số, list, tuple, set và dictionary
Kiểu dữ liệu trong Python: chuỗi, số, list, tuple, set và dictionary
 Cách giãn dòng trong Word 2016, 2019, 2010, 2007, 2013
Cách giãn dòng trong Word 2016, 2019, 2010, 2007, 2013
 Cách hiển thị My Computer, This PC trên Desktop của Windows 10
Cách hiển thị My Computer, This PC trên Desktop của Windows 10
 8 tính năng Microsoft Office giúp bạn cắt giảm hàng giờ làm việc
8 tính năng Microsoft Office giúp bạn cắt giảm hàng giờ làm việc
 Cách xem mật khẩu Wifi đã lưu trên Windows
Cách xem mật khẩu Wifi đã lưu trên Windows
 Cách kết nối Google Drive với Grok Studio
Cách kết nối Google Drive với Grok Studio
 Việc chuyển sang Google Public DNS trên router và PC giúp cải thiện tốc độ Internet như thế nào?
Việc chuyển sang Google Public DNS trên router và PC giúp cải thiện tốc độ Internet như thế nào?
 Những bản mod thiết yếu giúp Windows 11 trở nên hữu ích hơn
Những bản mod thiết yếu giúp Windows 11 trở nên hữu ích hơn
