Thông tin liên hệ
- 036.686.3943
- admin@nguoicodonvn2008.info

Gnome Disk Utility có thể đóng rất nhiều vai trò. Nó có thể vừa là nguồn thông tin cho tất cả các thiết bị lưu trữ, vừa là giải pháp sao lưu và khôi phục chúng từ image. Gnome Disk Utility cũng có thể benchmark chúng để cho bạn thấy hiệu suất thực tế của phương tiện lưu trữ. Đây có thể chỉ là một quá trình gồm 2 hoặc 3 lần nhấp đơn giản, nhưng nhiều người không biết đến sự tồn tại của nó.
Nếu đang sử dụng Gnome desktop, có lẽ bạn đã cài đặt Gnome Disk Utility trên máy tính của mình. Nếu không, với điều kiện bạn sử dụng bản phân phối Linux dựa trên Debian, bạn có thể cài đặt nó bằng lệnh:
sudo apt-get install gnome-disk-utility
Ứng dụng có thể truy cập được từ menu Accessories > Drives hoặc nếu bạn muốn khởi chạy nó từ terminal, hãy nhập:
gnome-disk
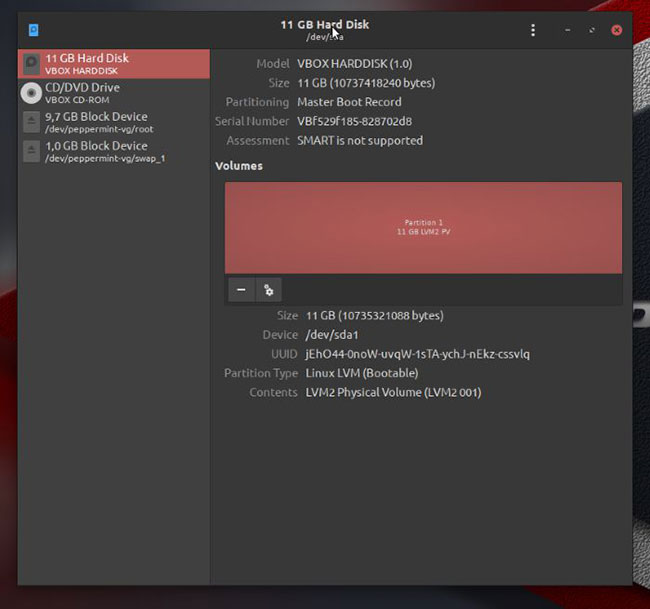
Ứng dụng này không giành được bất kỳ lợi thế nào xét về giao diện, nhưng thực hiện chính xác nhiệm vụ của mình - không hơn, không kém. Trong bảng điều khiển bên trái của cửa sổ, bạn có thể thấy danh sách tất cả các thiết bị lưu trữ được kết nối với máy tính. Chọn một trong số chúng sẽ cập nhật phần bên phải của màn hình, hiển thị trạng thái của thiết bị đã chọn, cũng như biểu diễn đồ họa cho nội dung của nó.
Trong trường hợp ví dụ, bạn chỉ thấy một màu được sử dụng xuyên suốt, vì ổ cứng (ảo) trong trường hợp này tương đối nhỏ, do vậy, bài viết đã sử dụng nó dưới dạng một đối tượng duy nhất mà không tách thành các phân vùng riêng lẻ.
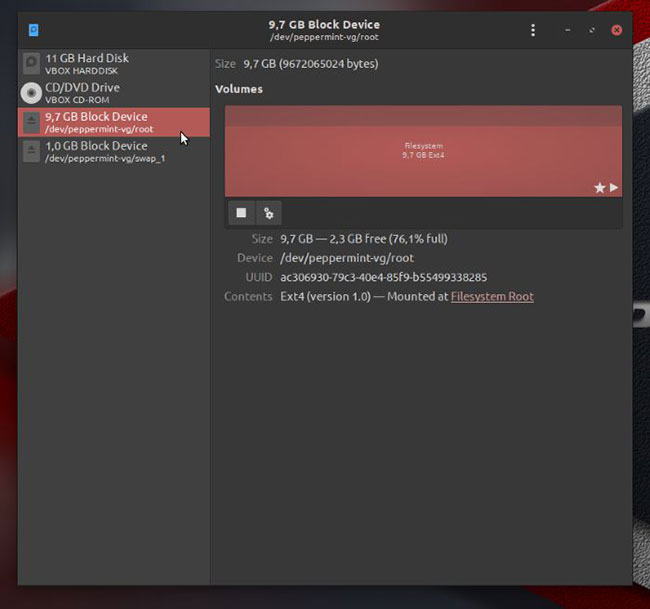
Khi đã chọn một thiết bị lưu trữ, nhấp chuột vào nút có hai bánh răng sẽ làm xuất hiện một menu các hành động bạn có thể thực hiện trên thiết bị. Bạn có thể xóa phân vùng, hoàn thành kiểm tra hoặc sửa chữa hệ thống file, lấy hoặc khôi phục bản sao lưu và benchmark phương tiện lưu trữ đã chọn.
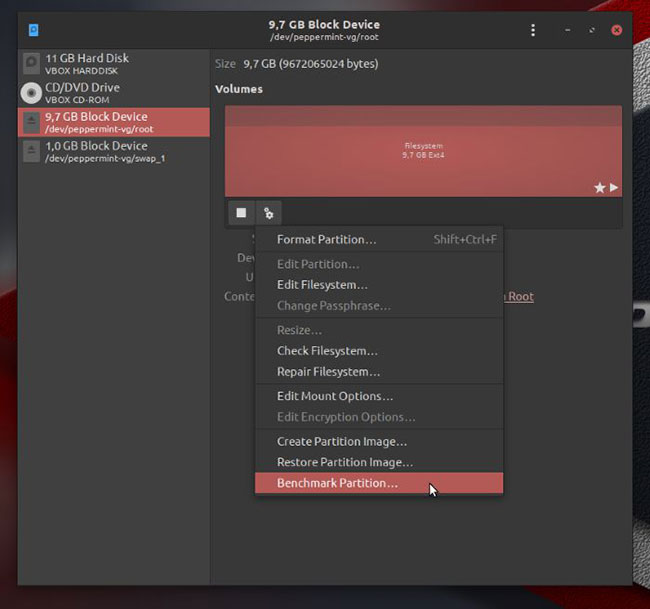
Sau khi quyết định muốn benchmark thiết bị nào đó, một cửa sổ mới sẽ xuất hiện trên màn hình và hiện tại, nó trống. Nhấp vào nút “Start Benchmark” để bắt đầu quá trình đo benchmark.
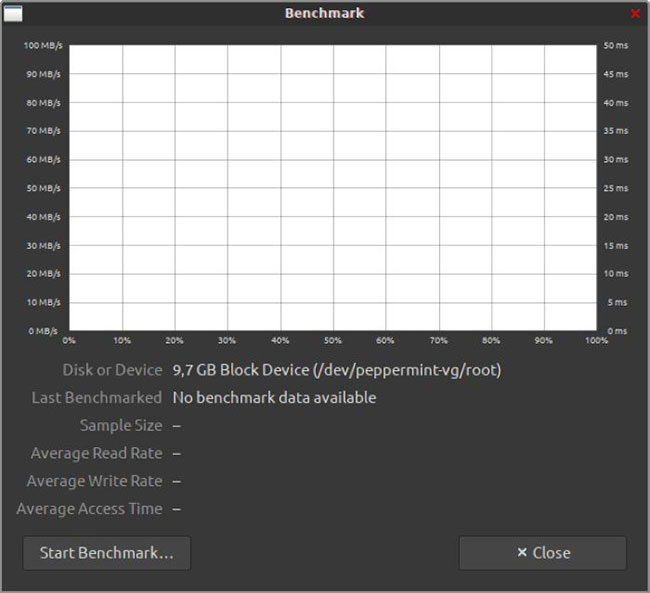
Trước khi Gnome Disk Utility bắt đầu đo hiệu năng của phương tiện lưu trữ, bạn cần xác định mức độ chi tiết mà bạn muốn quy trình thực hiện. Trong cửa sổ Benchmark Settings xuất hiện, bạn có thể tăng các giá trị để có kết quả chính xác hơn. Bạn càng muốn kết quả chính xác bao nhiêu, quá trình benchmark sẽ càng mất nhiều thời gian để hoàn thành hơn bấy nhiêu.
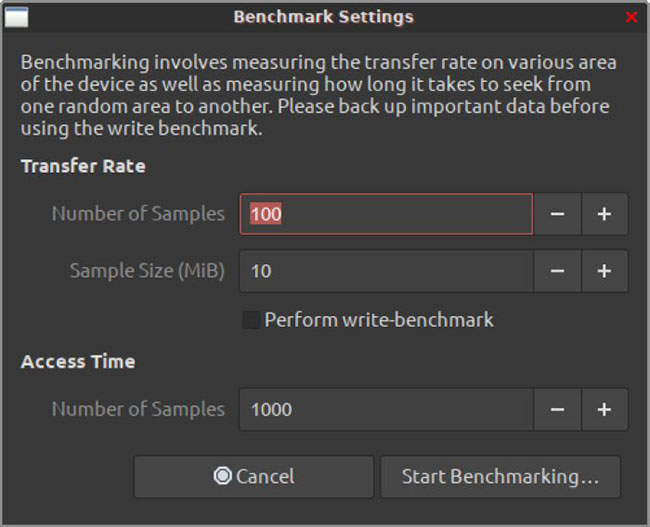
Quá trình đo lường hiệu suất chỉ đánh giá khả năng của thiết bị về mặt đọc dữ liệu. Để đo hiệu suất của thiết bị khi ghi, bạn cần kích hoạt tùy chọn “Perform write-benchmark”. Tuy nhiên, xin lưu ý rằng để ứng dụng ghi vào thiết bị đã chọn, nó không được mount trên hệ điều hành. Ứng dụng sẽ có thể giành được quyền “truy cập độc quyền” vào thiết bị để ghi khi làm việc.
Điều đáng nói là không giống như các giải pháp tương tự, Gnome Disk Utility không ảnh hưởng đến nội dung của phương tiện lưu trữ trong quá trình kiểm tra việc ghi, vì vậy sử dụng công cụ này được coi là an toàn. Tất nhiên, luôn luôn nên giữ một bản sao lưu dữ liệu gần đây, đặc biệt là trước khi bất kỳ quy trình nào hoạt động theo mọi cách trên phương tiện lưu trữ.
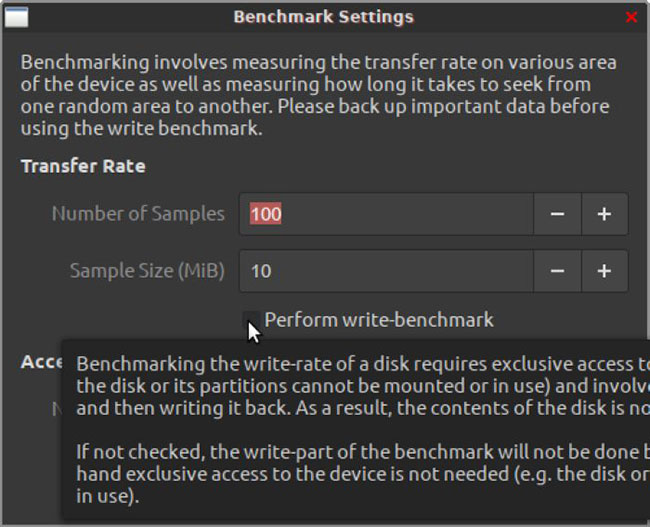
Lưu ý rằng để ứng dụng truy cập vào một thiết bị và đo lường hiệu suất của nó, bạn sẽ được nhắc cấp cho nó quyền truy cập root. Ngay sau khi nhập mật khẩu, Gnome Disk Utility sẽ bắt đầu làm mới cửa sổ mà bạn đã thấy trước đó với biểu diễn đồ họa và thông tin bổ sung về hiệu suất của phương tiện lưu trữ.
Nếu bạn đã nhập các giá trị quá cao liên quan đến số lượng mẫu Gnome Disk Utility sẽ tính đến hoặc đang benchmark hiệu năng của một ổ cứng “khổng lồ”, quá trình này có thể mất nhiều thời gian (nhiều trường hợp lên tới vài giờ). Thông thường, nếu phương tiện lưu trữ không có vấn đề về phần cứng, bạn không phải đợi quá lâu để có cái nhìn tổng quát về hiệu suất của nó. Một vài phút là quá đủ để cung cấp các giá trị trung bình với độ tin cậy ở mức tương đối.
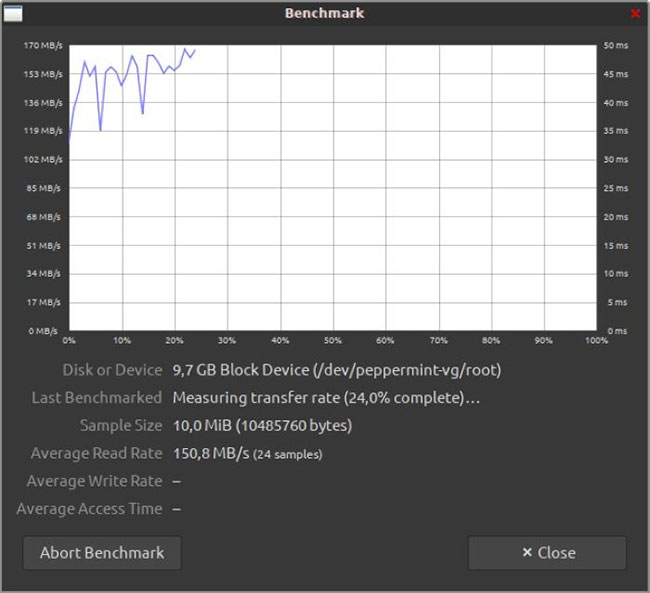
Tuy nhiên, thật không may, ứng dụng hoàn thành các phép đo lần lượt, vì nếu cố gắng đo nhiều thứ khác nhau đồng thời, điều đó sẽ ảnh hưởng đến hiệu suất của thiết bị lưu trữ. Nghĩa là nếu bạn nhấp vào các nút “Abort Benchmark” hoặc “Close” ở cuối cửa sổ trước khi chương trình hoàn tất quy trình, bạn sẽ có được cái nhìn tổng quan về chỉ số hiệu suất đầu tiên: Average Read Rate.
Để có cái nhìn toàn diện hơn về hiệu suất của thiết bị, bạn nên đợi hoặc, nếu thủ tục mất quá nhiều thời gian, hãy hủy bỏ nó, quay lại và giảm các giá trị xác định mức độ chi tiết của quy trình benchmark, sau đó khởi động lại quy trình.
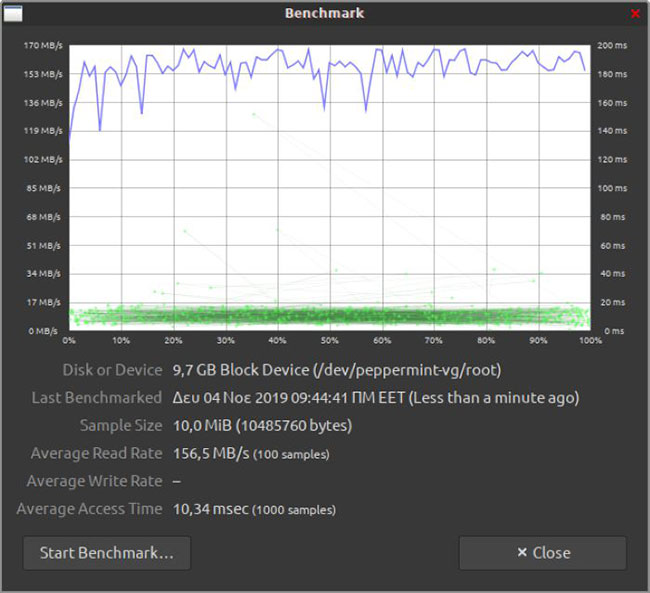
Bằng cách này, bạn sẽ nhận được cả 2 giá trị Average Access Time và Average Write Rate, nếu bạn đã bật tùy chọn để thực hiện benchmark việc ghi.
Nguồn tin: Quantrimang.com
Ý kiến bạn đọc
Những tin mới hơn
Những tin cũ hơn
 Cách chỉnh độ rộng tự động trên Excel
Cách chỉnh độ rộng tự động trên Excel
 Kiểu dữ liệu trong Python: chuỗi, số, list, tuple, set và dictionary
Kiểu dữ liệu trong Python: chuỗi, số, list, tuple, set và dictionary
 Cách giãn dòng trong Word 2016, 2019, 2010, 2007, 2013
Cách giãn dòng trong Word 2016, 2019, 2010, 2007, 2013
 Cách hiển thị My Computer, This PC trên Desktop của Windows 10
Cách hiển thị My Computer, This PC trên Desktop của Windows 10
 8 tính năng Microsoft Office giúp bạn cắt giảm hàng giờ làm việc
8 tính năng Microsoft Office giúp bạn cắt giảm hàng giờ làm việc
 Cách xem mật khẩu Wifi đã lưu trên Windows
Cách xem mật khẩu Wifi đã lưu trên Windows
 Cách kết nối Google Drive với Grok Studio
Cách kết nối Google Drive với Grok Studio
 Việc chuyển sang Google Public DNS trên router và PC giúp cải thiện tốc độ Internet như thế nào?
Việc chuyển sang Google Public DNS trên router và PC giúp cải thiện tốc độ Internet như thế nào?
 Những bản mod thiết yếu giúp Windows 11 trở nên hữu ích hơn
Những bản mod thiết yếu giúp Windows 11 trở nên hữu ích hơn
 Cách đồng bộ Microsoft Forms với Excel
Cách đồng bộ Microsoft Forms với Excel
 Hướng dẫn tạo theme AI cho Outlook
Hướng dẫn tạo theme AI cho Outlook
 Hàm DATEPART trong SQL Server
Hàm DATEPART trong SQL Server
 Hướng dẫn xem lại nhà cũ trên Google Maps
Hướng dẫn xem lại nhà cũ trên Google Maps
 Tôi từng thương em
Tôi từng thương em
 Cách chèn, viết biểu tượng mũi tên (↑↓←↕↔→↘↗↙↖) trong Word
Cách chèn, viết biểu tượng mũi tên (↑↓←↕↔→↘↗↙↖) trong Word
 Cấu hình Resident Evil Requiem PC
Cấu hình Resident Evil Requiem PC
 Cách tận dụng tab Performance trong Task Manager
Cách tận dụng tab Performance trong Task Manager
 Rời bỏ mối quan hệ bạn bè độc hại
Rời bỏ mối quan hệ bạn bè độc hại
 Hướng dẫn sử dụng Photoshop cho người mới
Hướng dẫn sử dụng Photoshop cho người mới
 Cách sửa lỗi AutoCAD bị giật, lag
Cách sửa lỗi AutoCAD bị giật, lag
