Thông tin liên hệ
- 036.686.3943
- admin@nguoicodonvn2008.info

Hướng dẫn này sẽ chỉ cho bạn cách tùy chỉnh giao diện của Terminal trong Ubuntu. Phần thứ hai của bài viết cũng có thể được áp dụng cho bất kỳ phân phối nào khác.
Terminal trong Ubuntu, hoặc trong bất kỳ bản phân phối GNU/Linux nào, là công cụ vô cùng thiết yếu. Terminal là công cụ được sử dụng để kiểm soát, thao tác và quản lý trên toàn bộ hệ thống hoặc thậm chí là một nhóm các hệ thống.
Mặc dù có vẻ như chỉ là một dấu nhắc với host-name và user-name, nhưng giao diện của Terminal đã được cải thiện qua nhiều năm và mang tính thẩm mỹ cao trong hầu hết các bản phân phối đồ họa hiện nay. Hôm nay, Quantrimang.com sẽ giải thích cách người dùng có thể tùy chỉnh giao diện của Terminal trong bản phân phối được sử dụng phổ biến nhất, Ubuntu. Phần cuối cùng của bài viết này cũng có thể được sử dụng trong bất kỳ bản phân phối nào khác.
Terminal của Ubuntu có tùy chọn “Preferences” có thể được sử dụng để tùy chỉnh Terminal ở một mức độ nào đó. Tùy chọn này có thể được truy cập bằng cách nhấp chuột phải vào một vùng trống trong Terminal và chọn “Preferences”.
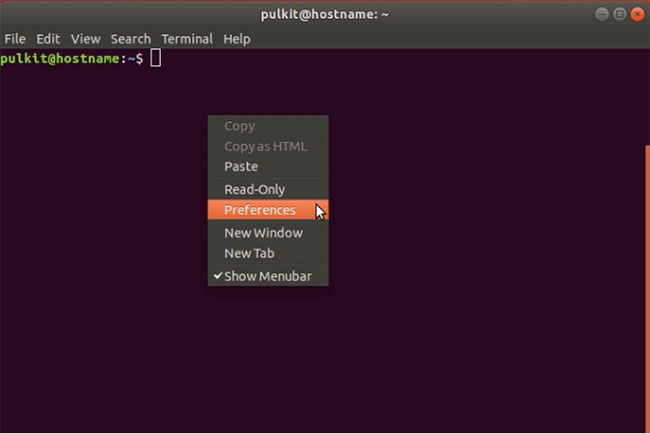
Có nhiều tùy chọn được liệt kê trong nhiều tab. Chúng đã được liệt kê và giải thích chính xác bên dưới đây:
Hãy cùng khám phá các khả năng cơ bản của việc thay đổi kiểu văn bản trong Terminal và một số tùy chọn khác.
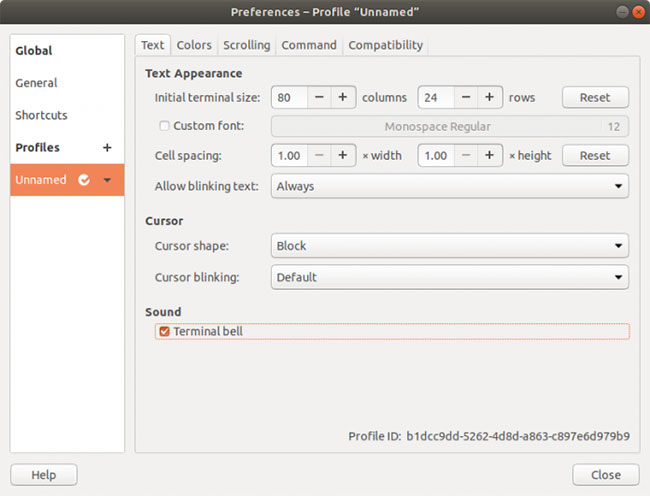
Những thay đổi có sẵn là:
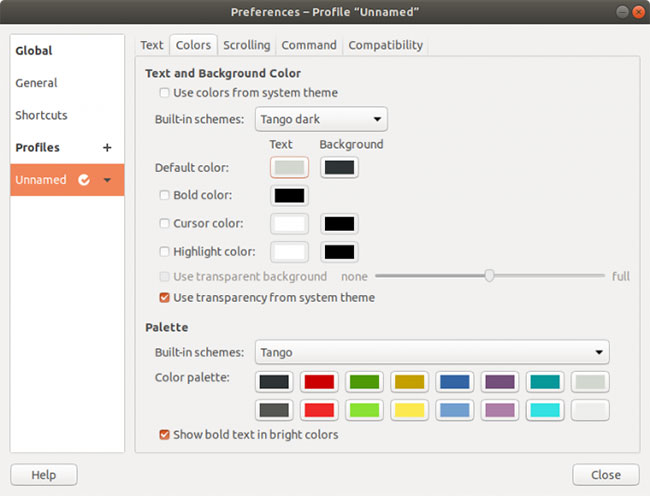
Các tùy chọn ở đây là:
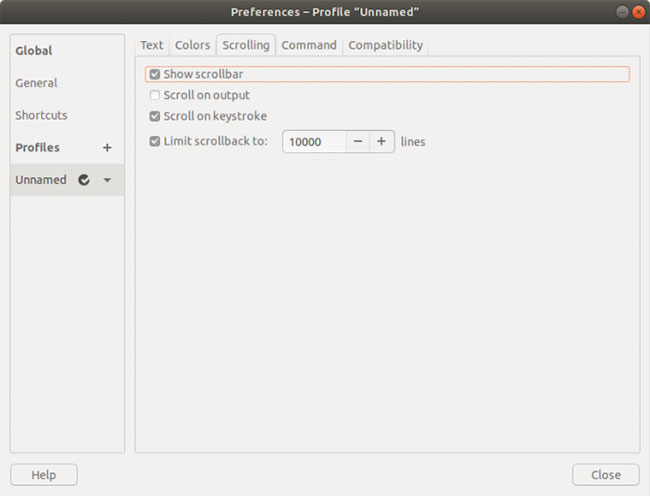
Đó là tất cả các tùy chọn được cung cấp theo mặc định cho những thay đổi trong Terminal.
Mỗi bản phân phối Linux có file tùy chỉnh profile Bash trong thư mục Home. Nó có thể được sử dụng (rất rộng rãi) để thay đổi giao diện và chức năng của dấu nhắc lệnh. Dấu nhắc là phần xuất hiện sau khi người dùng đăng nhập vào tài khoản người dùng. Dấu nhắc Ubuntu mặc định trông giống như thế này:
![]()
Phần đầu tiên là tên người dùng, theo sau là ký hiệu “@” và host-name (tên của hệ thống/máy chủ). Sau đó, có vị trí của thư mục đang làm việc và cuối cùng là dấu “$”, cho biết đó là không phải người dùng root. Thay vào đó, người dùng root có ký hiệu “#”.
Tóm lại, dấu nhắc mặc định trông giống như sau:
user@system-name:working_directory$
Dấu nhắc này được thể hiện bằng tên “PS1”. File profile Bash có thể được sử dụng để tùy chỉnh dấu nhắc PS1 theo nhiều cách.
Dấu nhắc mặc định trông như sau:
\u@\h:\w$
Nó được giải thích như sau:
Tất cả những điều trên tạo ra bố cục dấu nhắc mặc định. Bây giờ, một số tùy chọn khác như sau:
Một danh sách rộng hơn có sẵn ở đây:
https://www.gnu.org/savannah-checkouts/gnu/bash/manual/bash.html#Controlling-the-Prompt
Bây giờ, bạn đã học được thêm một chút và có thể thực hành thử những điều này. Tuy nhiên, để an toàn, hãy lưu định dạng hiện tại bằng lệnh này:
DEFAULT=$PS1
Lệnh trên lưu định dạng hiện tại của PS1 vào biến “DEFAULT”. Hiện tại, nếu muốn thử làm tên người dùng xuất hiện trong dấu nhắc, thì nó sẽ như thế nào? Theo code, nó chỉ là “\u”. Do đó, bạn phải nhập lệnh sau:
PS1="\u$ "
“$” rất cần thiết và đóng vai trò như một ranh giới. Kết quả dự kiến sẽ hiển thị như sau:
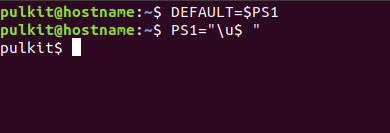
Bạn thậm chí có thể thêm các lệnh Bash để hiển thị trong dấu nhắc. Điều đó có thể được thực hiện theo cách sau:
PS1="[`uname -sr`] \u$ "
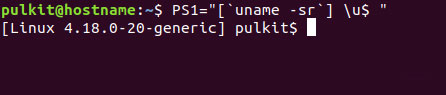
Lệnh đã sử dụng, đó là uname -sr, xuất phiên bản Linux Kernel. Tương tự như vậy, bạn có thể sử dụng khá nhiều lệnh khác. Bạn cũng có thể thêm văn bản đơn giản như thế này:
PS1="(Phần văn bản mẫu) \u$ "
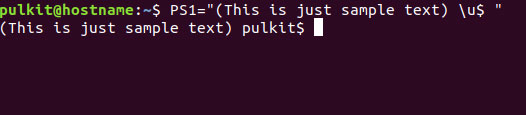
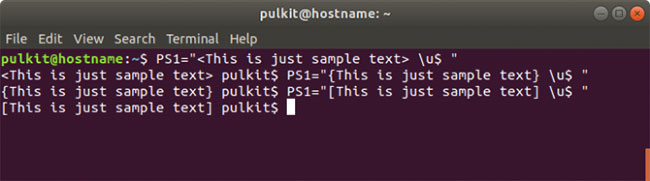
Bây giờ, bạn có thể trở lại bố cục ban đầu bằng cách sử dụng:
PS1=$DEFAULT
Bây giờ, bạn có thể chuyển sang những điều khó hơn, đó là file .bashrc thực tế. Nếu thấy biến PS1 được đặt ở đó, nó sẽ trông giống như thế này:
\[3[01;32m\]\u@\h\[3[00m\]:\[3[01;34m\]\w\[3[00m\]$
Đừng lo lắng, điều này cũng khá đơn giản. Bạn có thể thấy ngay rằng có một mẫu ở đây. Mở bằng "\[" và đóng bằng "\]". Ngoài ra, luôn có một “033” trước các dãy số và ký hiệu khác. Vậy chúng có nghĩa là gì?
"\[" và "\]" cho biết các ký tự được bao gồm bên trong là những ký tự không in ra và biểu thị một số định dạng của văn bản. Nó áp dụng cho đến một dấu ngoặc định dạng khác, giống như chính nó hoặc cho toàn bộ phần sau (nếu không có định dạng nào khác được áp dụng).
“033” biểu thị phần định dạng màu sắc và diện mạo của văn bản.
Các phần thể hiện màu sắc là những số kết thúc bằng “m”. Vì vậy, “xxm” sẽ biểu thị một màu. Một số màu tiêu chuẩn là:
Danh sách chi tiết hơn có thể được tìm thấy dễ dàng.
Bài viết đã đề cập hầu hết mọi thứ, phần còn lại chỉ là những con số trước dấu chấm phẩy mà một số màu có. Chúng biểu thị một số định dạng văn bản cụ thể, như văn bản được in đậm, gạch chân, v.v... Một số code bao gồm:
Cuối cùng, hãy để thử tạo tên người dùng, có màu đỏ và được in đậm. Lệnh sẽ trông giống như sau:
PS1="\[3[1;31m\]\u$ "
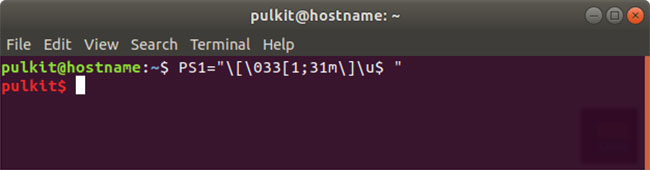
Cùng phân tích cú pháp này lần cuối cùng:
LƯU Ý: Hãy ghi nhớ rằng dấu ngoặc vuông được mở sau “033” không được phép đóng.
Bây giờ là phần cuối cùng, hãy thao tác mọi thứ bạn đã học để tạo định dạng PS1 hoàn hảo cho chính mình và thêm nó vĩnh viễn theo cách sau:
nano ~/.bashrc
Đi đến cuối file và nhập định dạng PS1 mong muốn.
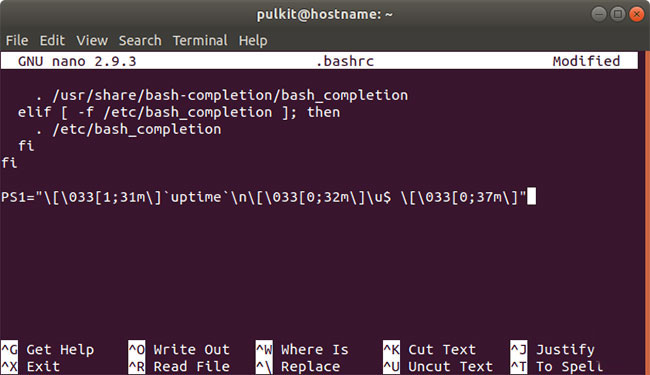
Nhấn CTRL+X. Nhấn Y. Rồi nhấn Enter để lưu file.

Trên đây là (hầu hết) mọi thứ bạn cần biết về việc tùy chỉnh Terminal. Phần sau của bài viết có thể đi sâu hơn nhiều, nhưng vẫn được giữ ở một giới hạn để người dùng không bị nhầm lẫn. Hy vọng bạn thích bài viết này!
Chúc bạn thực hiện thành công!
Nguồn tin: Quantrimang.com
Ý kiến bạn đọc
Những tin mới hơn
Những tin cũ hơn
 Một số cách sửa lỗi Start Menu trên Windows 10 ngừng hoạt động
Một số cách sửa lỗi Start Menu trên Windows 10 ngừng hoạt động
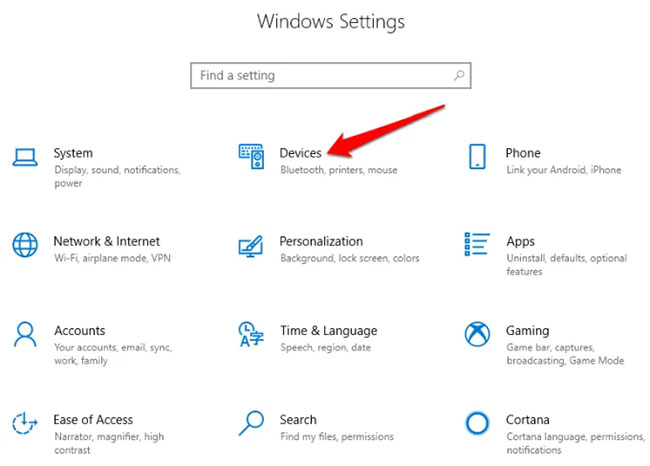 Tổng hợp các cách bật Bluetooth trên Windows 10/8/7
Tổng hợp các cách bật Bluetooth trên Windows 10/8/7
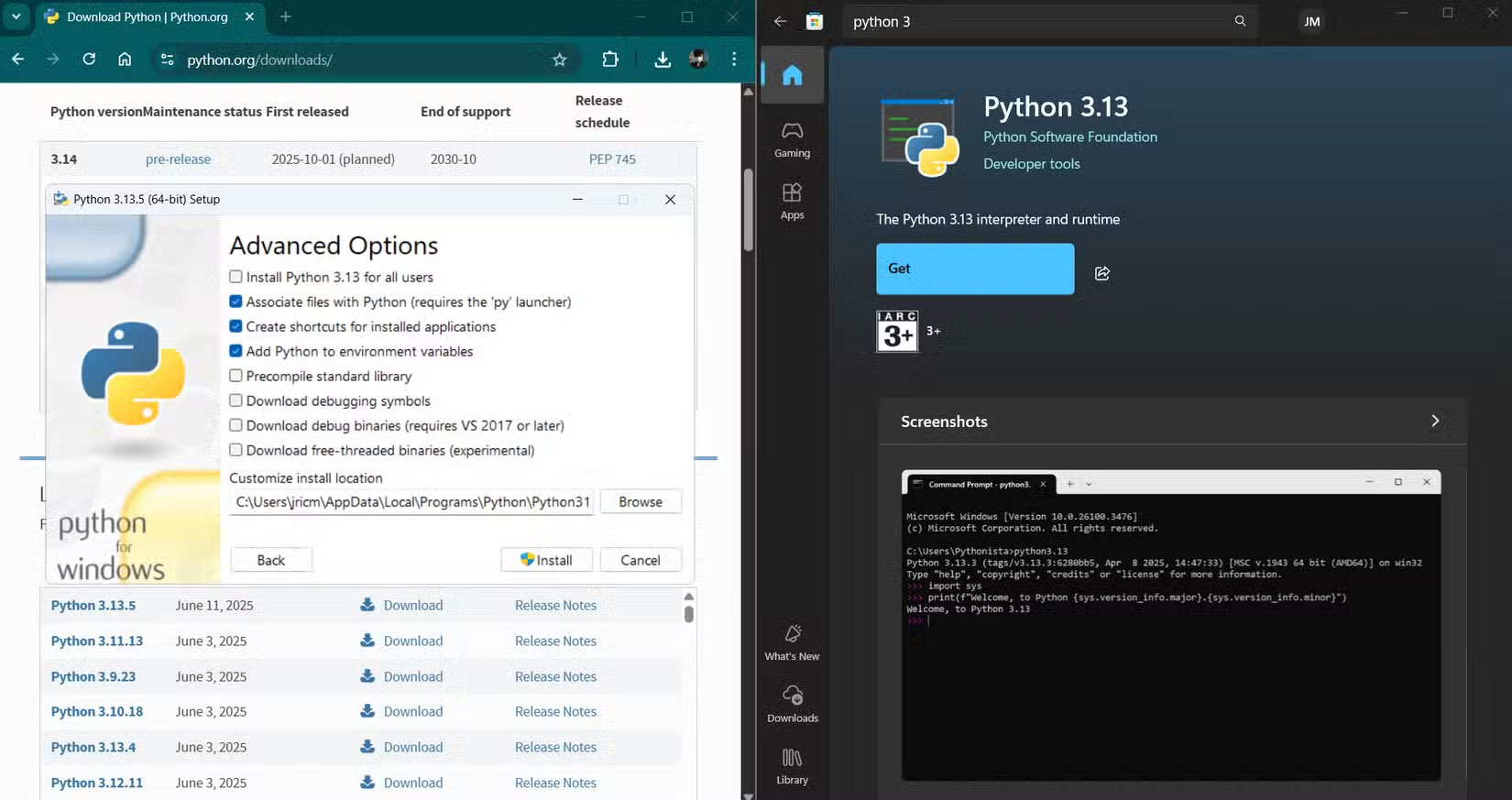 Tại sao nên sử dụng trình cài đặt EXE thay vì tin tưởng Microsoft Store?
Tại sao nên sử dụng trình cài đặt EXE thay vì tin tưởng Microsoft Store?
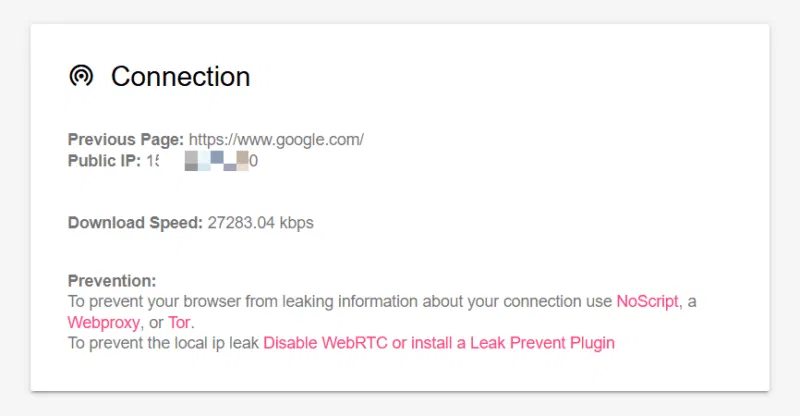 9 công cụ bảo mật và quyền riêng tư trực tuyến miễn phí đáng xem xét
9 công cụ bảo mật và quyền riêng tư trực tuyến miễn phí đáng xem xét
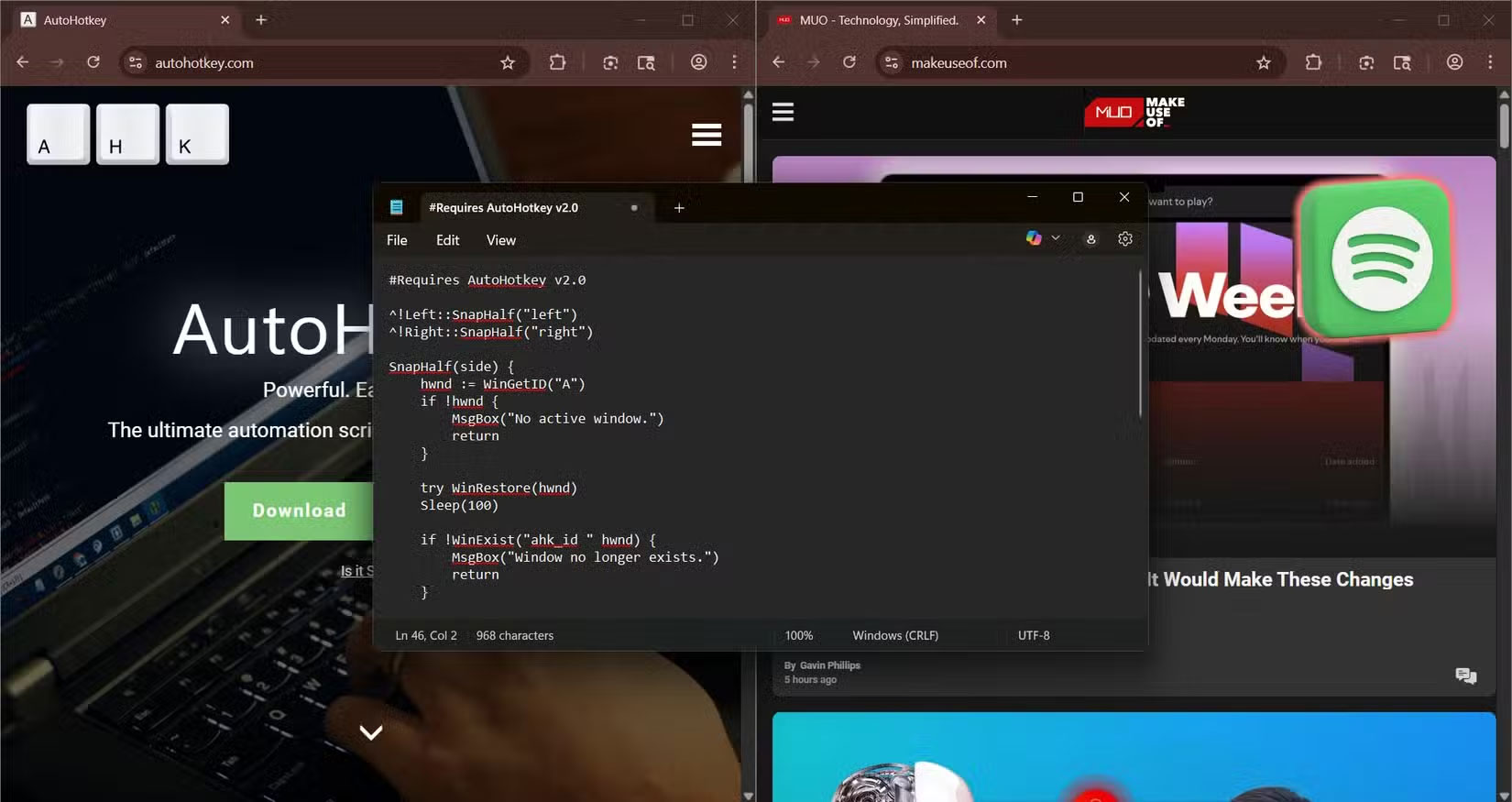 14 script AutoHotkey có thể sử dụng hàng ngày
14 script AutoHotkey có thể sử dụng hàng ngày
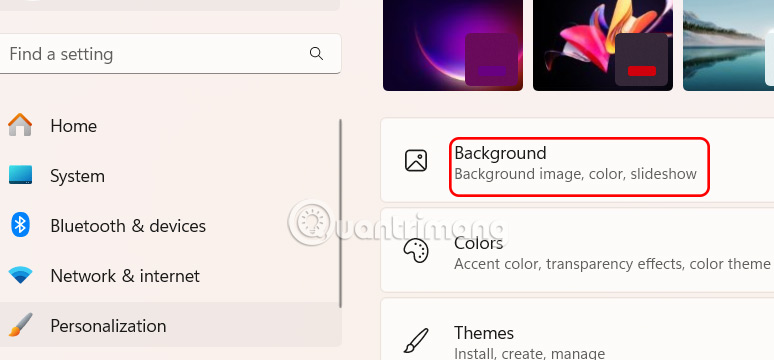 Hướng dẫn đổi màu chữ các biểu tượng trên Windows
Hướng dẫn đổi màu chữ các biểu tượng trên Windows
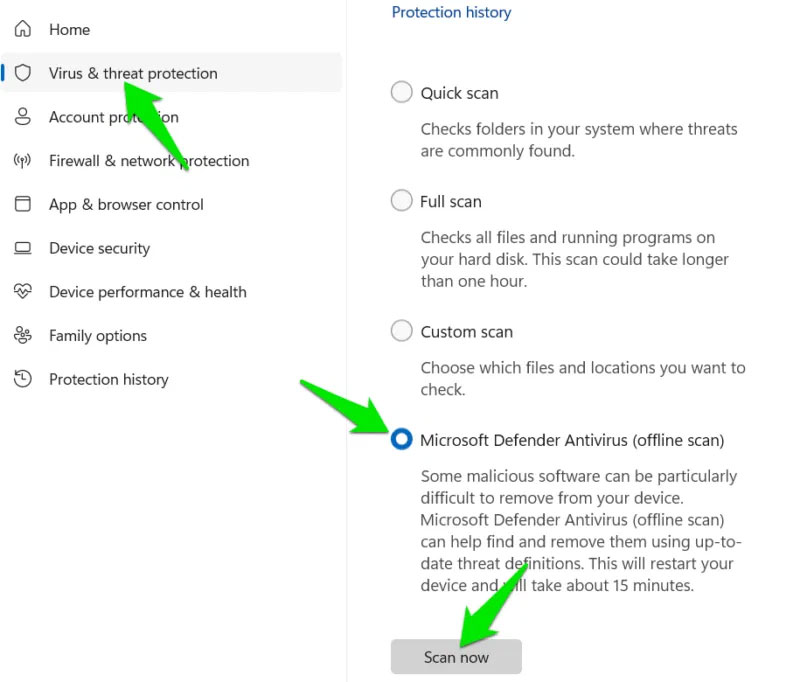 Làm sao để biết ai đó có quyền truy cập từ xa vào máy tính Windows của bạn không?
Làm sao để biết ai đó có quyền truy cập từ xa vào máy tính Windows của bạn không?
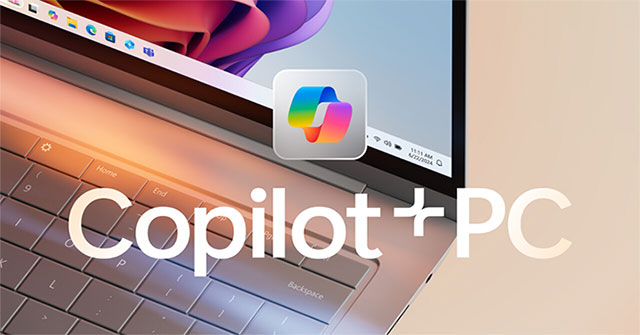 Chuẩn PC Copilot+ sắp có mặt trên máy tính để bàn nhờ thế hệ vi xử lý mới của Intel
Chuẩn PC Copilot+ sắp có mặt trên máy tính để bàn nhờ thế hệ vi xử lý mới của Intel
 Tuổi trẻ cần sống vội vã để theo kịp với thời đại hay sống chậm lại để cảm nhận cuộc sống?
Tuổi trẻ cần sống vội vã để theo kịp với thời đại hay sống chậm lại để cảm nhận cuộc sống?
 Một ngày mùa hạ, phượng vỹ nở hoa
Một ngày mùa hạ, phượng vỹ nở hoa
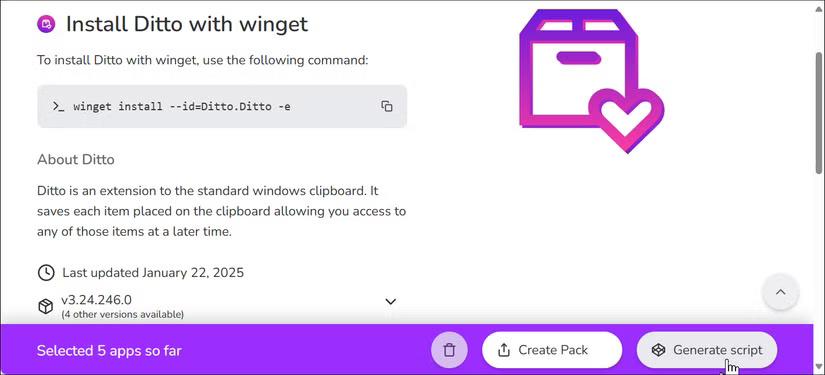 Tính năng Windows ẩn giúp việc cài đặt phần mềm trở nên dễ dàng
Tính năng Windows ẩn giúp việc cài đặt phần mềm trở nên dễ dàng
 Microsoft chia sẻ hướng dẫn chi tiết cách đáp ứng yêu cầu TPM của Windows 11 khi di chuyển máy ảo
Microsoft chia sẻ hướng dẫn chi tiết cách đáp ứng yêu cầu TPM của Windows 11 khi di chuyển máy ảo
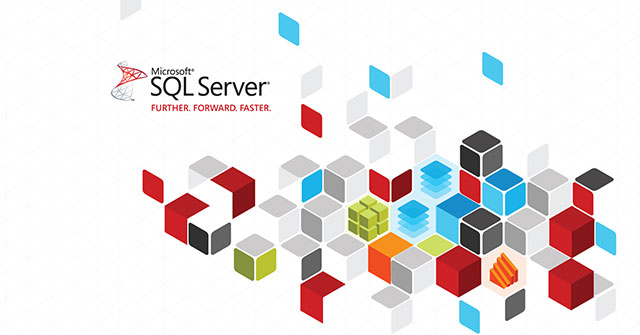 Cách tạo bản sao dữ liệu trong MS SQL Server
Cách tạo bản sao dữ liệu trong MS SQL Server
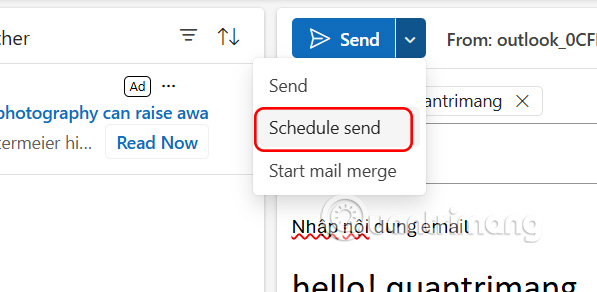 Cách lên lịch gửi email trong Outlook
Cách lên lịch gửi email trong Outlook
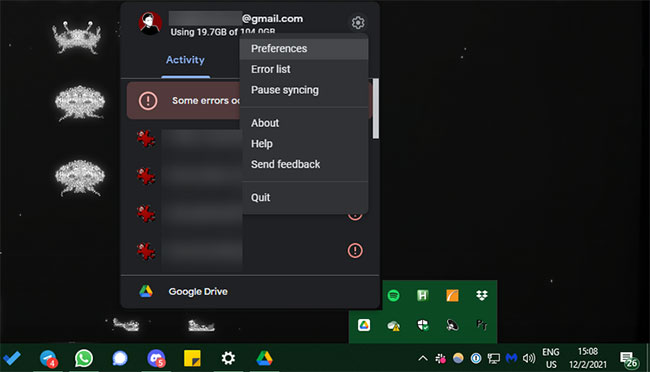 Cách gỡ cài đặt và xóa Google Drive khỏi PC hoặc Mac
Cách gỡ cài đặt và xóa Google Drive khỏi PC hoặc Mac
 Tôi bây giờ lười lắm những yêu thương
Tôi bây giờ lười lắm những yêu thương
 Duyên trần em bỏ lại
Duyên trần em bỏ lại
 Lạc mất nhau rồi
Lạc mất nhau rồi
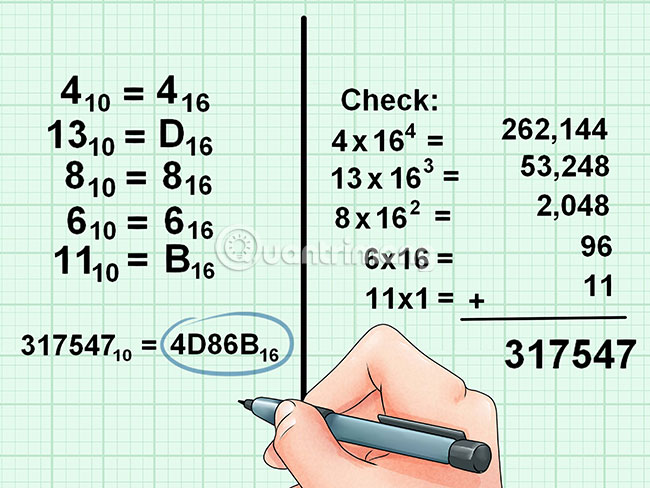 Chuyển từ cơ số 10 sang cơ số 16
Chuyển từ cơ số 10 sang cơ số 16
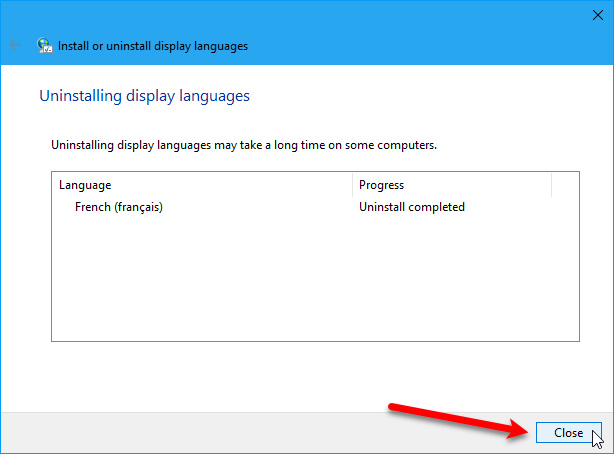 Cách thay đổi hệ thống ngôn ngữ trong Windows 10
Cách thay đổi hệ thống ngôn ngữ trong Windows 10
