Thông tin liên hệ
- 036.686.3943
- admin@nguoicodonvn2008.info

Wake-on-LAN (WOL) là một tính năng khởi động máy tính từ xa. Wake-on-LAN cho phép máy tính “nghe” một “gói ma thuật” có chứa địa chỉ MAC để đánh thức máy tính qua mạng LAN hoặc Internet. Bài viết này sẽ hướng dẫn các bạn bật Wake-on-LAN (WOL) trong Windows 10 để khởi động máy tính từ xa.
Các hướng dẫn cụ thể và cài đặt trong tùy chọn này sẽ khác nhau tùy thuộc vào thương hiệu bo mạch chủ và số model. Vui lòng đọc hướng dẫn sử dụng máy tính hoặc bo mạch chủ để biết thêm chi tiết cụ thể về điều này.
1. Boot vào BIOS hoặc UEFI.
Trong khi boot, một lời nhắc trên màn hình thường sẽ cho bạn biết phím cụ thể nào cần nhấn (ví dụ: Esc, Delete hoặc F1) khi khởi động để vào BIOS hoặc Setup.
2. Bật hoặc tắt cài đặt quản lý nguồn kiểu Power On By PCI-E hoặc WOL (Wake-on-LAN).
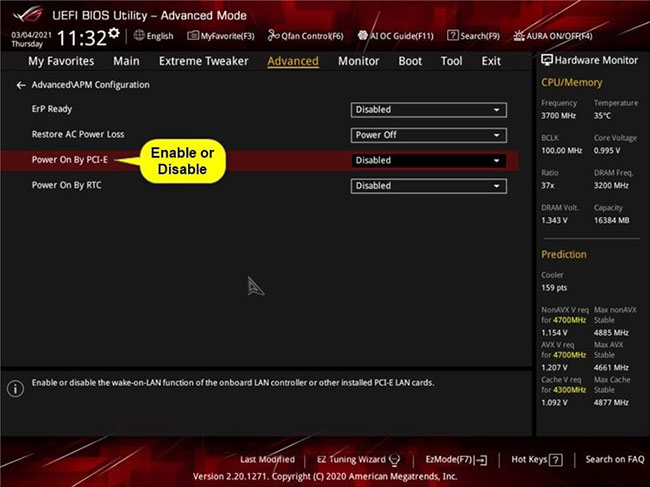
Cài đặt Power On By PCI-E nằm trong tab Advanced > Advanced\APM Configuration đối với bo mạch chủ ASUS ROG Z390.
Cài đặt này có thể nằm trong tab Power hoặc Power Management đối với các bo mạch chủ khác.
3. Khi hoàn tất, hãy thoát và lưu thay đổi.
4. Bạn cũng sẽ cần thực hiện tùy chọn 2 hoặc 3 bên dưới để bật Wake-on-LAN (WOL) trong Windows 10.
Bạn phải đăng nhập với quyền admin để thực hiện tùy chọn này.
1. Thực hiện tùy chọn 1 trước tiên nếu chưa bật hoặc tắt Wake-on-LAN (WOL) trong BIOS hoặc UEFI.
2. Nếu bật Wake-on-LAN (WOL), bạn sẽ cần phải tắt Fast Startup.
3. Mở Device Manager (devmgmt.msc).
4. Mở rộng Network adapters đang mở trong Device Manager và nhấp đúp vào network adapter (ví dụ: "Marvell AQC111C 5GbE connection") mà bạn muốn bật hoặc tắt WOL để mở trang thuộc tính của nó.
5. Nhấp vào tab Advanced trong hộp thoại thuộc tính, chọn Wake on Magic Packet trong Property bên trái, và chọn Disabled hoặc Enabled trong menu drop-down Value, tùy theo những gì bạn muốn.
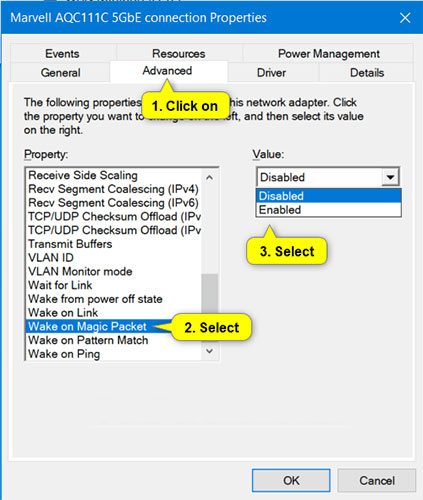
6. Nhấp vào tab Power Management trong hộp thoại thuộc tính, thực hiện các bước sau để bật hoặc tắt WOL và nhấn OK.
A) Chọn Allow this device to wake the computer.
B) Chọn hoặc bỏ chọn Only allow a magic packet to wake the computer tùy theo những gì bạn muốn.
A) Bỏ chọn Only allow a magic packet to wake the computer.
B) Bỏ chọn Allow this device to wake the computer.
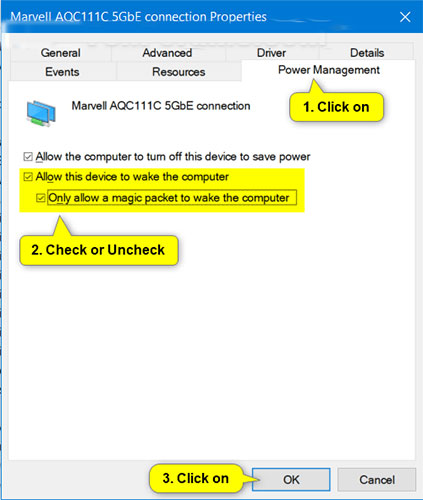
7. Bây giờ bạn có thể đóng Device Manager nếu muốn.
Bạn phải đăng nhập với quyền admin để thực hiện tùy chọn này.
1. Thực hiện tùy chọn 1 trước tiên nếu chưa bật hoặc tắt Wake-on-LAN (WOL) trong BIOS hoặc UEFI.
2. Nếu bật Wake-on-LAN (WOL), bạn sẽ cần phải tắt Fast Startup.
3. Mở Control Panel (chế độ xem biểu tượng) và nhấp vào biểu tượng Network and Sharing Center.
4. Nhấp vào liên kết Change adapter settings ở phía bên trái của Network and Sharing Center.
5. Nhấp chuột phải hoặc nhấn và giữ trên network adapter (ví dụ: "Marvell AQC111C 5GbE connection") mà bạn muốn bật hoặc tắt WOL và nhấn vào Properties.
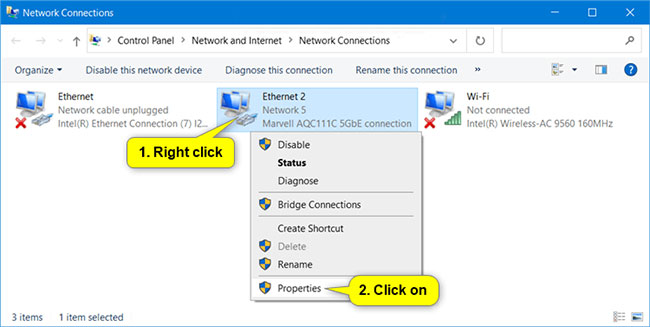
6. Trong tab Networking trong hộp thoại thuộc tính, nhấp vào nút Configure ở trên cùng cho network adapter.
7. Nhấp vào tab Advanced trong hộp thoại thuộc tính, chọn Wake on Magic Packet trong Property ở bên trái, và chọn Disabled hoặc Enabled trong menu drop-down Value, tùy vào những gì bạn muốn.
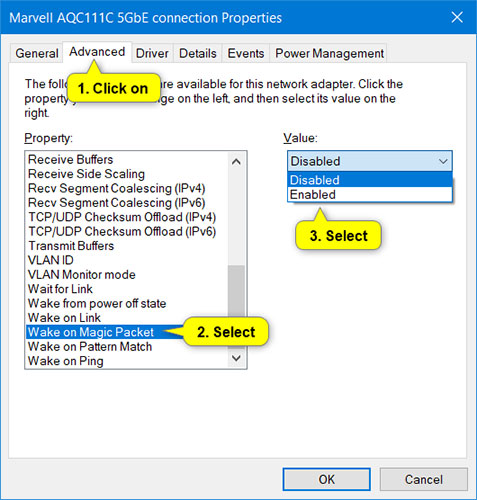
8. Nhấp vào tab Power Management trong hộp thoại thuộc tính, thực hiện các bước sau để bật hoặc tắt WOL và nhấn OK.
A) Chọn Allow this device to wake the computer.
B) Chọn hoặc bỏ chọn Only allow a magic packet to wake the computer, tùy theo những gì bạn muốn.
A) Bỏ chọn Only allow a magic packet to wake the computer.
B) Bỏ chọn Allow this device to wake the computer.
9. Bây giờ, bạn có thể đóng các cửa sổ Network Connections và Network and Sharing Center nếu muốn.
Nguồn tin: Quantrimang.com
Ý kiến bạn đọc
Những tin mới hơn
Những tin cũ hơn
 Cách chỉnh độ rộng tự động trên Excel
Cách chỉnh độ rộng tự động trên Excel
 Kiểu dữ liệu trong Python: chuỗi, số, list, tuple, set và dictionary
Kiểu dữ liệu trong Python: chuỗi, số, list, tuple, set và dictionary
 Cách giãn dòng trong Word 2016, 2019, 2010, 2007, 2013
Cách giãn dòng trong Word 2016, 2019, 2010, 2007, 2013
 Cách hiển thị My Computer, This PC trên Desktop của Windows 10
Cách hiển thị My Computer, This PC trên Desktop của Windows 10
 8 tính năng Microsoft Office giúp bạn cắt giảm hàng giờ làm việc
8 tính năng Microsoft Office giúp bạn cắt giảm hàng giờ làm việc
 Cách xem mật khẩu Wifi đã lưu trên Windows
Cách xem mật khẩu Wifi đã lưu trên Windows
 Cách kết nối Google Drive với Grok Studio
Cách kết nối Google Drive với Grok Studio
 Việc chuyển sang Google Public DNS trên router và PC giúp cải thiện tốc độ Internet như thế nào?
Việc chuyển sang Google Public DNS trên router và PC giúp cải thiện tốc độ Internet như thế nào?
 Những bản mod thiết yếu giúp Windows 11 trở nên hữu ích hơn
Những bản mod thiết yếu giúp Windows 11 trở nên hữu ích hơn
 Cách đồng bộ Microsoft Forms với Excel
Cách đồng bộ Microsoft Forms với Excel
 Hướng dẫn tạo theme AI cho Outlook
Hướng dẫn tạo theme AI cho Outlook
 Hàm DATEPART trong SQL Server
Hàm DATEPART trong SQL Server
 Hướng dẫn xem lại nhà cũ trên Google Maps
Hướng dẫn xem lại nhà cũ trên Google Maps
 Tôi từng thương em
Tôi từng thương em
 Cách chèn, viết biểu tượng mũi tên (↑↓←↕↔→↘↗↙↖) trong Word
Cách chèn, viết biểu tượng mũi tên (↑↓←↕↔→↘↗↙↖) trong Word
 Cấu hình Resident Evil Requiem PC
Cấu hình Resident Evil Requiem PC
 Cách tận dụng tab Performance trong Task Manager
Cách tận dụng tab Performance trong Task Manager
 Rời bỏ mối quan hệ bạn bè độc hại
Rời bỏ mối quan hệ bạn bè độc hại
 Hướng dẫn sử dụng Photoshop cho người mới
Hướng dẫn sử dụng Photoshop cho người mới
 Cách sửa lỗi AutoCAD bị giật, lag
Cách sửa lỗi AutoCAD bị giật, lag
