Thông tin liên hệ
- 036.686.3943
- admin@nguoicodonvn2008.info

Tính năng Memory Integrity trong Windows Security có chuyển sang màu xám không? PC của bạn có thông báo "Memory integrity is off. Your device may be vulnerable" nhưng bạn không thể bật nút chuyển đổi? Tính năng Memory Integrity ngăn phần mềm độc hại truy cập vào các tiến trình bảo mật cao khi thiết bị của bạn bị phần mềm độc hại xâm chiếm.
Nhưng điều gì khiến tính năng này chuyển sang màu xám? Trong bài viết này, chúng ta sẽ thảo luận một số cách khắc phục sự cố cơ bản.
Trong hầu hết các trường hợp, nguyên nhân chính của sự cố đang được thảo luận là do driver lỗi thời hoặc không tương thích, vì vậy hãy bắt đầu bằng cách kiểm tra driver của bạn. Để bắt đầu, hãy gỡ cài đặt mọi driver của bên thứ ba mà bạn đã cài đặt gần đây. Sau đó, mở ứng dụng Windows Security, nhấp vào tab Device security từ thanh bên trái và nhấn vào Core isolation details.
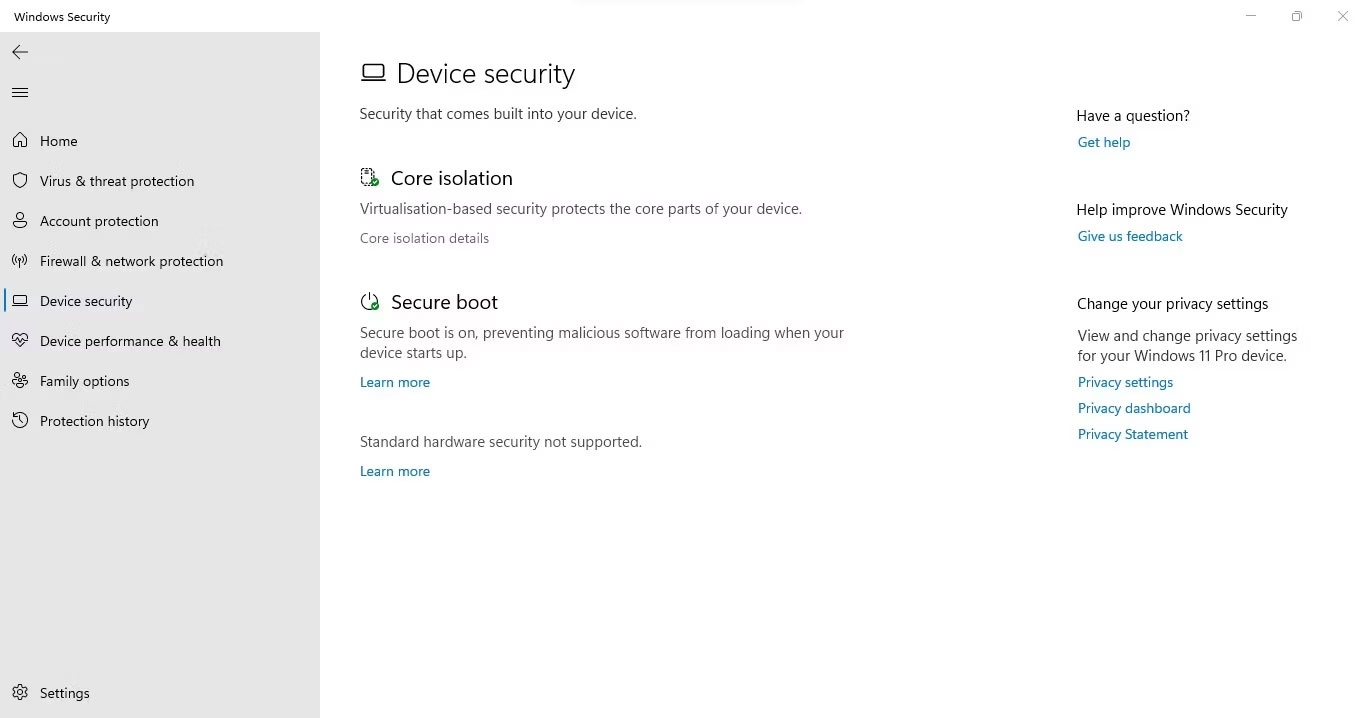
Ở đây, hãy kích hoạt Memory Integrity. Nếu bạn gặp lỗi có nội dung "Resolve any driver incompatibilities and scan again", hãy nhấp vào liên kết Review incompatible drivers.
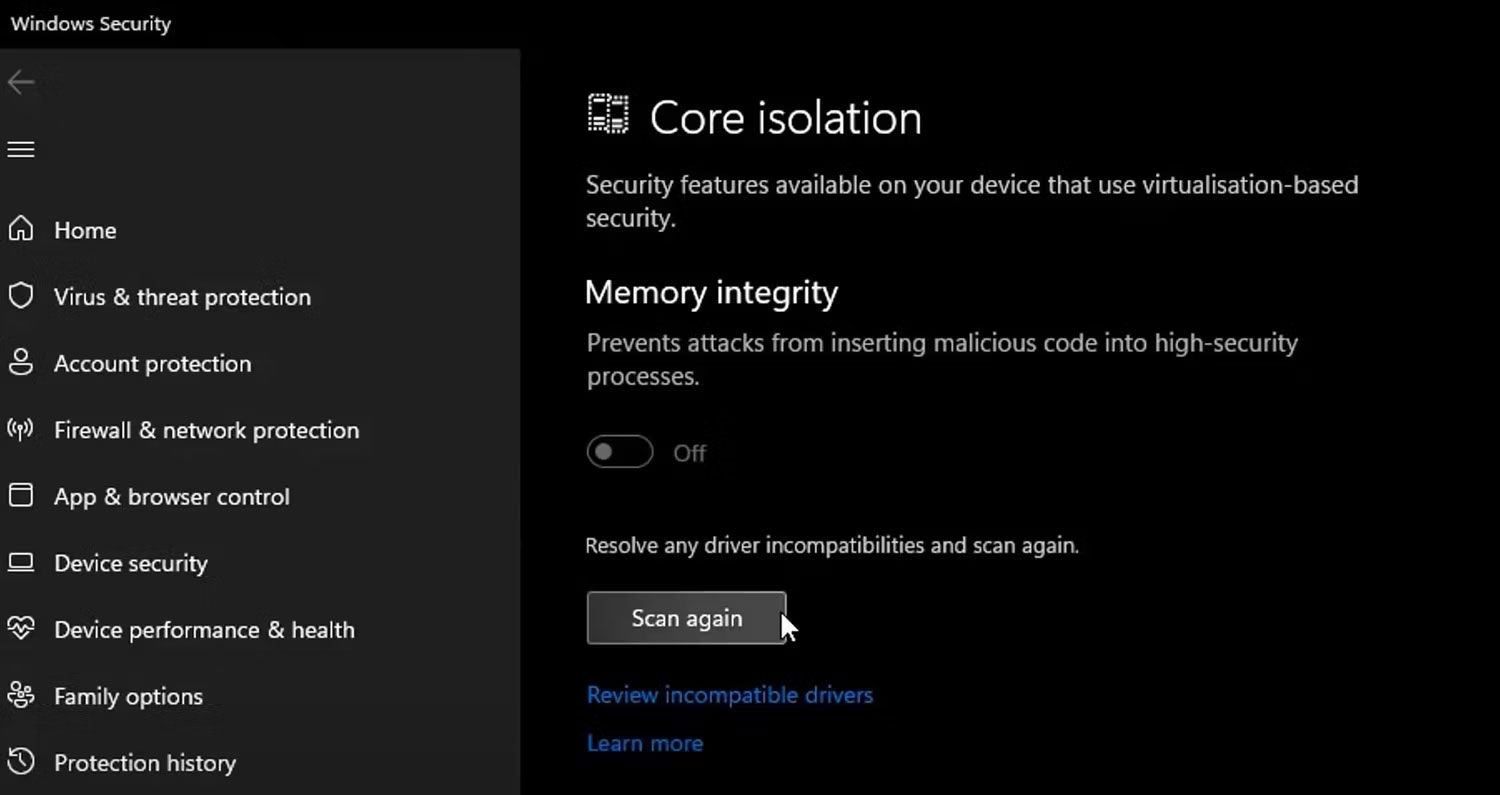
Sau đó, ghi lại bất kỳ driver nào bị nghi ngờ không tương thích với Memory Integrity.
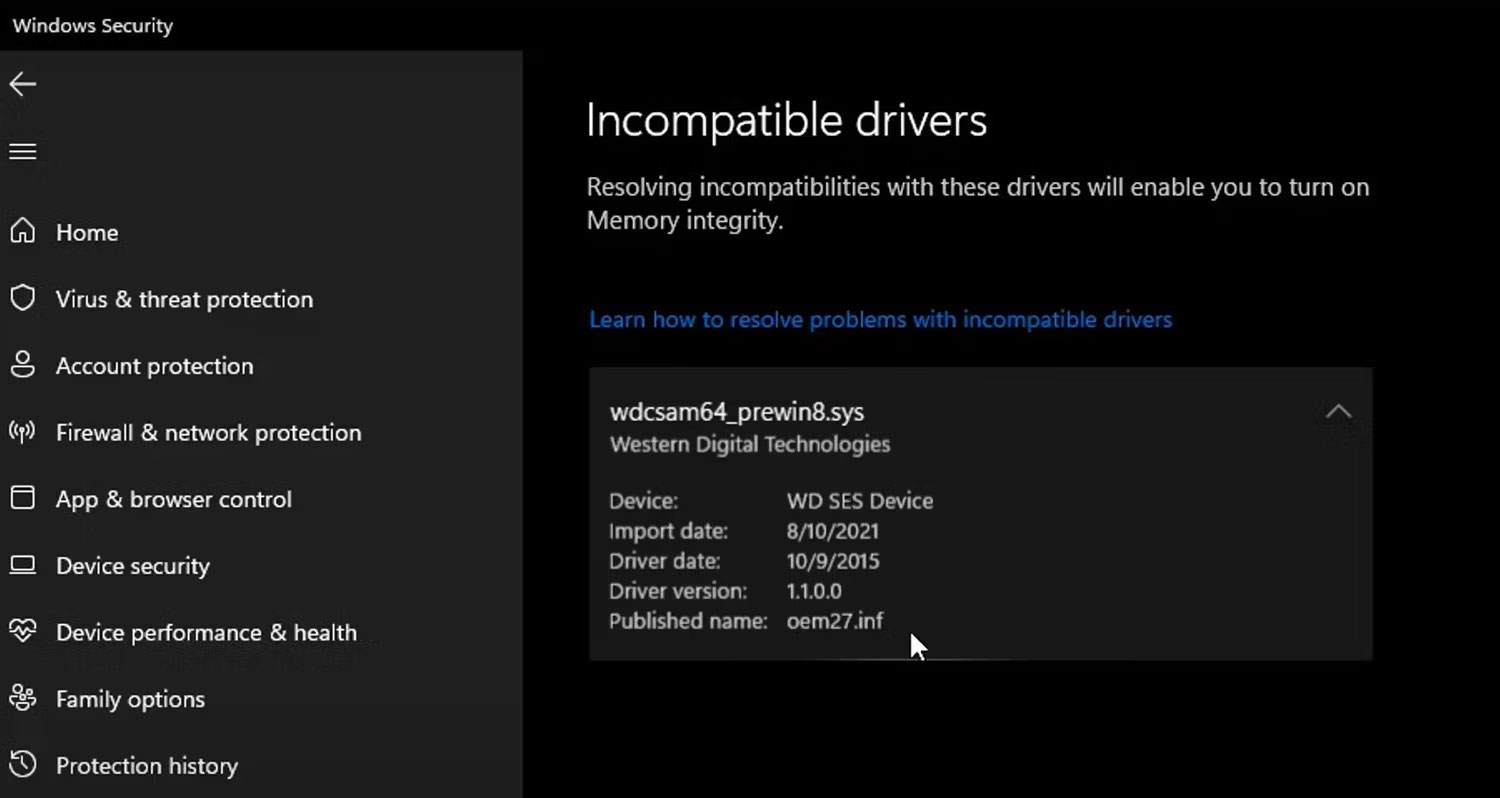
Sau khi kiểm tra ở trên, hãy làm theo các bước sau để loại trừ các vấn đề liên quan đến driver:
1. Nhấp chuột phải vào nút Start của Windows và chọn Device Manager.
2. Chuyển đến tab View và nhấp vào Show hidden devices.
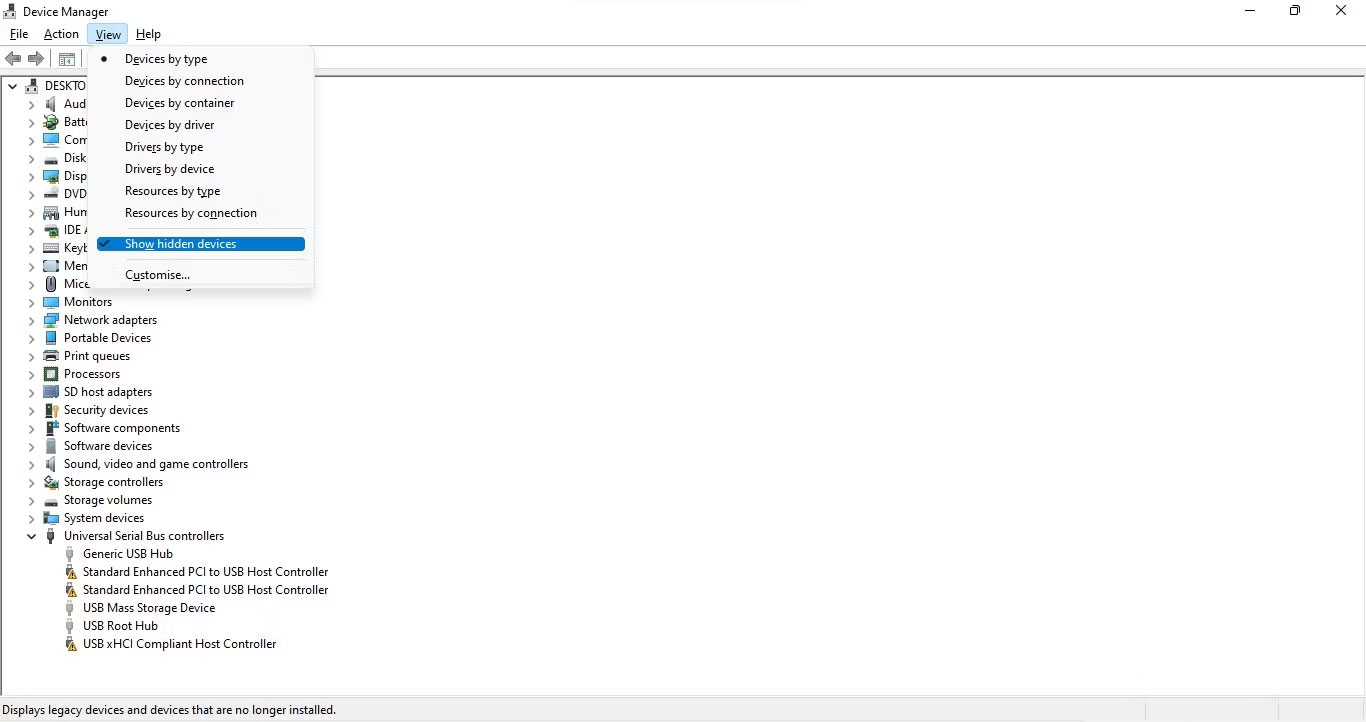
3. Hãy tìm thiết bị có hình tam giác màu vàng với dấu chấm than bên trong hoặc (các) driver có vấn đề được biểu thị bằng Memory Integrity.
4. Nhấp chuột phải vào thiết bị đó và chọn Update driver.
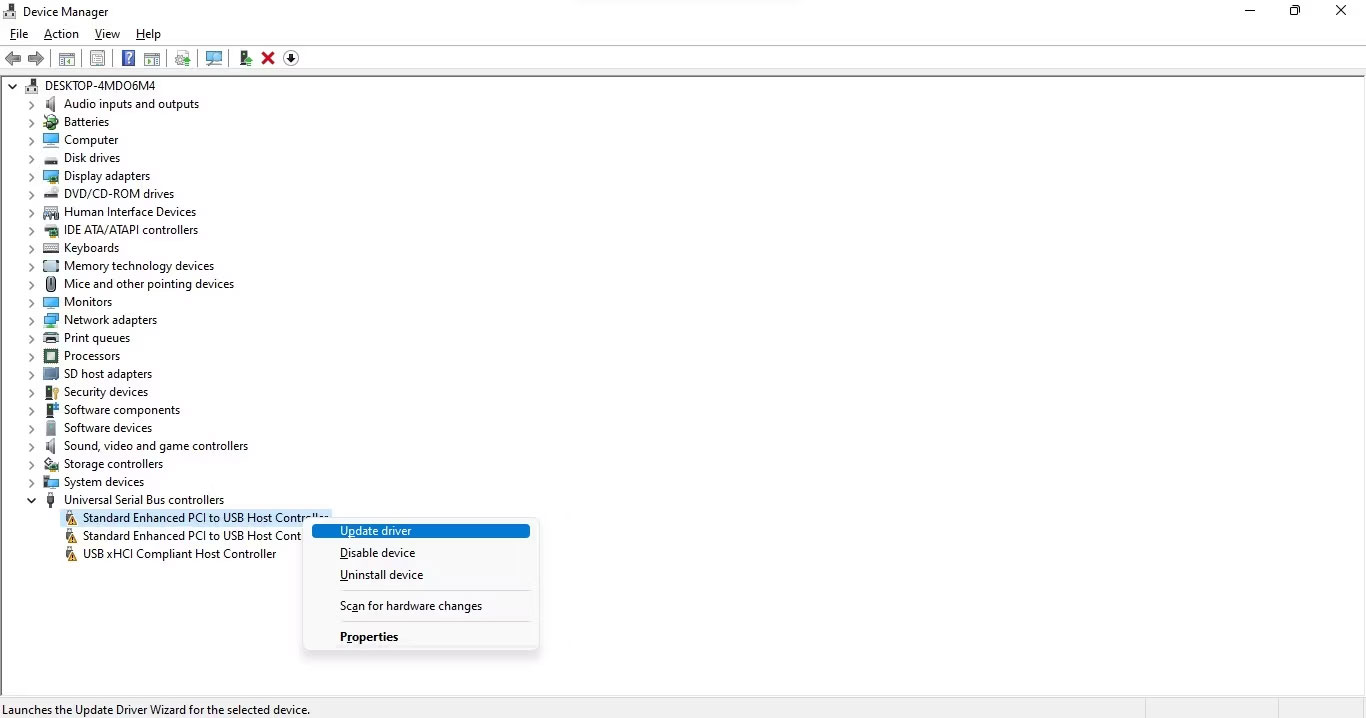
5. Nếu cập nhật driver không giải quyết được vấn đề, hãy nhấp chuột phải vào nó và chọn Properties.
6. Trong tab General, đọc thông báo trong hộp Device status.
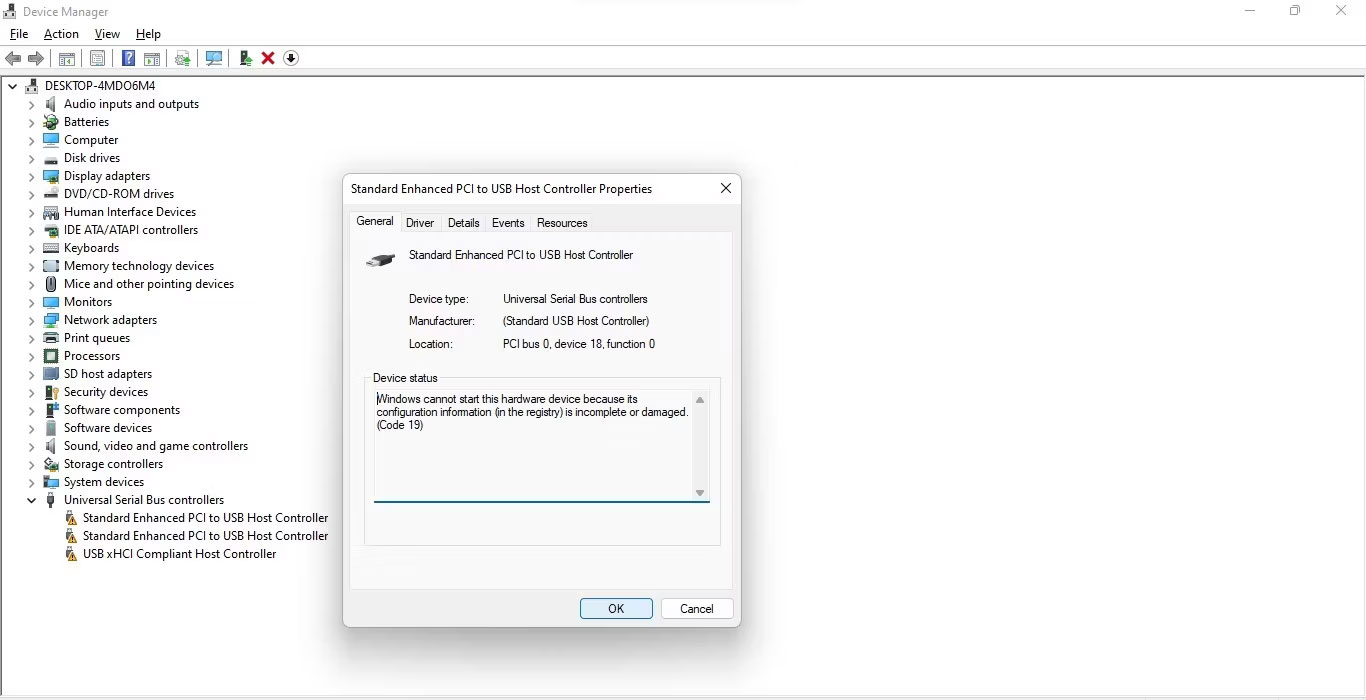
7. Hãy lưu ý mã lỗi và truy cập tài liệu hỗ trợ chính thức của Microsoft, nơi liệt kê tất cả các lỗi liên quan đến Device Manager.
8. Tìm thông tin mã liên quan và áp dụng bản sửa lỗi do Microsoft đề xuất để khắc phục sự cố.
Điều gì sẽ xảy ra nếu áp dụng bản sửa lỗi do Microsoft đề xuất không khắc phục được sự cố với driver hoặc không có driver nào có hình tam giác màu vàng? Trong trường hợp đó, bạn sẽ phải sử dụng phần mềm của bên thứ ba để định vị và gỡ cài đặt driver không tương thích hoặc bị hỏng.
Nếu bạn không thể tìm thấy driver không tương thích trong Device Manager, hãy sử dụng chương trình của bên thứ ba, chẳng hạn như Autorun, để xác định driver bị hỏng hoặc không tương thích và gỡ cài đặt chúng.
Bạn có thể làm theo các bước sau để làm điều đó:
1. Tải xuống Autorun từ trang web của Microsoft.:
https://learn.microsoft.com/en-us/sysinternals/downloads/autoruns
2. Giải nén file.
3. Để chạy ứng dụng với quyền admin, hãy nhấp chuột phải vào file thực thi của ứng dụng đó và chọn Run as administrator.
4. Chuyển đến tab Drivers.
5. Các driver có vấn đề sẽ được đánh dấu, vì vậy hãy xác định vị trí của chúng.
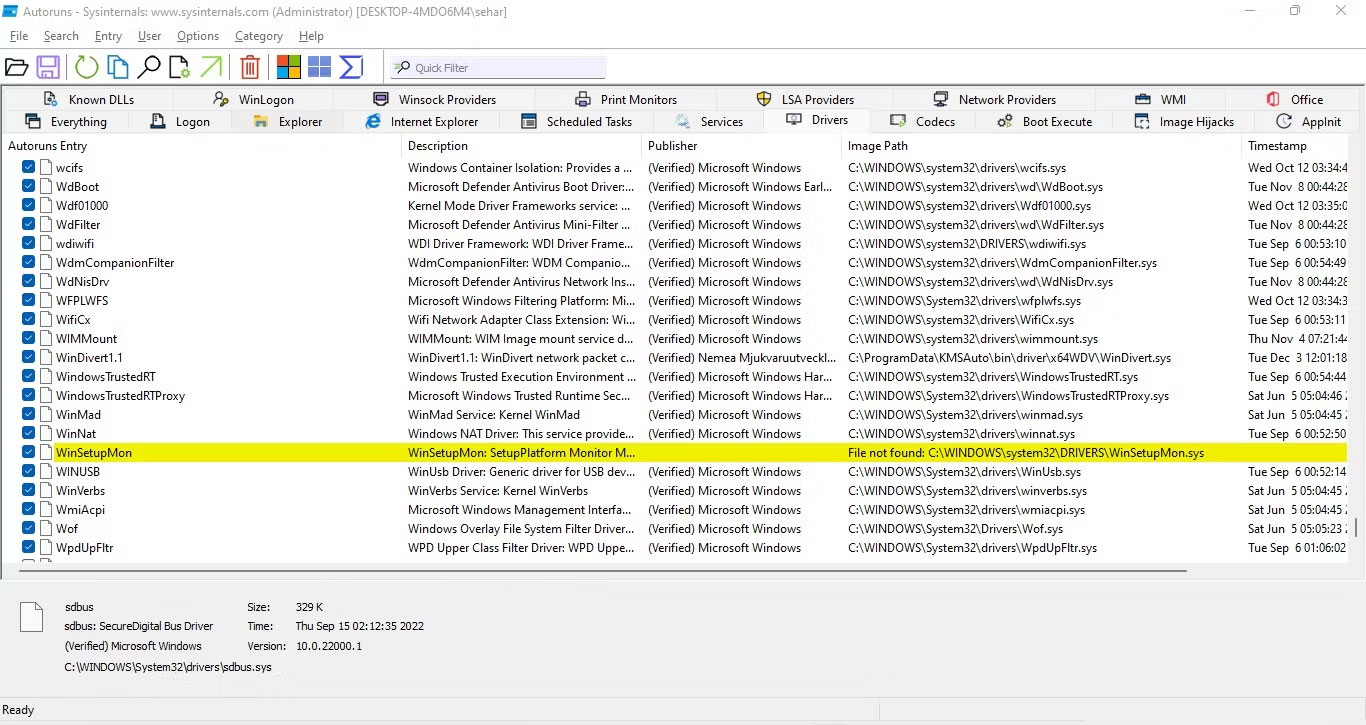
6. Khi chúng đã được định vị, hãy bỏ chọn hộp để tắt chúng.
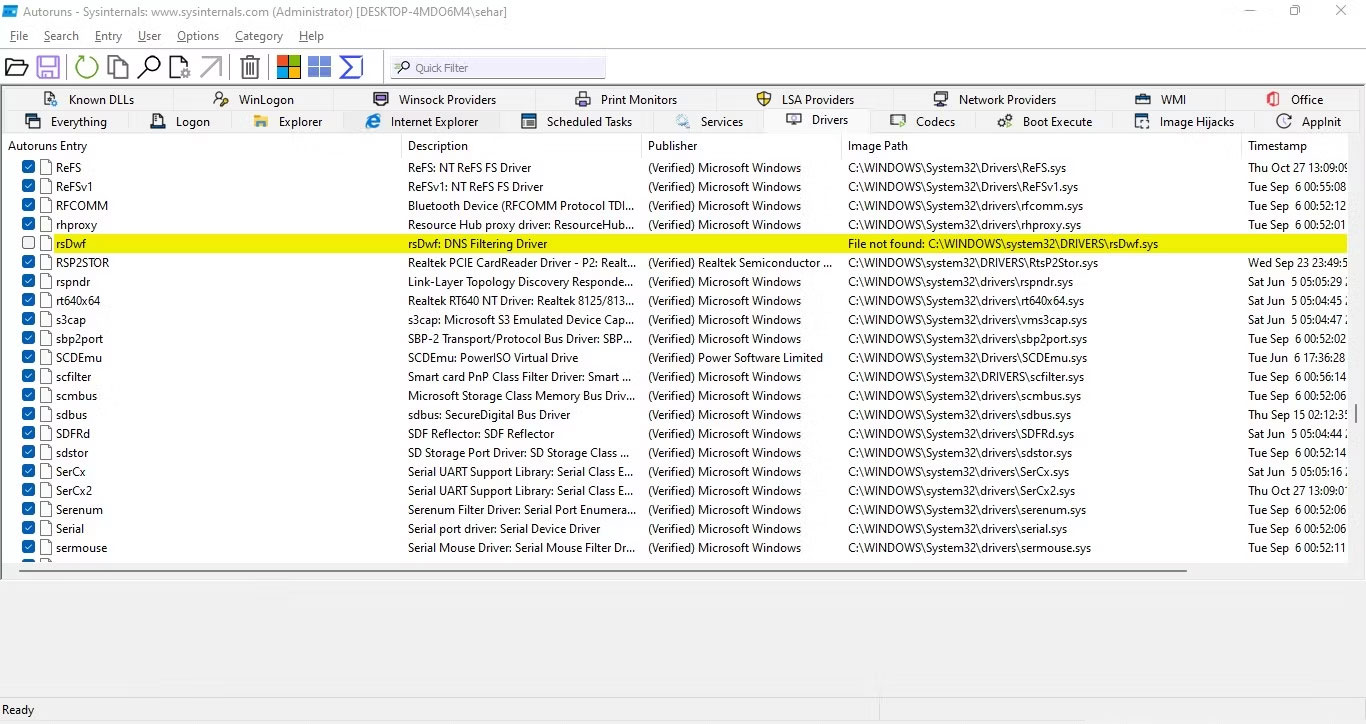
7. Nếu bất kỳ driver nào báo lỗi khi tắt, hãy nhấp chuột phải vào driver đó và chọn Delete.
8. Cài đặt driver mới nhất từ trang web chính thức hoặc khởi động lại thiết bị của bạn để Windows tự động cài đặt chúng.
Nếu trước đây bạn không thể định vị các driver được xác định là không tương thích theo Memory Integrity thì ứng dụng Autorun sẽ hỗ trợ việc tìm và xóa chúng.
Nếu việc gỡ cài đặt driver không tương thích không hiệu quả, bạn nên gỡ cài đặt ứng dụng hoặc phần mềm bạn đã cài đặt từ cùng một nhà sản xuất với driver. Thực hiện theo các bước sau để làm điều đó:
1. Nhấp chuột phải vào nút Start của Windows và chọn Apps and Features.
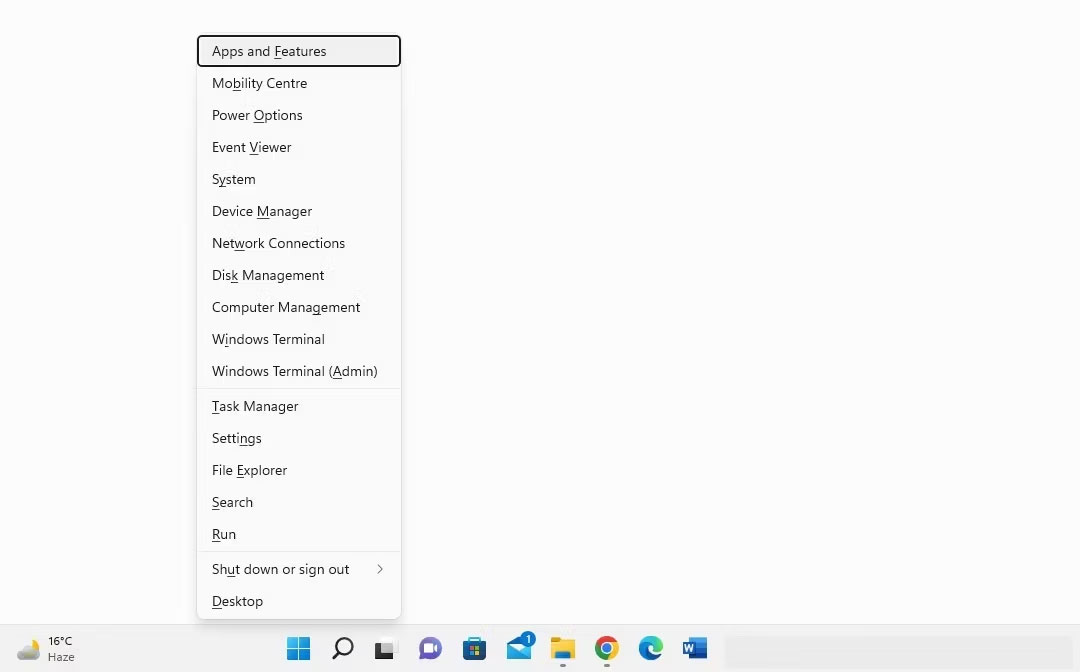
2. Trong danh sách các ứng dụng đã cài đặt, hãy tìm phần mềm của cùng một nhà sản xuất.
3. Khi tìm thấy chúng, hãy nhấp vào ba dấu chấm dọc bên cạnh chúng và chọn Uninstall.
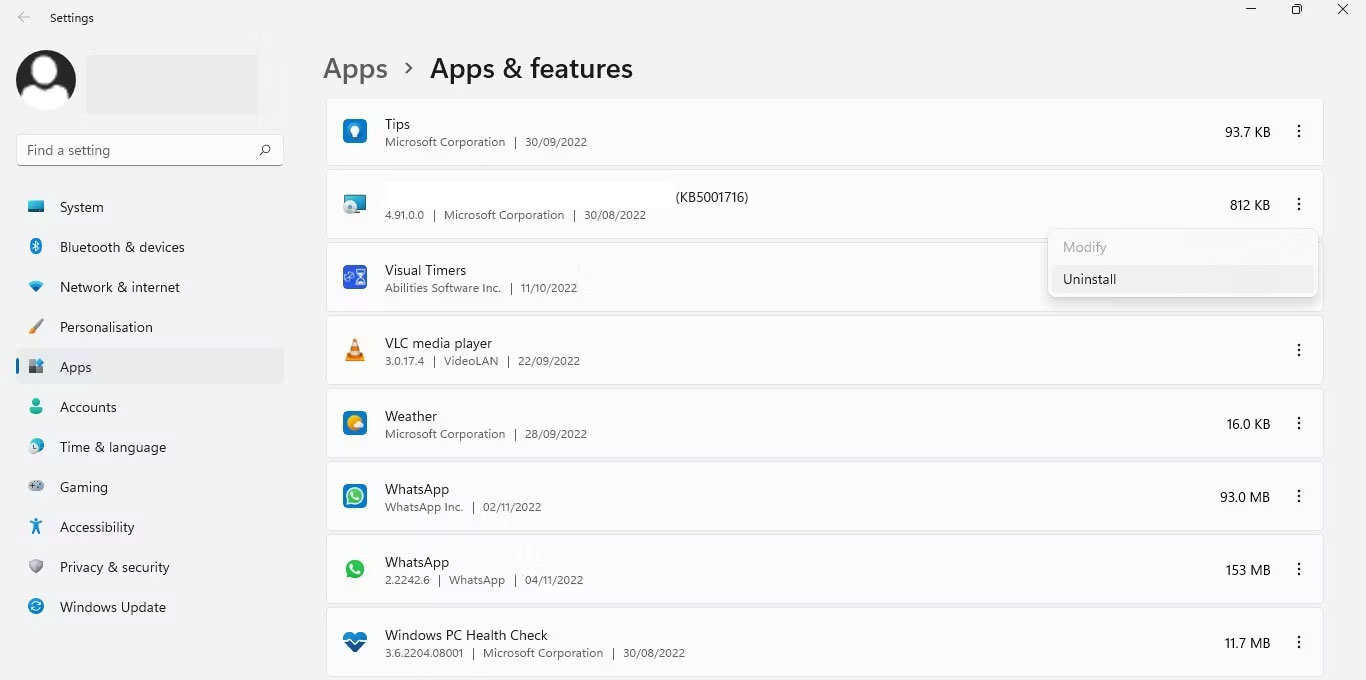
Việc gỡ cài đặt các ứng dụng liên quan từ cùng một nhà sản xuất sẽ giải quyết được vấn đề. Nếu không, hãy đảm bảo rằng đó không phải là sự cố Windows Update.
Nếu driver không tương thích hoặc bị hỏng không phải là vấn đề, bạn nên đảm bảo hệ thống của mình được cập nhật và không có bản cập nhật nào đang chờ xử lý.
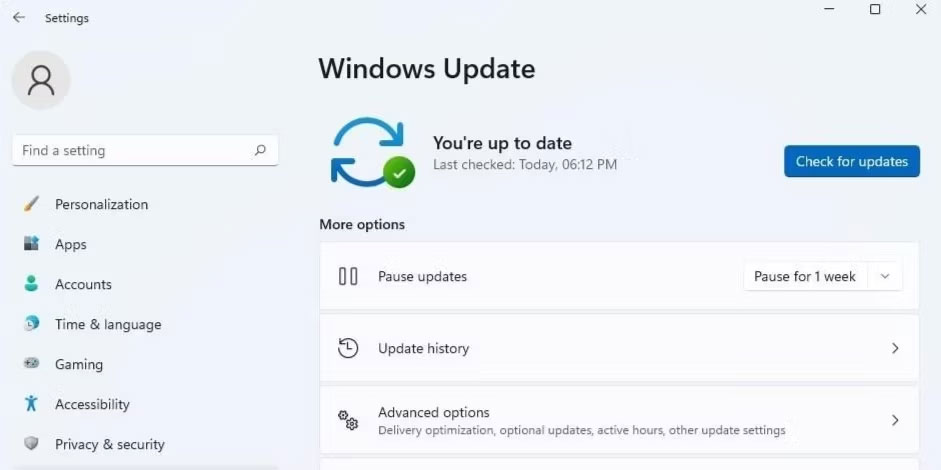
Nếu chúng bị tạm dừng, hãy nhấp vào Resume updates để cho phép Windows cập nhật hệ thống của bạn.
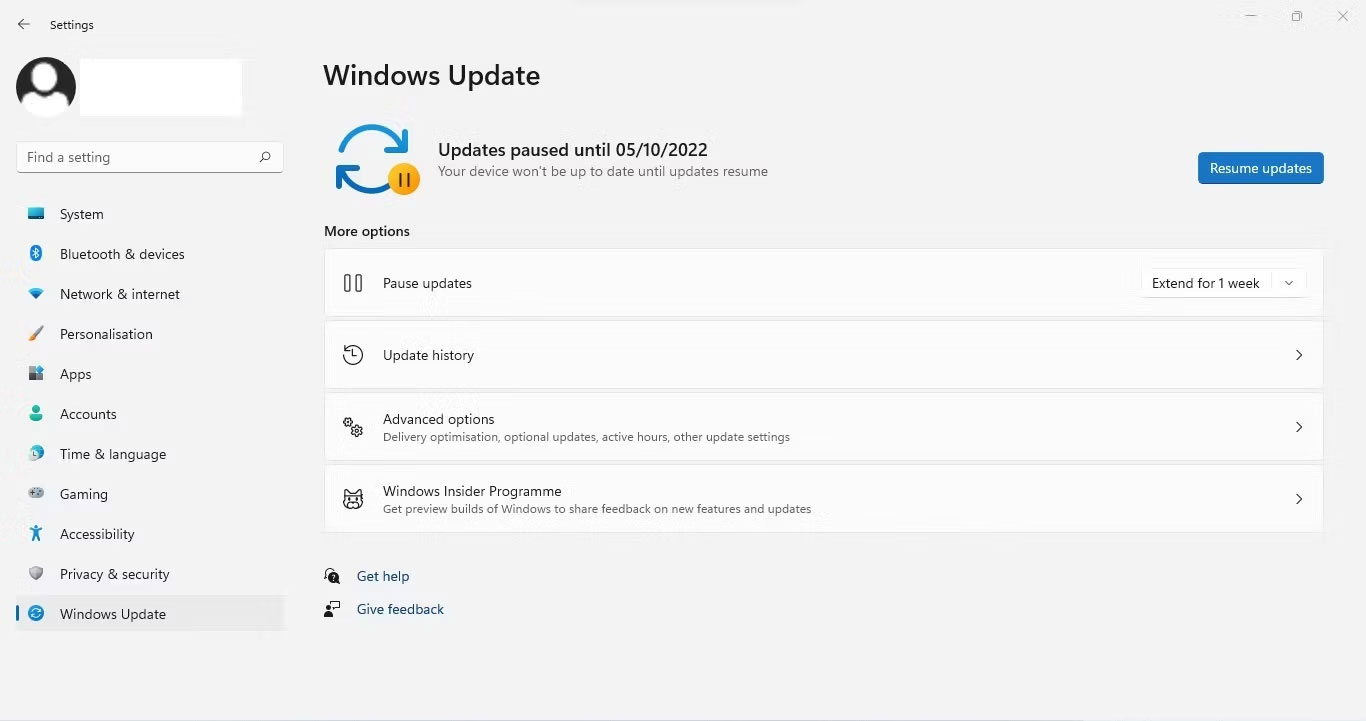
Hơn nữa, nếu gần đây bạn gặp sự cố sau khi cài đặt bản cập nhật, bạn nên gỡ cài đặt nó. Hướng dẫn gỡ cài đặt bản cập nhật trong Windows sẽ giải thích cách thực hiện. Nếu các bản cập nhật đang chờ xử lý hoặc được cài đặt gần đây không có lỗi, hãy áp dụng cách khắc phục tiếp theo.
Các file hệ thống bị hỏng cũng là nguyên nhân chính gây ra các sự cố không lường trước được với những tính năng của Windows. Tính năng Memory Integrity có thể đã ngừng hoạt động sau khi virus xâm nhập thiết bị của bạn và làm hỏng các file hệ thống. Vì vậy, bạn phải đảm bảo rằng các file hệ thống của mình còn nguyên vẹn để loại trừ khả năng này. Quét SFC có thể hữu ích trong trường hợp này.
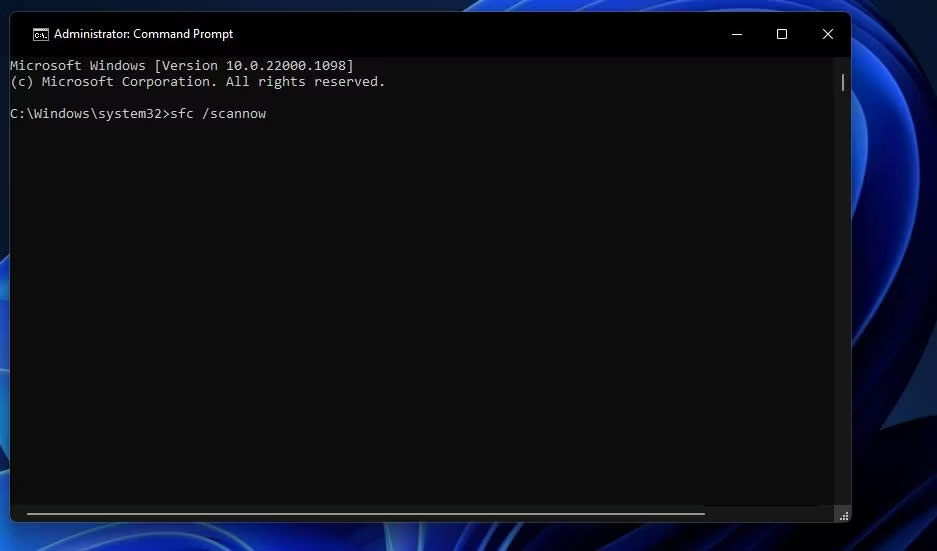
Sau khi quá trình quét hoàn tất, hãy tham khảo hướng dẫn của Quantrimang.com về cách sửa chữa các file hệ thống bị hỏng bằng những công cụ tích hợp sẵn trong Windows để bạn có thể phân tích kết quả chính xác.
Các sự cố với ứng dụng Windows Security cũng có thể ảnh hưởng đến chức năng của những tính năng bảo mật, chẳng hạn như Memory Integrity.
Một cách để loại trừ những vấn đề như vậy là reset ứng dụng Windows Security. Tuy nhiên, hãy lưu ý một điều: Việc reset Windows Security sẽ hoàn nguyên mọi tùy chỉnh bảo mật mà bạn đã thực hiện cho đến nay. Nếu không phiền, bạn có thể reset Windows Security.
Quá trình reset Windows Security cũng tương tự như reset bất kỳ ứng dụng Windows nào khác. Hãy làm điều đó và hy vọng vấn đề Memory Integrity chuyển sang màu xám sẽ tự giải quyết.
Sử dụng ứng dụng Windows Security không phải là cách duy nhất để kích hoạt tính năng Memory Integrity của Windows. Bạn cũng có thể điều chỉnh cài đặt này trong Registry Editor, cho phép bạn truy cập và sửa đổi cài đặt cấu hình hệ điều hành Windows. Do đó, nếu bạn không thể bật tính năng này từ Windows Security, hãy thử bật tính năng này từ Registry Editor.
Hãy làm theo các bước sau để bật tính năng Memory Integrity từ Registry Editor:
Computer\HKEY_LOCAL_MACHINE\SYSTEM\CurrentControlSet\Control\DeviceGuard\Scenarios\HypervisorEnforcedCodeIntegrity
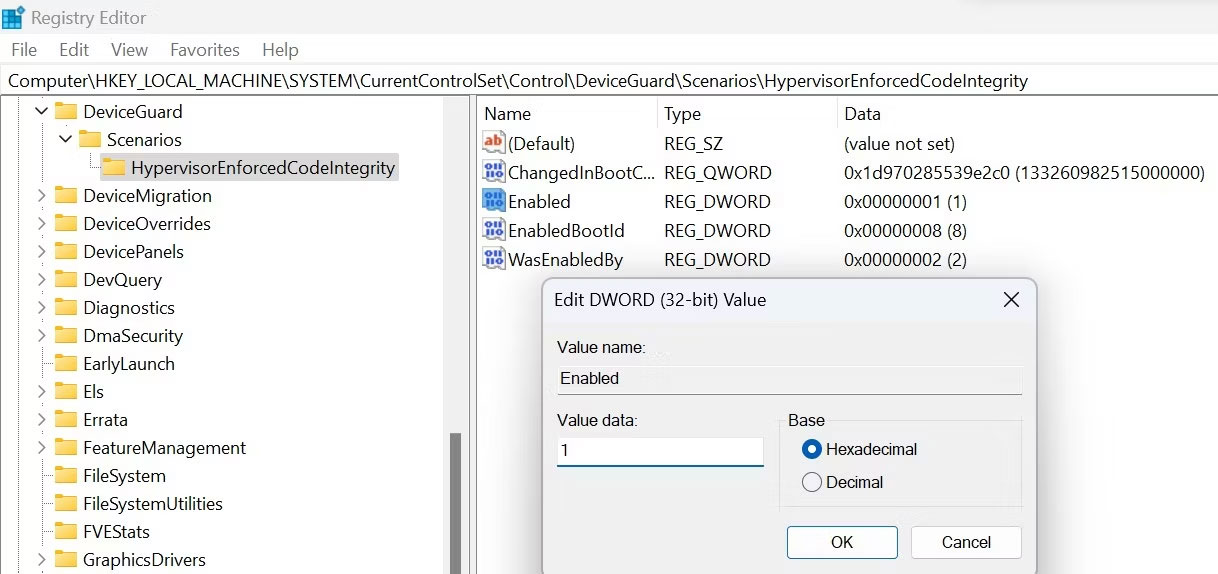
Cảnh báo: Việc cấu hình sai key trong Registry Editor có thể gây ra những hậu quả không lường trước được. Nếu bạn không quen với việc tinh chỉnh registry, bạn có thể bỏ qua bước này.
Nguồn tin: Quantrimang.com
Ý kiến bạn đọc
Những tin mới hơn
Những tin cũ hơn
 Chào ngày mới thứ 6, lời chúc thứ 6 vui vẻ
Chào ngày mới thứ 6, lời chúc thứ 6 vui vẻ
 Hàm COUNTIFS, cách dùng hàm đếm ô theo nhiều điều kiện trong Excel
Hàm COUNTIFS, cách dùng hàm đếm ô theo nhiều điều kiện trong Excel
 5 ứng dụng từng rất cần thiết cho đến khi Windows khiến chúng trở nên vô nghĩa
5 ứng dụng từng rất cần thiết cho đến khi Windows khiến chúng trở nên vô nghĩa
 Cách dùng Terabox lưu trữ với 1TB miễn phí
Cách dùng Terabox lưu trữ với 1TB miễn phí
 Sóng trong bão
Sóng trong bão
 Cách mở Control Panel trên Windows 11
Cách mở Control Panel trên Windows 11
 Tạo Button trong CSS
Tạo Button trong CSS
 Giải thích ý nghĩa màu sắc của cổng USB
Giải thích ý nghĩa màu sắc của cổng USB
 Cách tùy chỉnh Taskbar trong Windows
Cách tùy chỉnh Taskbar trong Windows
 Cách luôn mở ứng dụng với quyền admin trên Windows 11
Cách luôn mở ứng dụng với quyền admin trên Windows 11
 Cách tắt tìm kiếm nổi bật trong Windows 11
Cách tắt tìm kiếm nổi bật trong Windows 11
 Firefox sắp nhận được tính năng thông minh khiến người dùng Chrome cũng phải ghen tị
Firefox sắp nhận được tính năng thông minh khiến người dùng Chrome cũng phải ghen tị
 Vì sao âm thanh lại là yếu tố quan trọng nhất của chuột máy tính?
Vì sao âm thanh lại là yếu tố quan trọng nhất của chuột máy tính?
 Cách khắc phục lỗi bo mạch chủ hiện đèn báo màu đỏ
Cách khắc phục lỗi bo mạch chủ hiện đèn báo màu đỏ
 Làm thế nào để tư duy như người giàu? 13 thói quen sẽ thay đổi cuộc đời bạn
Làm thế nào để tư duy như người giàu? 13 thói quen sẽ thay đổi cuộc đời bạn
 Cách kiểm tra phiên bản Python trên Windows, Mac và Linux
Cách kiểm tra phiên bản Python trên Windows, Mac và Linux
 Hướng dẫn đổi mật khẩu tài khoản Windows 11
Hướng dẫn đổi mật khẩu tài khoản Windows 11
 Cách tạo bản sao dữ liệu trong MS SQL Server
Cách tạo bản sao dữ liệu trong MS SQL Server
 Phải làm gì khi không thể thêm lịch vào Outlook?
Phải làm gì khi không thể thêm lịch vào Outlook?
 Hướng dẫn đăng ký lại Start Menu Windows 11
Hướng dẫn đăng ký lại Start Menu Windows 11
