Thông tin liên hệ
- 036.686.3943
- admin@nguoicodonvn2008.info

Windows nhận được rất nhiều bản cập nhật, tuy nhiên, mọi thứ vẫn có thể xảy ra sai sót. Ví dụ, máy tính của bạn có thể không phát hiện ra micro ngay cả khi nó đã được cắm vào máy.
Một số lý do rõ ràng hơn cho nguyên nhân này bao gồm cổng hoặc micro bị trục trặc. Lỗi cũng có thể xảy ra do sự cố driver hoặc Windows can thiệp vào driver của micro. Dưới đây là một số bản sửa lỗi nhanh để giúp bạn kết nối lại với bạn bè nếu đang gặp sự cố tương tự.
Để loại trừ khả năng xảy ra sự cố phần cứng với micro, trước tiên bạn nên kiểm tra phần cứng. Nếu micro của bạn vẫn ổn, cổng âm thanh của máy tính có thể đã bị mòn theo thời gian và không còn hoạt động bình thường.
Để tìm ra nguyên nhân có phải do phần cứng hay không:
Nếu cáp micro ở tình trạng tốt nhưng không kết nối được với một thiết bị khác, điều đó có nghĩa là có thể có vấn đề với micro. Việc này cần được kỹ thuật viên kiểm tra.
Nếu không có hư hỏng nào đối với giắc cắm và dây của micro, đồng thời micro hoạt động bình thường với các hệ thống khác và máy tính của bạn không phản hồi với các thiết bị khác được kết nối với cùng một cổng, thì đã có sự cố với cổng máy tính.
Nếu không có sự cố phần cứng nào diễn ra và micro vẫn không được máy tính phát hiện, bạn có thể muốn ngắt kết nối tất cả các thiết bị khác đang kết nối đồng thời với PC.
Ngắt kết nối các thiết bị khác có thể loại bỏ bất kỳ sự can thiệp nào vào kết nối của micro. Thử cắm lại micro sau khi ngắt kết nối tất cả các thiết bị khác để xem liệu PC của bạn có nhận ra micro lần này không. Nếu không, vấn đề nằm ở chỗ khác.
Đôi khi, PC của bạn sẽ có thiết bị đầu vào âm thanh mặc định trong cài đặt của nó. Nếu điều này xảy ra, PC của bạn sẽ sử dụng thiết bị đó để ghi âm thanh thay vì micro. Điều này có nghĩa là Windows sẽ chỉ lắng nghe thiết bị được đặt làm mặc định, ngay cả khi micro đã được cắm.
Làm theo các bước sau để thay đổi thiết bị âm thanh mặc định:
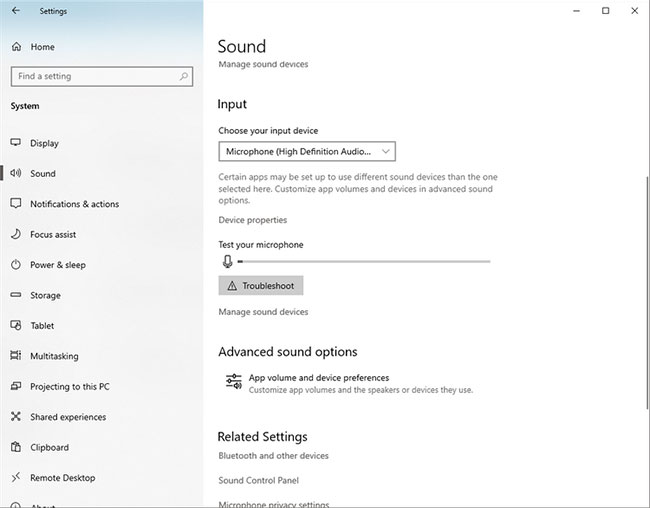
Lưu ý: Các bước này áp dụng cho Windows 10. Các phiên bản Windows khác có thể hiển thị hơi khác một chút.
Nếu việc đặt thiết bị âm thanh mặc định thành micro không giúp thiết bị của bạn hoạt động, thì có khả năng bạn đã vô hiệu hóa thiết bị này trong quá khứ. Nếu bạn vô hiệu hóa micro, Windows sẽ không cho phép bạn sử dụng micro khi bạn cắm thiết bị.
Để kiểm tra xem có đúng như vậy không, hãy làm theo các bước dưới đây để kích hoạt micro:
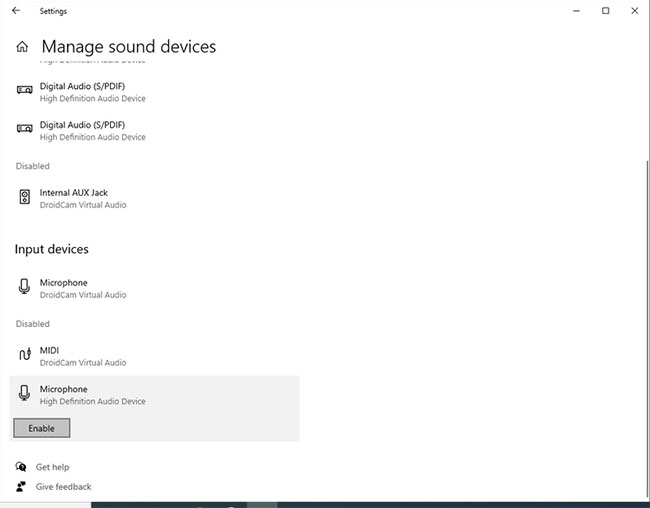
Lưu ý: Bạn có thể thực hiện điều tương tự thông qua Control Panel nếu sử dụng phiên bản Windows cũ hơn.
Nếu bạn có một micro mới tinh với driver đã lỗi thời hoặc không có driver, điều đó có thể làm rối loạn cách hoạt động của micro. Điều này có thể xảy ra nếu bạn tắt tính năng tải xuống driver tự động từ Windows, điều này có nghĩa là micro của bạn sẽ không nhận được các bản cập nhật mới nhất.
Ngoài ra, phiên bản hệ điều hành cũ hơn của bạn không còn được hỗ trợ nữa cũng dẫn đến việc không phát hiện thấy micro nào. Vì vậy, việc loại trừ khả năng này cũng cấp thiết. Để đảm bảo driver micro của bạn được cập nhật, hãy làm theo các bước sau:
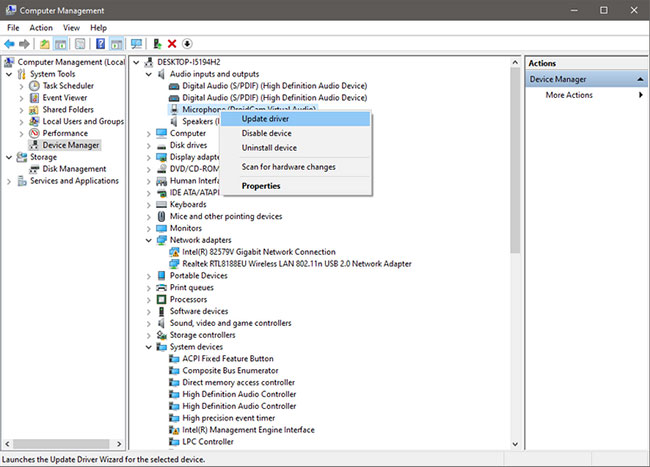
Nhấp vào Search automatically for drivers trong cửa sổ pop-up mới. Nó sẽ tự động tìm kiếm bất kỳ driver micro cập nhật nào có sẵn và cài đặt chúng cho bạn.
Giả sử bạn đã tải xuống các driver từ trang web của nhà sản xuất. Trong trường hợp đó, bạn có thể cài đặt chúng theo cách thủ công bằng cách nhấp vào tùy chọn thứ hai trong cửa sổ pop-up có nội dung Browse my computer for drivers.
Đôi khi micro của bạn không hoạt động vì nó không có quyền phù hợp. Có thể bạn đã cố ý xóa quyền đối với micro của mình và quên bật lại hoặc một chương trình có thể đã thay đổi quyền ứng dụng của bạn mà bạn không biết.
Nếu đúng như vậy, việc cấp quyền cho micro hoạt động sẽ ngay lập tức khắc phục sự cố. Bạn có thể thay đổi quyền truy cập micro của mình bằng cách làm theo các bước sau:
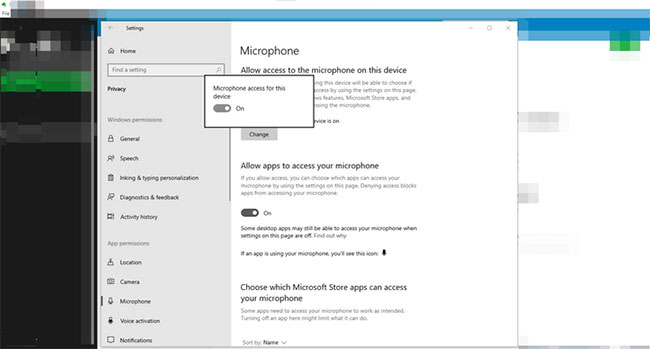
Nếu thay đổi quyền không giải quyết được sự cố, bạn có thể chạy Speech Troubleshooter như một phương án cuối cùng để sửa micro.
Sử dụng Speech Troubleshooter sẽ cho phép hệ điều hành của bạn chẩn đoán kết nối giữa máy tính và micro. Kiểm tra chẩn đoán tự động thường phát hiện các vấn đề kết nối ẩn mà những phương pháp truyền thống không thể giải quyết.
Để tìm và chạy trình gỡ rối, hãy làm theo các bước sau:
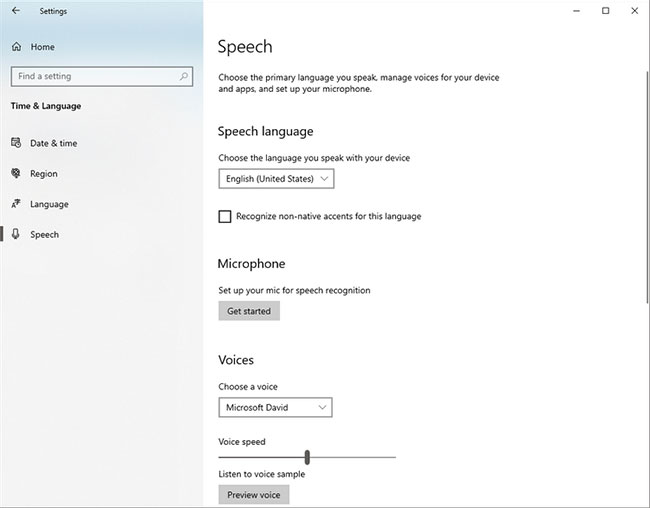
Thao tác này sẽ mở ra một cửa sổ mới với một số tùy chọn khắc phục sự cố. Chọn Cortana can't hear me. Chọn thiết bị (micro) mà bạn muốn khắc phục sự cố. Nhấn Next sau khi chọn thiết bị.
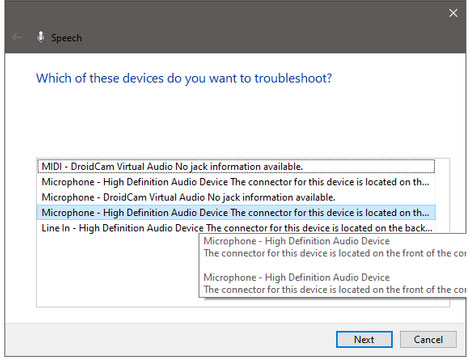
Sau đó, trình khắc phục sự cố sẽ tiến hành phát hiện các sự cố và khi chúng được xác định, hãy chọn và triển khai hành động được đề xuất. Ngay cả khi không có cách nào khác hoạt động, hy vọng, bước này sẽ giúp bạn làm micro của mình hoạt động trở lại.
Nguồn tin: Quantrimang.com
Ý kiến bạn đọc
Những tin mới hơn
Những tin cũ hơn
 Sửa lỗi không cài được .NET Framework 3.5 trên Windows
Sửa lỗi không cài được .NET Framework 3.5 trên Windows
 7 cách tốt nhất để mở file PSD mà không cần Photoshop
7 cách tốt nhất để mở file PSD mà không cần Photoshop
 Lệnh SELECT TOP trong SQL Server
Lệnh SELECT TOP trong SQL Server
 Hướng dẫn cài đặt Arch Linux cơ bản
Hướng dẫn cài đặt Arch Linux cơ bản
 Cách xóa lịch sử tìm kiếm thư mục, tập tin trên File Explorer
Cách xóa lịch sử tìm kiếm thư mục, tập tin trên File Explorer
 Cách sử dụng hàm XLOOKUP trong Excel
Cách sử dụng hàm XLOOKUP trong Excel
 8 điều nên và không nên làm khi sử dụng Wi-Fi công cộng lúc đi du lịch nước ngoài
8 điều nên và không nên làm khi sử dụng Wi-Fi công cộng lúc đi du lịch nước ngoài
 Cách tùy chỉnh hoàn toàn desktop Windows bằng Rainmeter
Cách tùy chỉnh hoàn toàn desktop Windows bằng Rainmeter
 Cách xóa hoàn toàn bất kỳ file Windows nào bằng SDelete
Cách xóa hoàn toàn bất kỳ file Windows nào bằng SDelete
 Cách xóa lịch sử truy cập camera lần cuối trên Windows 11
Cách xóa lịch sử truy cập camera lần cuối trên Windows 11
 Cách tạo P2P Mesh VPN với Tinc
Cách tạo P2P Mesh VPN với Tinc
 Tôi chật vật giữ lấy lương tâm
Tôi chật vật giữ lấy lương tâm
 Hướng dẫn sửa lỗi cố định cột, hàng Excel không hoạt động
Hướng dẫn sửa lỗi cố định cột, hàng Excel không hoạt động
 Cách bật, tắt chế độ tiết kiệm pin laptop Windows 11
Cách bật, tắt chế độ tiết kiệm pin laptop Windows 11
 Cách chia nhỏ file, cắt file dung lượng lớn thành nhiều file nhỏ
Cách chia nhỏ file, cắt file dung lượng lớn thành nhiều file nhỏ
 Cách tắt chia sẻ nhiều thiết bị trên Windows 11
Cách tắt chia sẻ nhiều thiết bị trên Windows 11
 Toán tử trong lập trình C
Toán tử trong lập trình C
 Cách chia sẻ lịch của bạn trong Outlook
Cách chia sẻ lịch của bạn trong Outlook
 Người có 3 điều này khi nói chuyện chứng tỏ EQ cao ngất, ai cũng muốn kết giao: Nếu bạn có cả 3 thì xin chúc mừng!
Người có 3 điều này khi nói chuyện chứng tỏ EQ cao ngất, ai cũng muốn kết giao: Nếu bạn có cả 3 thì xin chúc mừng!
 Cho đi yêu thương là một lựa chọn
Cho đi yêu thương là một lựa chọn
