Thông tin liên hệ
- 036.686.3943
- admin@nguoicodonvn2008.info

Nếu muốn xóa lịch sử vị trí trên Windows 11 thì Quản Trị Mạng sẽ gửi tới bạn hai cách thực hiện. Cách thứ nhất sử dụng Windows Settings và cách thứ hai là dùng ứng dụng Windows Maps.
Một trong những điều tuyệt nhất của Windows 11 đó là bạn có thể dùng nó như một nền tảng di động. Ví dụ, bạn có thể cài và sử dụng ứng dụng Android, sử dụng ứng dụng Windows Maps... Windows Maps là ứng dụng rất hữu ích khi bạn cần tìm kiếm một vị trí, muốn chỉ đường từ nơi này đến nơi kia, theo dõi thông tin giao thông, đọc đánh giá...
Bất cứ khi nào bạn tìm kiếm một địa điểm trong ứng dụng Windows Maps, Windows 11 sẽ lưu dữ liệu đó trong hệ thống. Điều này mang đến cả ưu điểm lẫn nhược điểm. Ưu điểm là bạn có thể nhanh chóng tìm kiếm những địa điểm đã tìm kiếm trước đó từ lịch sử. Nhược điểm là người khác có thể thấy những địa điểm nào bạn đã tìm kiếm trong ứng dụng Windows Maps trên máy tính của bạn.
Nếu nhược điểm làm bạn khó chịu nhiều hơn những gì ưu điểm mang lại bạn có thể xóa lịch sử vị trí trên máy tính của mình.
Để xóa lịch sử vị trí trên Windows 11 bằng Settings bạn làm theo các bước sau:
B1: Nhấn Win + I để mở Settings.
B2: Nhấn vào Privacy & security ở thanh bên trái để truy cập trang riêng tư và bảo mật.
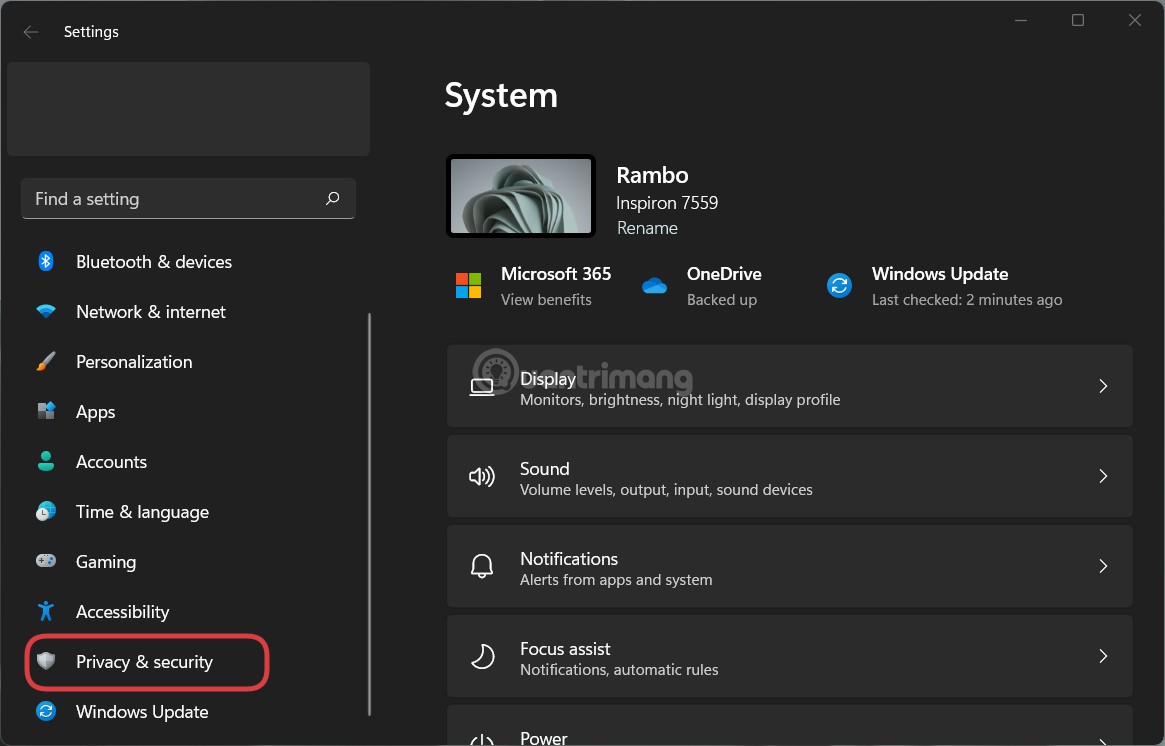
B3: Nhấn vào Location ở thanh bên phải.
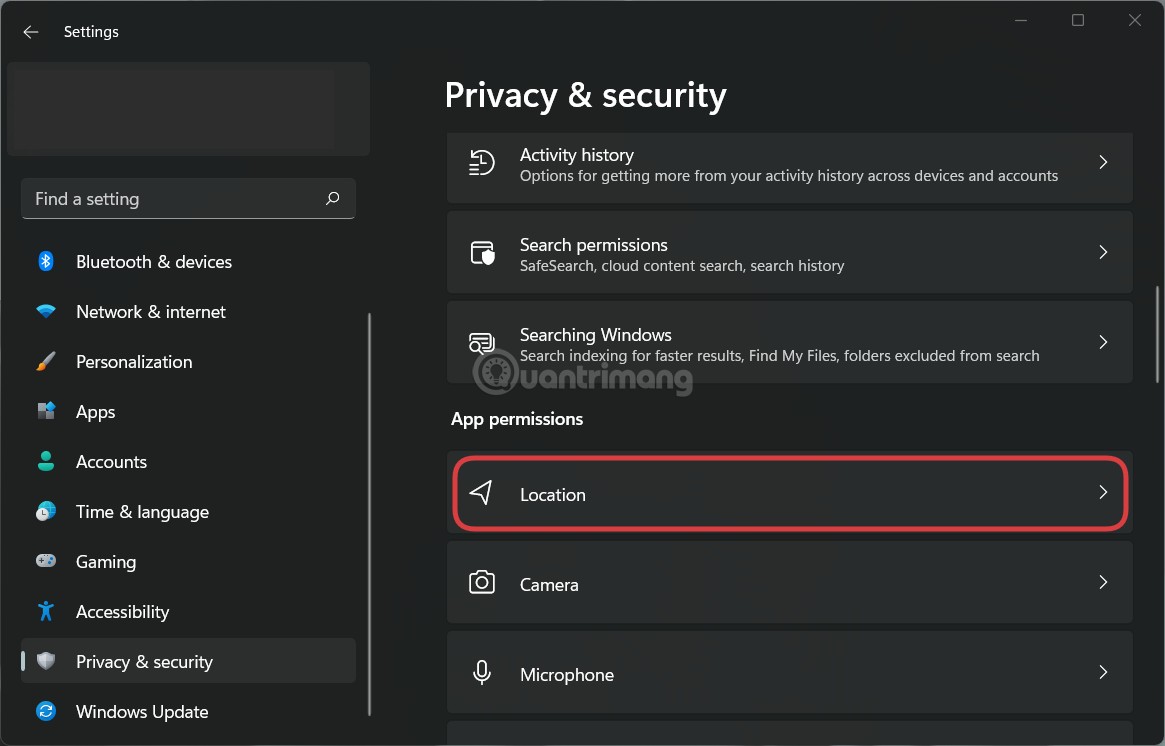
B4: Tìm kiếm tùy chọn lịch sử vị trí Location history.
B5: Nhấn vào nút Clear để xóa lịch sử vị trí.
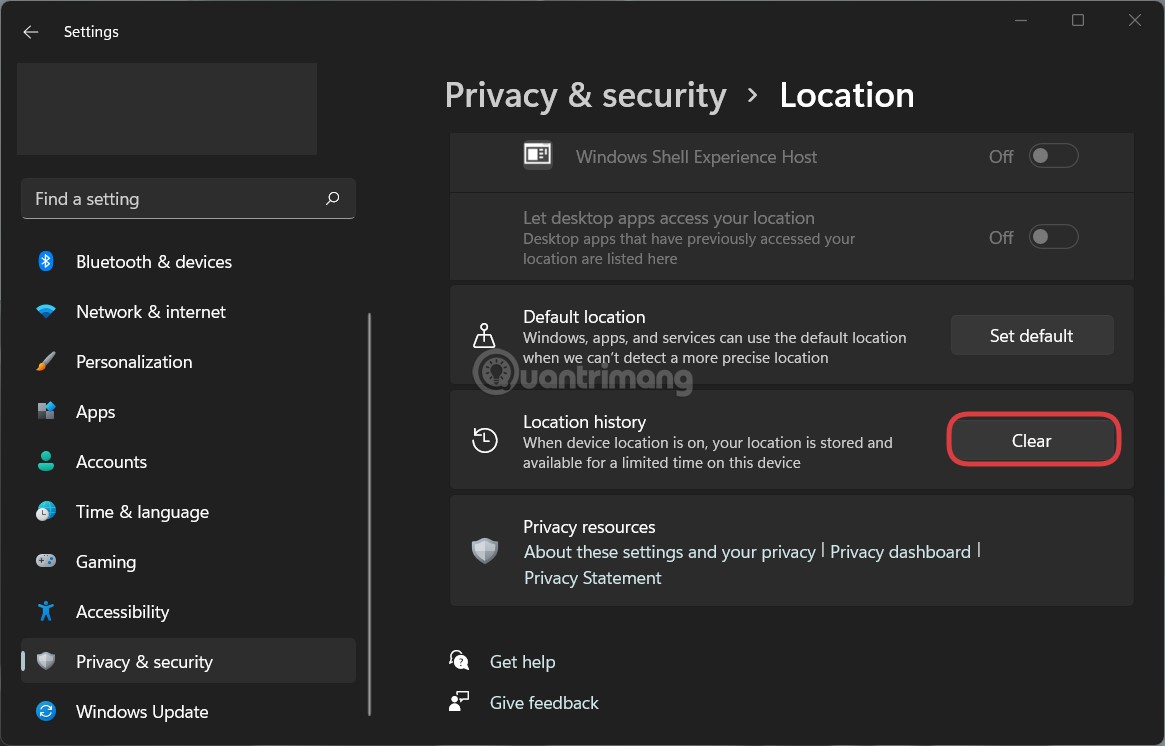
Đầu tiên, bạn cần mở Settings trên máy tính của mình. Để làm điều này, bạn cần nhấn tổ hợp phím Win + I. Tiếp theo, bạn chuyển tới thẻ Privacy & security.
Tại đây, bạn tìm kiếm menu Location. Bạn nhấn vào nó rồi tìm tùy chọn Location history. Bạn sẽ nhìn thấy nút Clear và bạn chỉ cần nhấn vào nút đó để xóa lịch sử vị trí.
Để xóa lịch sử vị trí trên Windows 11 bằng ứng dụng Windows Maps bạn làm theo các bước sau:
B1: Nhấn Win + S hoặc Win + Q để mở cửa sổ tìm kiếm của Windows 11.
B2: Nhập Maps vào ô tìm kiếm.
B3: Nhấn vào ứng dụng Maps trên kết quả tìm kiếm.
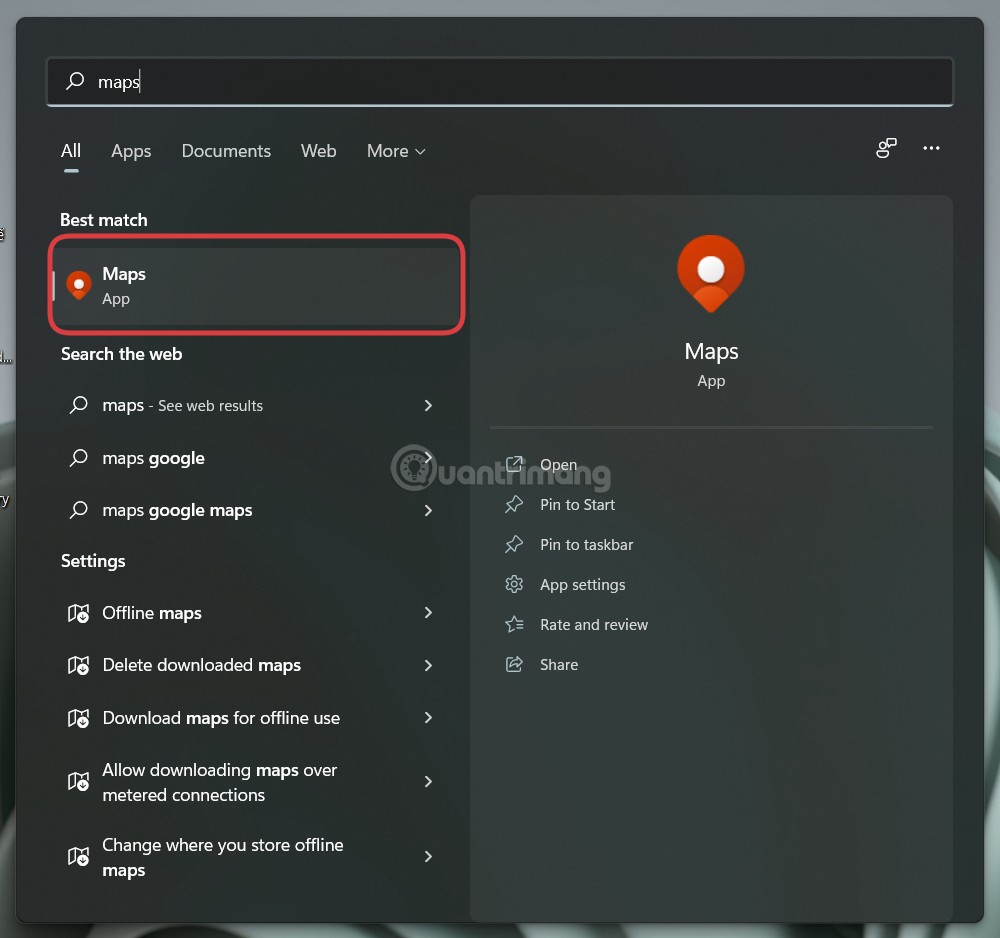
B4: Nhấn vào biểu tượng menu dấu ba chấm rồi chọn Settings.
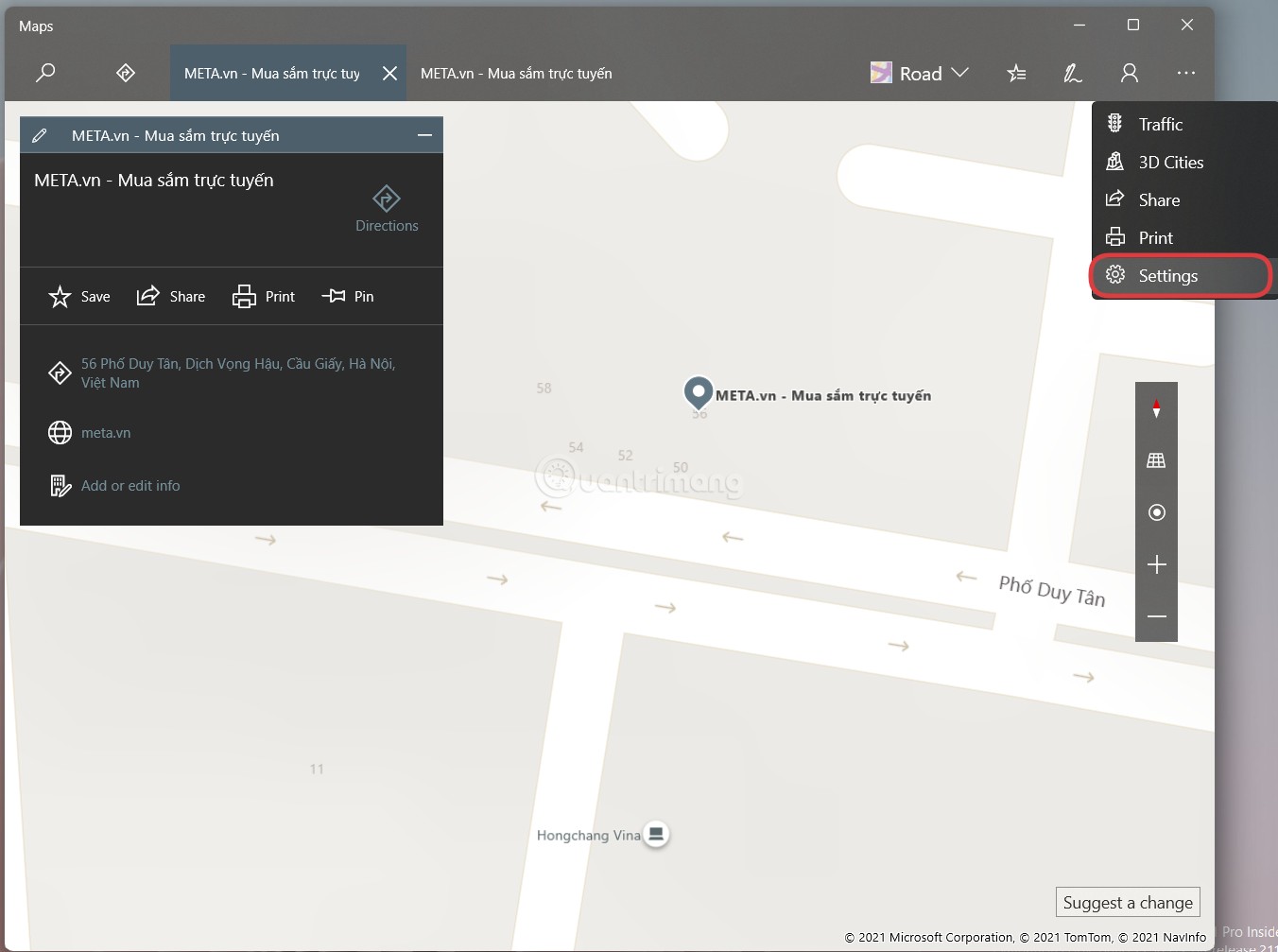
B5: Tìm kiếm phần Permissions.
B6: Nhấn vào nút Delete history.
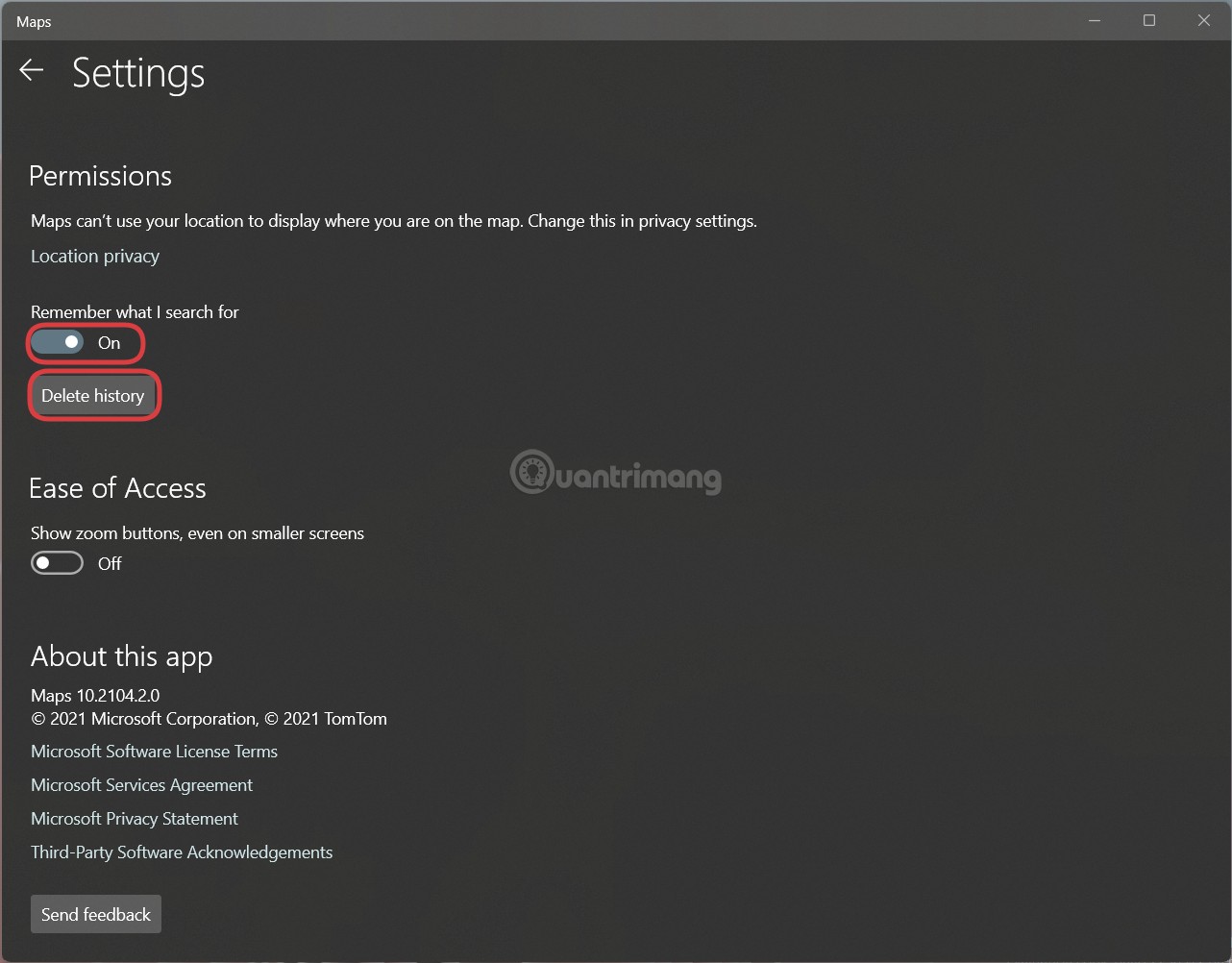
Lưu ý: Nếu chưa có ứng dụng Windows Maps bạn có thể truy cập Microsoft Store để tải về. Ngoài ra bạn có thể ngăn Maps lưu những gì bạn tìm kiếm bằng cách gạt tùy chọn Remember what I search for từ On sang Off.
Bạn có thể tắt luôn dịch vụ vị trí Location Services của Windows 11 bằng cách sử dụng Settings. Bạn nhấn Win + I để mở Settings sau đó truy cập Privacy & security > Location. Tại đây bạn sẽ tìm thấy tùy chọn Location Services. Bạn hãy dùng nút gạt để bật hoặc tắt dịch vụ vị trí trên máy tính của mình.
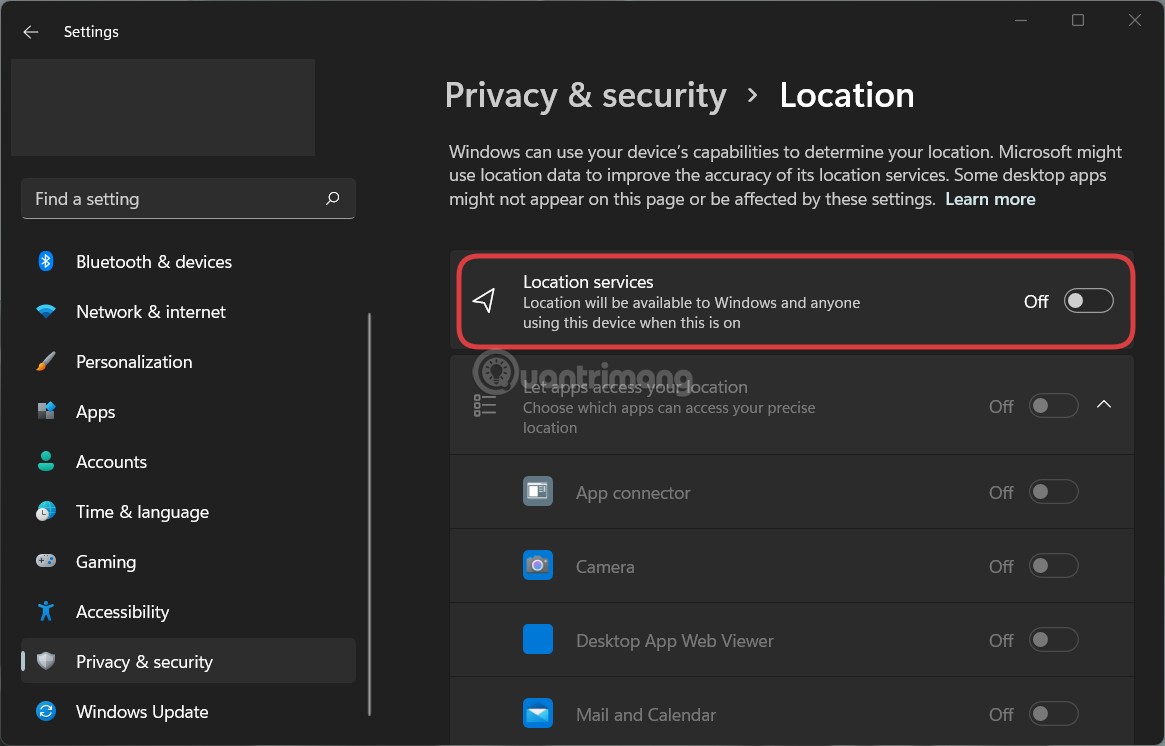
Trên Windows 11, bạn có thể cài đặt và thay đổi vị trí mặc định bằng Settings và ứng dụng Windows Maps. Bạn lặp lại thao tác nhấn Win + I để mở Settings sau đó truy cập Privacy & security > Location. Tiếp theo, bạn nhấn vào nút Set default rồi chọn vị trí trên ứng dụng Windows Maps để cài đặt nó làm mặc định.
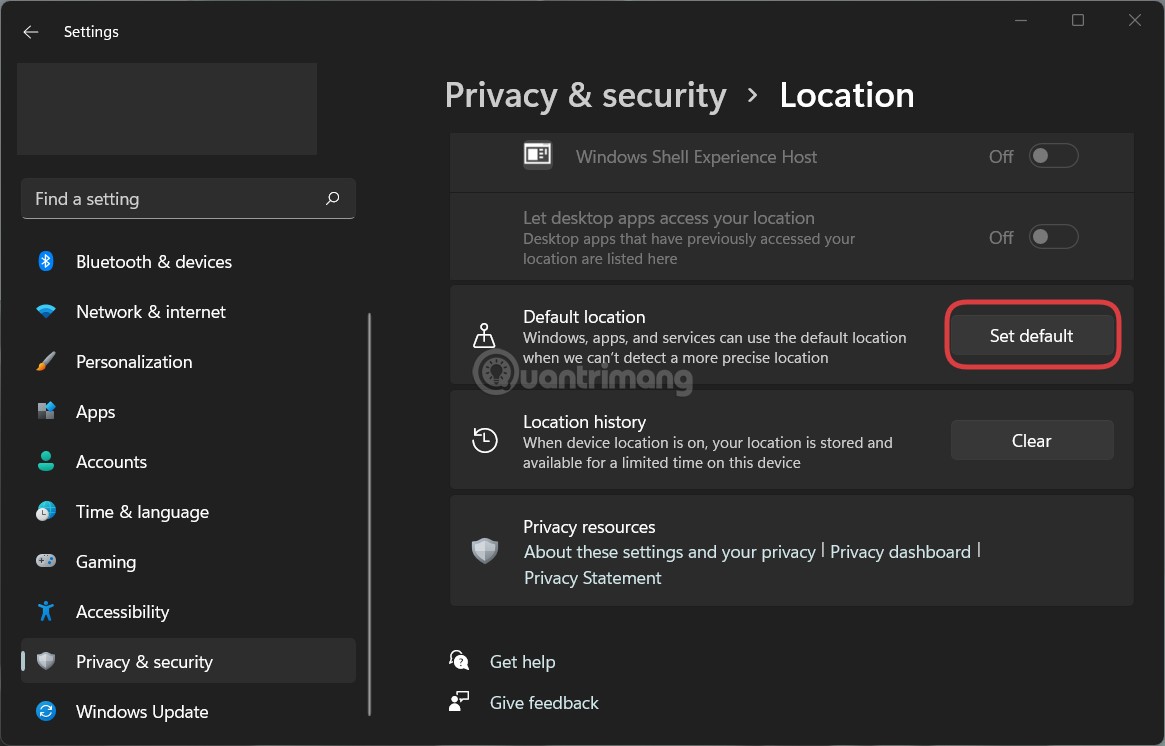
Hy vọng bài viết trên sẽ có ích với bạn!
Nguồn tin: Quantrimang.com
Ý kiến bạn đọc
Những tin mới hơn
Những tin cũ hơn
 Cách xóa lịch sử truy cập camera lần cuối trên Windows 11
Cách xóa lịch sử truy cập camera lần cuối trên Windows 11
 Cách tạo P2P Mesh VPN với Tinc
Cách tạo P2P Mesh VPN với Tinc
 Tôi chật vật giữ lấy lương tâm
Tôi chật vật giữ lấy lương tâm
 Hướng dẫn sửa lỗi cố định cột, hàng Excel không hoạt động
Hướng dẫn sửa lỗi cố định cột, hàng Excel không hoạt động
 Cách bật, tắt chế độ tiết kiệm pin laptop Windows 11
Cách bật, tắt chế độ tiết kiệm pin laptop Windows 11
 Cách chia nhỏ file, cắt file dung lượng lớn thành nhiều file nhỏ
Cách chia nhỏ file, cắt file dung lượng lớn thành nhiều file nhỏ
 Cách tắt chia sẻ nhiều thiết bị trên Windows 11
Cách tắt chia sẻ nhiều thiết bị trên Windows 11
 Toán tử trong lập trình C
Toán tử trong lập trình C
 Cách chia sẻ lịch của bạn trong Outlook
Cách chia sẻ lịch của bạn trong Outlook
 Người có 3 điều này khi nói chuyện chứng tỏ EQ cao ngất, ai cũng muốn kết giao: Nếu bạn có cả 3 thì xin chúc mừng!
Người có 3 điều này khi nói chuyện chứng tỏ EQ cao ngất, ai cũng muốn kết giao: Nếu bạn có cả 3 thì xin chúc mừng!
 Cho đi yêu thương là một lựa chọn
Cho đi yêu thương là một lựa chọn
 Viết để chữa lành
Viết để chữa lành
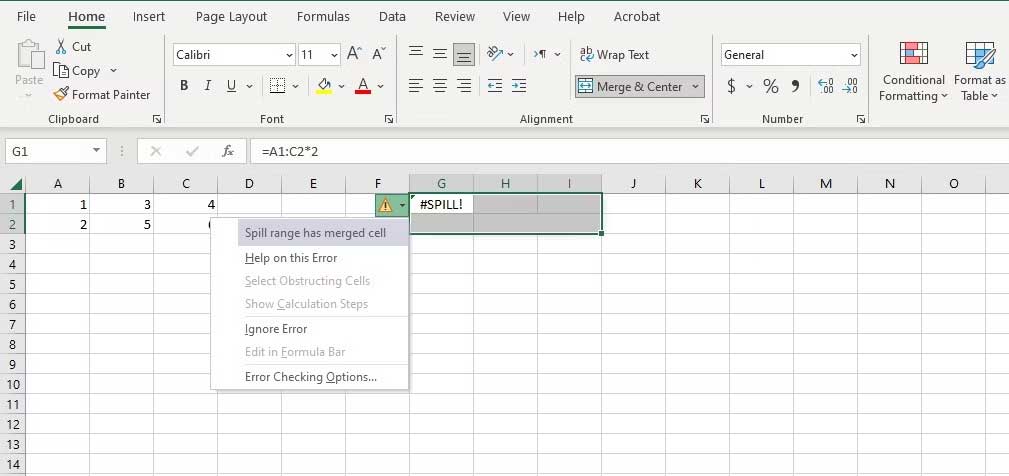 Cách sửa lỗi #SPILL! trong Microsoft Excel
Cách sửa lỗi #SPILL! trong Microsoft Excel
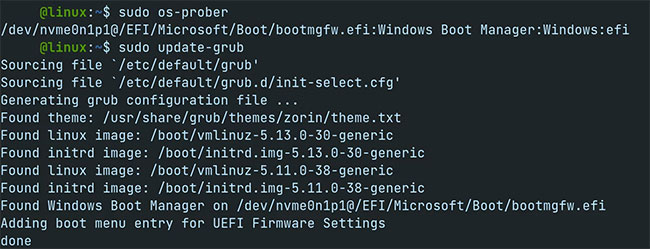 Cách khắc phục hệ thống file Windows NTFS bị hỏng với Ubuntu
Cách khắc phục hệ thống file Windows NTFS bị hỏng với Ubuntu
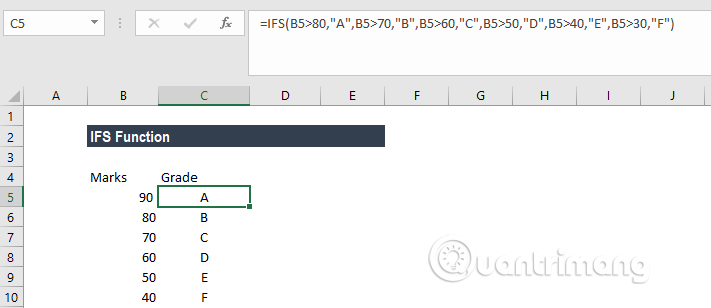 Hàm IFS trong Excel, cách sử dụng và ví dụ cụ thể
Hàm IFS trong Excel, cách sử dụng và ví dụ cụ thể
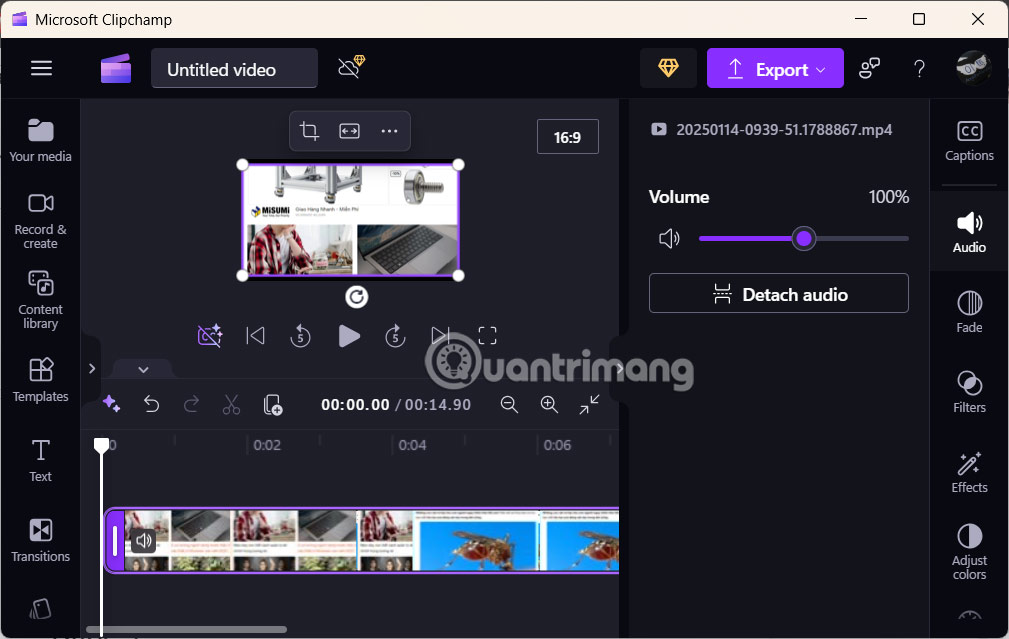 Hướng dẫn chỉnh sửa video quay màn hình trên Snipping Tool
Hướng dẫn chỉnh sửa video quay màn hình trên Snipping Tool
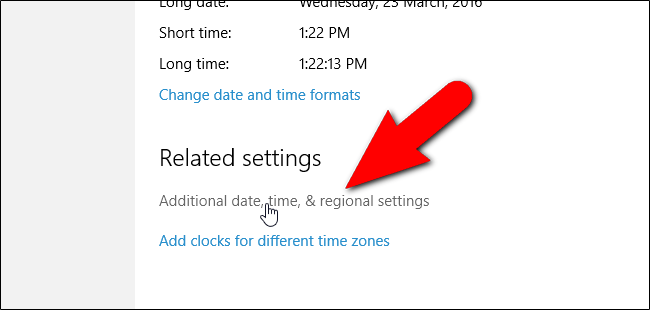 Cách thay đổi định dạng ngày và giờ trên Windows, đổi dấu gạch chéo thành dấu chấm
Cách thay đổi định dạng ngày và giờ trên Windows, đổi dấu gạch chéo thành dấu chấm
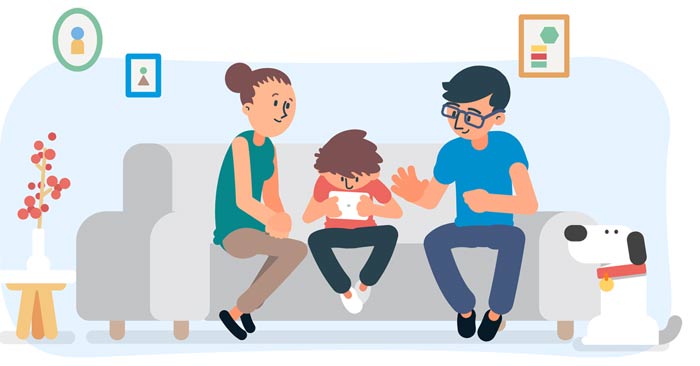 Những quy tắc an toàn cha mẹ nhất định phải dạy con
Những quy tắc an toàn cha mẹ nhất định phải dạy con
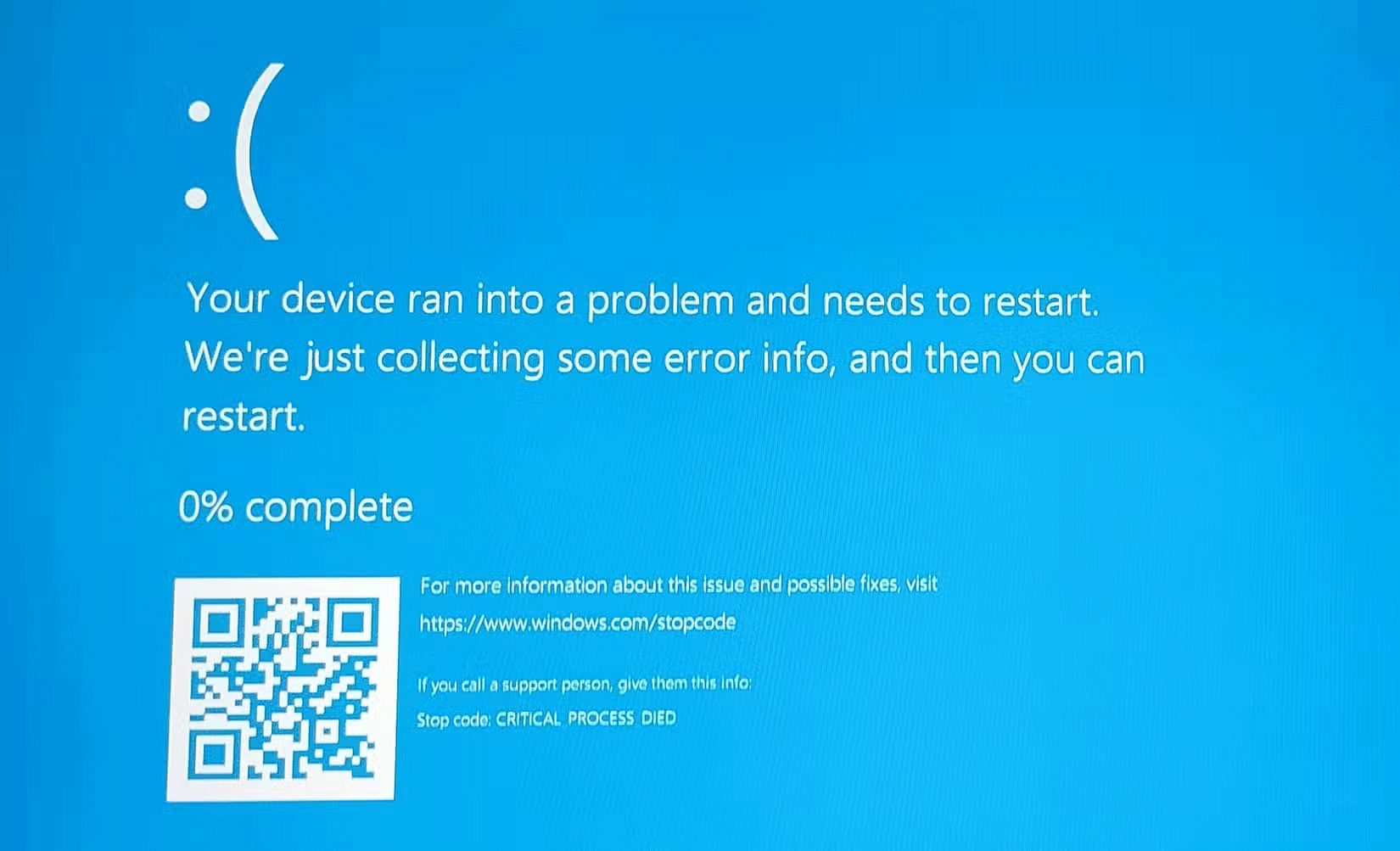 Làm sao để biết sự cố máy tính là do phần cứng hay phần mềm?
Làm sao để biết sự cố máy tính là do phần cứng hay phần mềm?
 Niềm tự hào lớn lao
Niềm tự hào lớn lao
