Thông tin liên hệ
- 036.686.3943
- admin@nguoicodonvn2008.info

Có lẽ bạn không muốn sử dụng Google Drive nữa hoặc cần cài đặt lại để khắc phục sự cố.
Đừng lo lắng! Bài viết hôm nay sẽ chỉ cho bạn cách xóa Google Drive khỏi PC Windows hoặc Mac.
Trước khi xóa Google Drive khỏi máy tính, bạn nên ngắt kết nối hệ thống khỏi tài khoản của mình. Đây cũng là một bước hữu ích nếu bạn không muốn xóa hoàn toàn Google Drive.
Để ngắt kết nối Google Drive, bạn sẽ cần mở phần mềm. Tuy nhiên, việc tìm kiếm sẽ không có tác dụng, vì thao tác này chỉ giúp chạy ứng dụng. Thay vào đó, bạn sẽ cần nhấp vào biểu tượng của nó khi ứng dụng đang chạy.
Trên Windows, bạn sẽ tìm thấy biểu tượng tam giác màu xanh lá cây, vàng, xanh lam và đỏ quen thuộc của Google Drive trong khay hệ thống ở phía dưới bên phải màn hình. Bạn có thể cần phải nhấp vào mũi tên để hiển thị tất cả các biểu tượng.
Trên máy Mac, bạn sẽ thấy biểu tượng tương tự trong thanh menu ở đầu màn hình. Tuy nhiên, biểu tượng Google Drive không có bất kỳ màu nào trên ứng dụng macOS.
Nếu bạn không thấy biểu tượng này, Google Drive không chạy. Để chạy nó trên Windows, hãy nhấn phím Windows và nhập "Google Drive", sau đó nhấn Enter, để khởi chạy nó. Trên máy Mac, nhấn Cmd + Space để mở Spotlight, sau đó nhập "Google Drive", rồi nhấn Return để khởi chạy ứng dụng. Khi ứng dụng khởi động, bạn sẽ thấy biểu tượng xuất hiện.
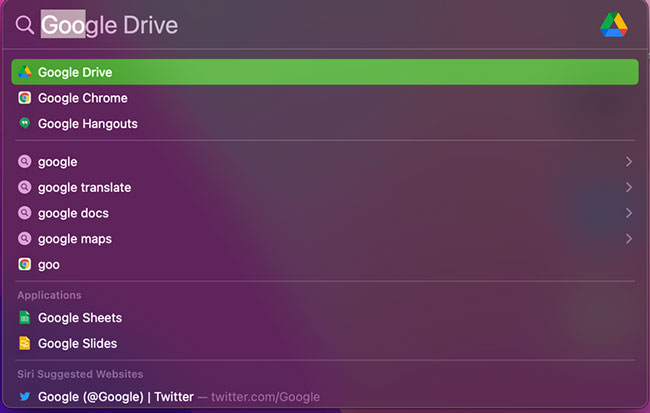
Bất kể nền tảng bạn đang sử dụng là gì, hãy nhấp vào biểu tượng này để mở một bảng có thông tin về Google Drive. Trên đó, nhấn bánh răng cài đặt Settings, sau đó là Preferences, để mở menu tùy chọn của Google Drive.
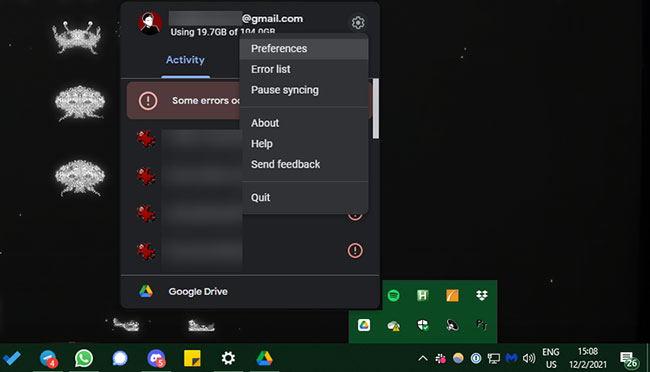
Trong bảng điều khiển Preferences, nhấp lại vào biểu tượng bánh răng Settings. Bây giờ, chọn Disconnect account. Bạn sẽ thấy cảnh báo rằng mọi file trong Drive, cũng như các file được sao chép, sẽ vẫn còn trên PC của bạn nhưng những thay đổi trong tương lai sẽ không đồng bộ với Google Drive. Nhấp vào Disconnect để xác nhận.
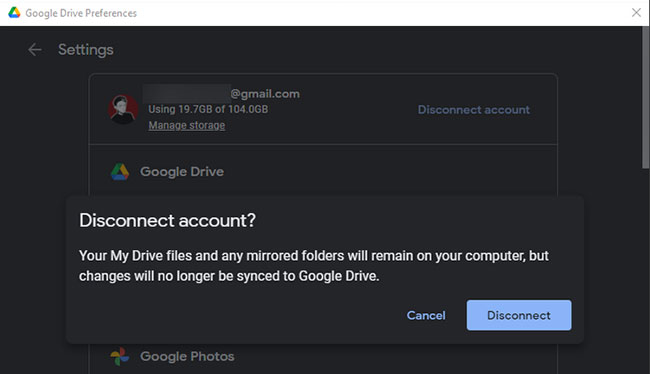
Giờ đây, mọi thứ bạn làm trong tài khoản Drive của mình trên các thiết bị khác sẽ không phản ánh trên máy tính hiện tại và những thay đổi bạn thực hiện đối với các file trong thư mục Drive trên máy tính cũng sẽ không được đồng bộ ở nơi khác. Bạn sẽ cần kết nối lại tài khoản Google của mình trong ứng dụng để bắt đầu đồng bộ lại các file.
Bạn quyết định không cần Google Drive nữa hay muốn cài đặt lại phần mềm? Dưới đây, cách xóa Google Drive trên máy tính.
Lưu ý rằng việc xóa ứng dụng Google Drive sẽ ngăn các file đồng bộ, nhưng nó không xóa những file hiện có. Bạn có thể xóa hoặc di chuyển chúng khi cần sau khi gỡ cài đặt, điều này sẽ không ảnh hưởng đến các bản sao trong đám mây.
Để xóa Google Drive khỏi Windows, bạn chỉ cần gỡ cài đặt nó như bất kỳ chương trình nào khác. Mở Settings (sử dụng phím tắt Win+I) và duyệt đến Apps > Apps & features.
Sử dụng hộp tìm kiếm hoặc cuộn xuống để tìm Google Drive. Nhấp vào Uninstall và thực hiện các bước để xóa nó khỏi máy tính. Sau khi hoàn thành, bạn sẽ cần cài đặt lại ứng dụng nếu bạn muốn bắt đầu đồng bộ các file với máy tính này một lần nữa. Thư mục Google Drive sẽ vẫn tồn tại, nhưng nó bị tách khỏi tài khoản của bạn.
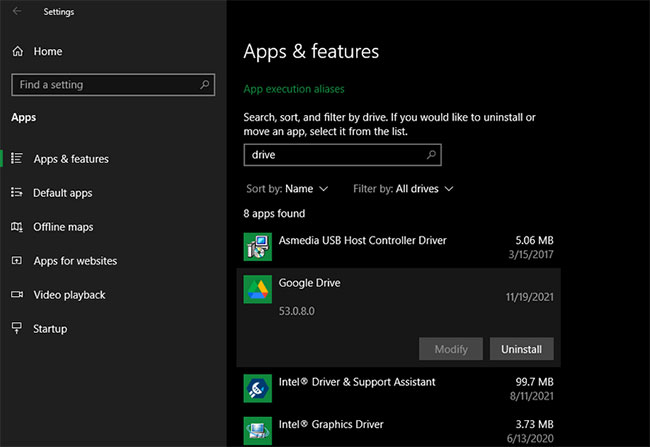
Trong trường hợp bạn gặp lỗi Google Drive vẫn đang thực hiện các hoạt động, bạn nên thoát khỏi Google Drive trước khi gỡ cài đặt nó. Để thực hiện việc này, hãy nhấp vào biểu tượng của ứng dụng trong khay hệ thống như được mô tả ở trên, sau đó nhấp vào bánh răng cài đặt trong menu kết quả. Trong hộp thoại hiển thị, nhấp vào Quit để ngăn Google Drive chạy. Sau đó, bạn sẽ có thể gỡ cài đặt nó mà không gặp vấn đề gì.
Quá trình xóa Google Drive khỏi máy Mac cũng giống như gỡ cài đặt bất kỳ ứng dụng macOS nào khác. Mở Finder và điều hướng đến thư mục Applications. Nếu bạn không thấy nó trên thanh bên trái, thì nó cũng có sẵn trong menu Go hoặc bằng cách sử dụng phím tắt Shift+Cmd+A.
Bên trong Applications, tìm ứng dụng Google Drive và kéo nó vào Trash trên Dock, hoặc nhấp chuột phải vào nó và chọn Move to Trash. Thao tác này sẽ xóa ứng dụng khỏi hệ thống của bạn.
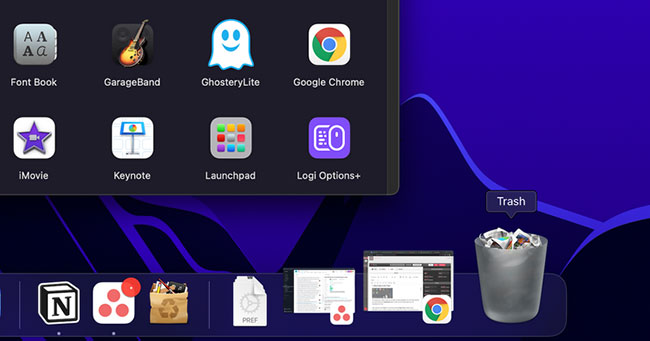
Nếu máy Mac cảnh báo rằng bạn cần thoát ứng dụng trước, điều này rất dễ thực hiện. Nhấp vào biểu tượng Google Drive trên thanh menu, rồi nhấn vào bánh răng cài đặt. Sau đó, chọn Quit từ menu này để thoát khỏi Google Drive. Bây giờ, Google Drive sẽ gỡ cài đặt mà không gặp khó khăn.
Nguồn tin: Quantrimang.com
Ý kiến bạn đọc
Những tin mới hơn
Những tin cũ hơn
 Cách xóa lịch sử truy cập camera lần cuối trên Windows 11
Cách xóa lịch sử truy cập camera lần cuối trên Windows 11
 Cách tạo P2P Mesh VPN với Tinc
Cách tạo P2P Mesh VPN với Tinc
 Tôi chật vật giữ lấy lương tâm
Tôi chật vật giữ lấy lương tâm
 Hướng dẫn sửa lỗi cố định cột, hàng Excel không hoạt động
Hướng dẫn sửa lỗi cố định cột, hàng Excel không hoạt động
 Cách bật, tắt chế độ tiết kiệm pin laptop Windows 11
Cách bật, tắt chế độ tiết kiệm pin laptop Windows 11
 Cách chia nhỏ file, cắt file dung lượng lớn thành nhiều file nhỏ
Cách chia nhỏ file, cắt file dung lượng lớn thành nhiều file nhỏ
 Cách tắt chia sẻ nhiều thiết bị trên Windows 11
Cách tắt chia sẻ nhiều thiết bị trên Windows 11
 Toán tử trong lập trình C
Toán tử trong lập trình C
 Cách chia sẻ lịch của bạn trong Outlook
Cách chia sẻ lịch của bạn trong Outlook
 Người có 3 điều này khi nói chuyện chứng tỏ EQ cao ngất, ai cũng muốn kết giao: Nếu bạn có cả 3 thì xin chúc mừng!
Người có 3 điều này khi nói chuyện chứng tỏ EQ cao ngất, ai cũng muốn kết giao: Nếu bạn có cả 3 thì xin chúc mừng!
 Cho đi yêu thương là một lựa chọn
Cho đi yêu thương là một lựa chọn
 Viết để chữa lành
Viết để chữa lành
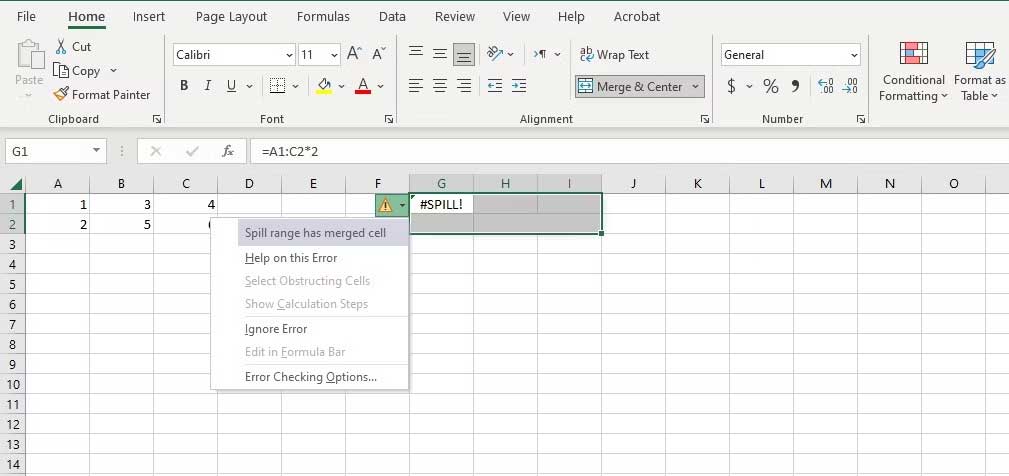 Cách sửa lỗi #SPILL! trong Microsoft Excel
Cách sửa lỗi #SPILL! trong Microsoft Excel
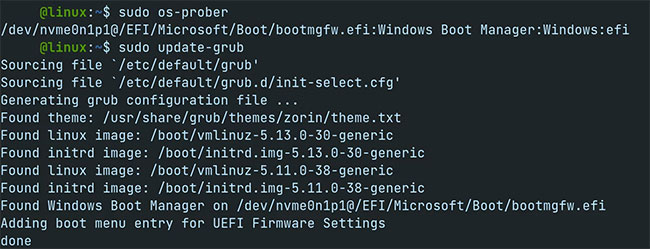 Cách khắc phục hệ thống file Windows NTFS bị hỏng với Ubuntu
Cách khắc phục hệ thống file Windows NTFS bị hỏng với Ubuntu
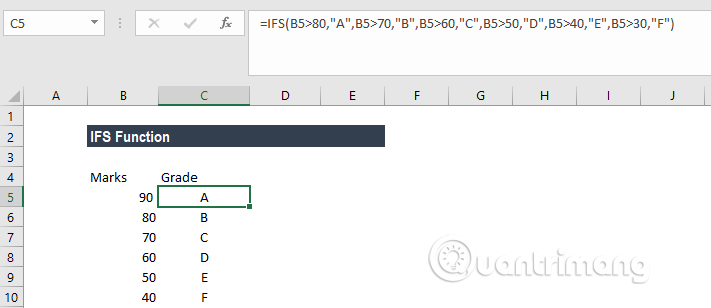 Hàm IFS trong Excel, cách sử dụng và ví dụ cụ thể
Hàm IFS trong Excel, cách sử dụng và ví dụ cụ thể
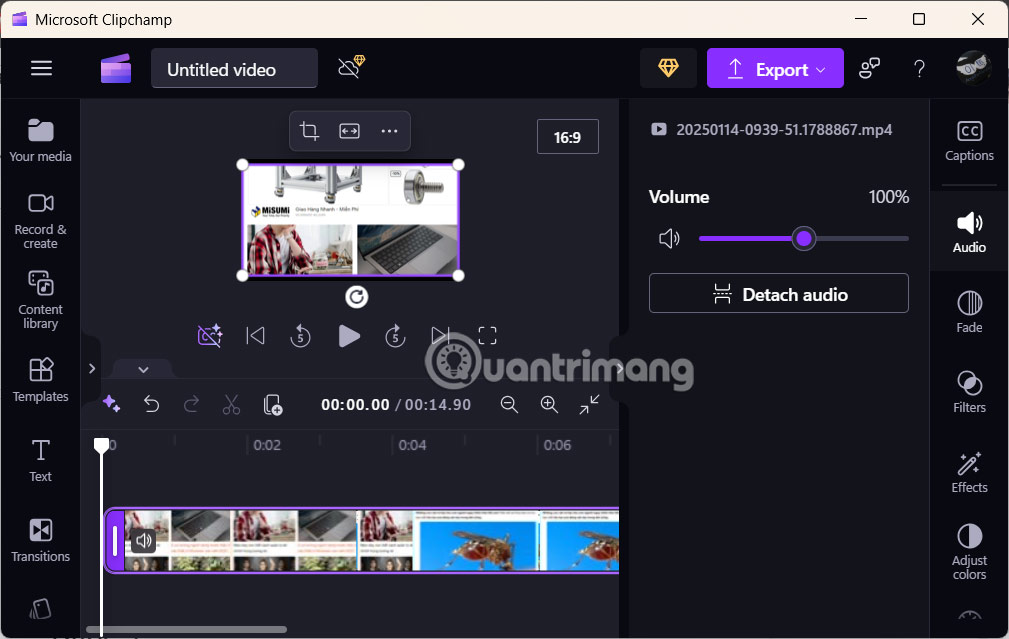 Hướng dẫn chỉnh sửa video quay màn hình trên Snipping Tool
Hướng dẫn chỉnh sửa video quay màn hình trên Snipping Tool
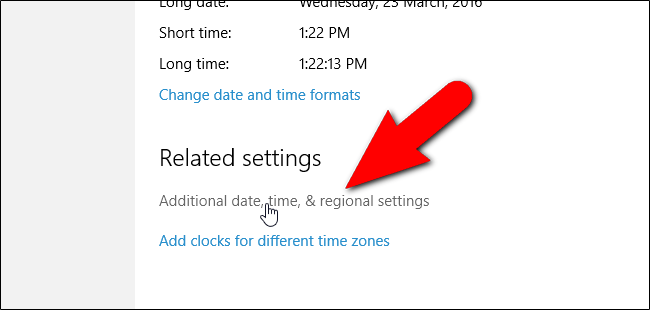 Cách thay đổi định dạng ngày và giờ trên Windows, đổi dấu gạch chéo thành dấu chấm
Cách thay đổi định dạng ngày và giờ trên Windows, đổi dấu gạch chéo thành dấu chấm
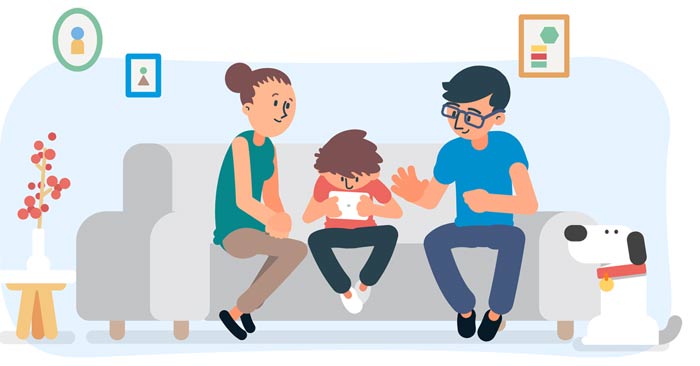 Những quy tắc an toàn cha mẹ nhất định phải dạy con
Những quy tắc an toàn cha mẹ nhất định phải dạy con
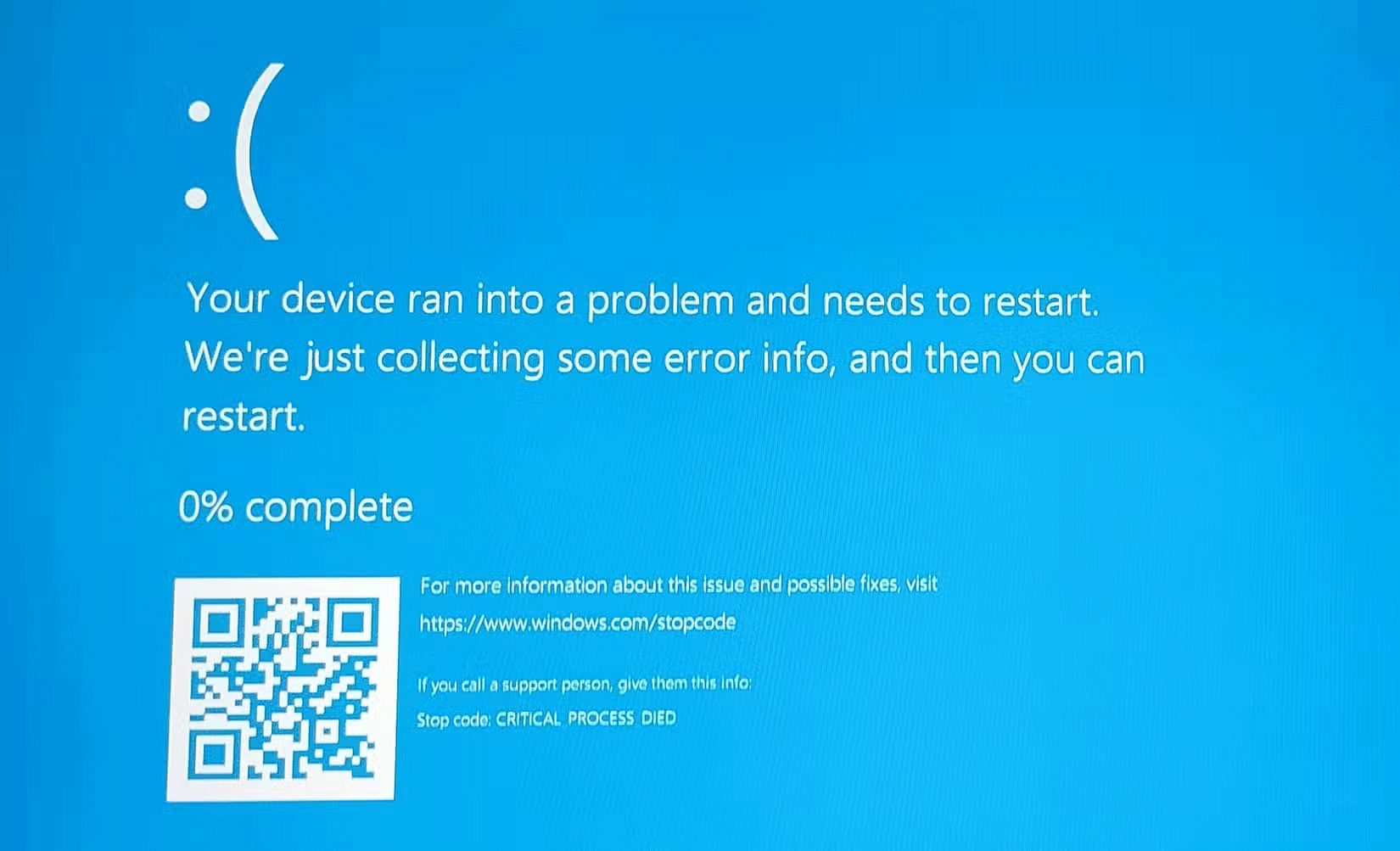 Làm sao để biết sự cố máy tính là do phần cứng hay phần mềm?
Làm sao để biết sự cố máy tính là do phần cứng hay phần mềm?
 Niềm tự hào lớn lao
Niềm tự hào lớn lao
