Thông tin liên hệ
- 036.686.3943
- admin@nguoicodonvn2008.info

Pin laptop bị suy giảm theo thời gian và mất đi dung lượng, dẫn đến thời gian hoạt động ít hơn. Nhưng sau khi điều chỉnh một số cài đặt Windows 11 sâu hơn, bạn sẽ thấy sự cải thiện đáng kể về thời lượng pin. Cùng tìm hiểu chi tiết qua bài viết sau đây!
Chế độ nguồn trong Windows 11 cho biết thiết bị của bạn sử dụng tài nguyên khả dụng như thế nào. Lý tưởng nhất là bạn phải đặt thành Balanced hoặc Maximum performance (nếu đã kết nối AC adapter).
Nhưng hai chế độ này sẽ không giúp cải thiện thời lượng pin. Điều hướng đến Settings > Power & battery > Power mode. Chọn Best power efficiency từ danh sách drop-down để tiết kiệm thời lượng pin của laptop.
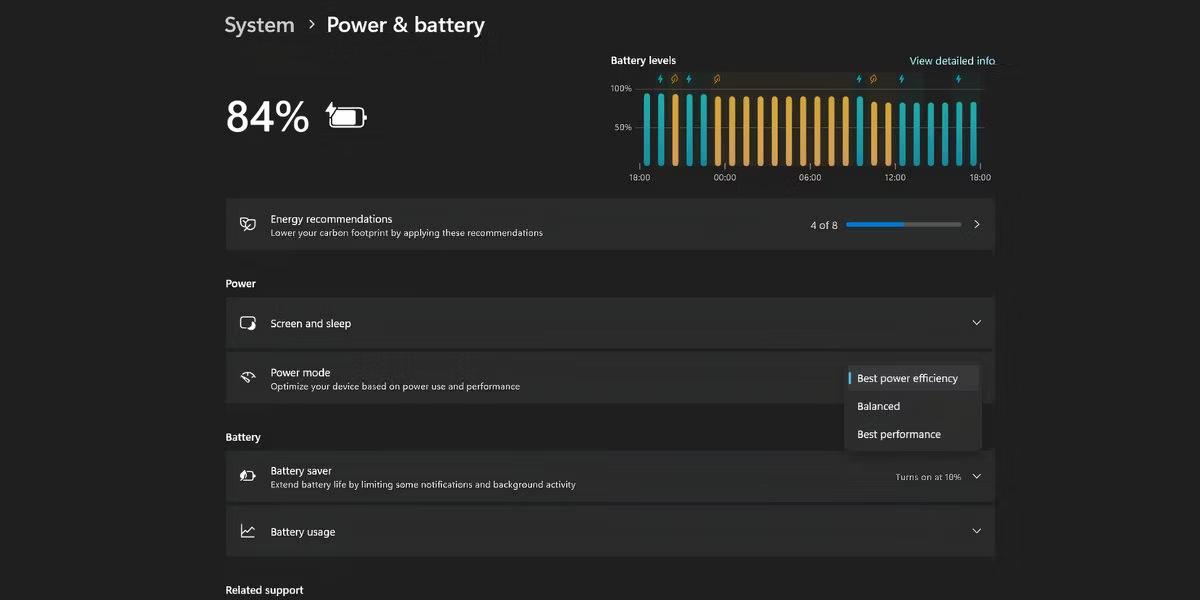
Battery Saver sẽ buộc PC Windows dừng các hoạt động nền, cập nhật, đồng bộ và những thành phần hệ điều hành khác tiêu tốn tài nguyên hệ thống và làm hao pin một cách mạnh mẽ.
Nhấn Win + A để mở Quick settings. Sau đó, nhấp vào biểu tượng Battery Saver để bật tính năng này. Tuy nhiên, bạn có thể truy cập các điều khiển chi tiết hơn bằng cách làm theo những bước sau:
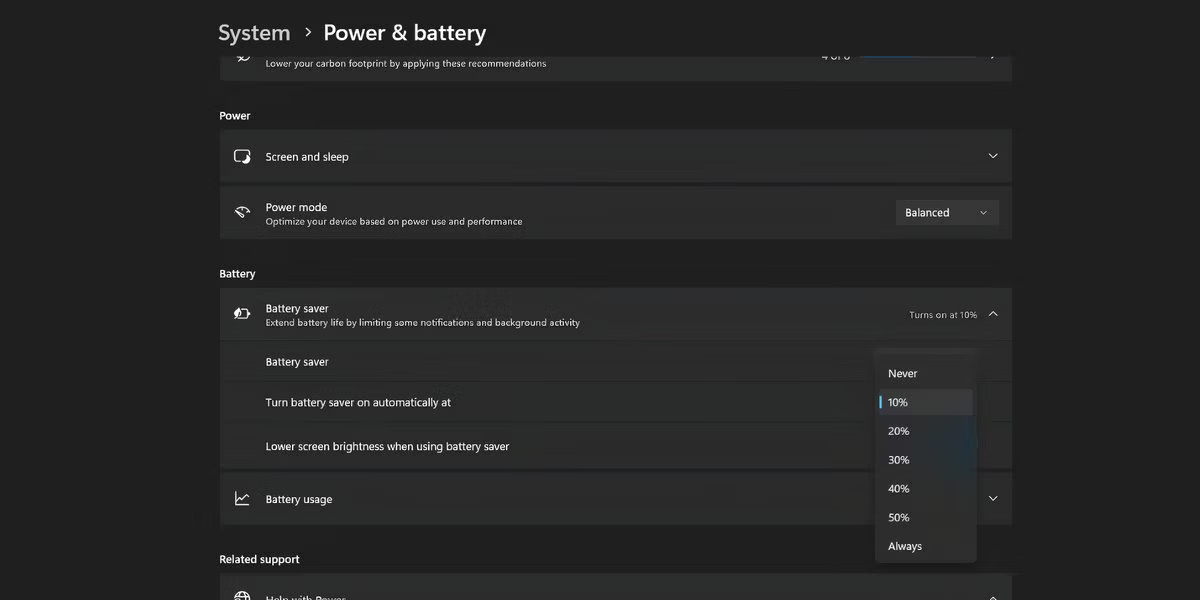
Mức độ sáng 20% không áp dụng trong mọi trường hợp (như ngoài trời). Bạn có thể bỏ qua tùy chọn này và đặt độ sáng theo cách thủ công.
Lưu ý: Microsoft đổi tên Battery Saver thành Energy Saver trong Windows 11 24H2.
Màn hình có tốc độ refresh cao có trên laptop tầm trung và cao cấp tiêu thụ nhiều điện năng hơn. Khi thời lượng pin là ưu tiên hàng đầu, bạn không cần trải nghiệm hình ảnh tốt nhất mà màn hình có thể cung cấp. Tốt hơn hết là bạn nên giảm tốc độ refresh bằng cách làm theo các bước sau:
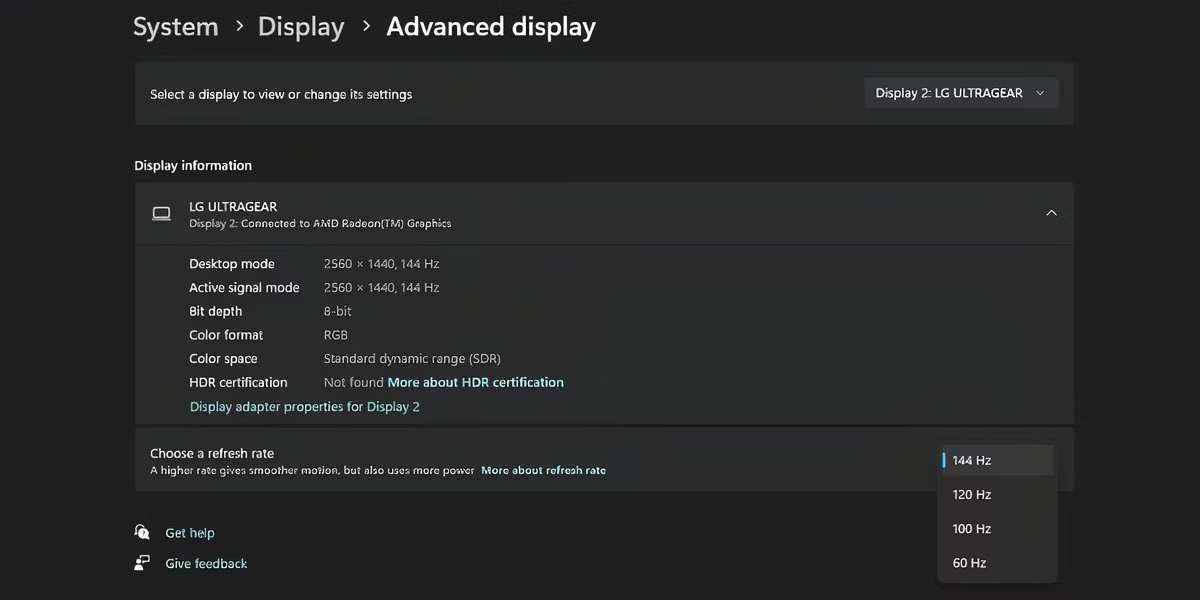
Sự thỏa hiệp nhỏ này về độ trung thực hình ảnh sẽ giúp laptop Windows 11 của bạn sử dụng được lâu hơn. Một số OEM tích hợp một ứng dụng - ví dụ, Armoury Crate trên laptop Asus TUF - tự động giảm tốc độ refresh khi sử dụng nguồn pin. Trong những trường hợp như vậy, bạn không cần phải giảm tốc độ refresh theo cách thủ công.
Cài đặt màn hình và chế độ Sleep có thể giúp bạn tiết kiệm pin khi không sử dụng laptop (kể cả trong thời gian ngắn). Bạn có thể xác định khoảng thời gian sau đó màn hình tắt hoặc máy tính chuyển sang chế độ Sleep bằng cách làm theo các bước sau:
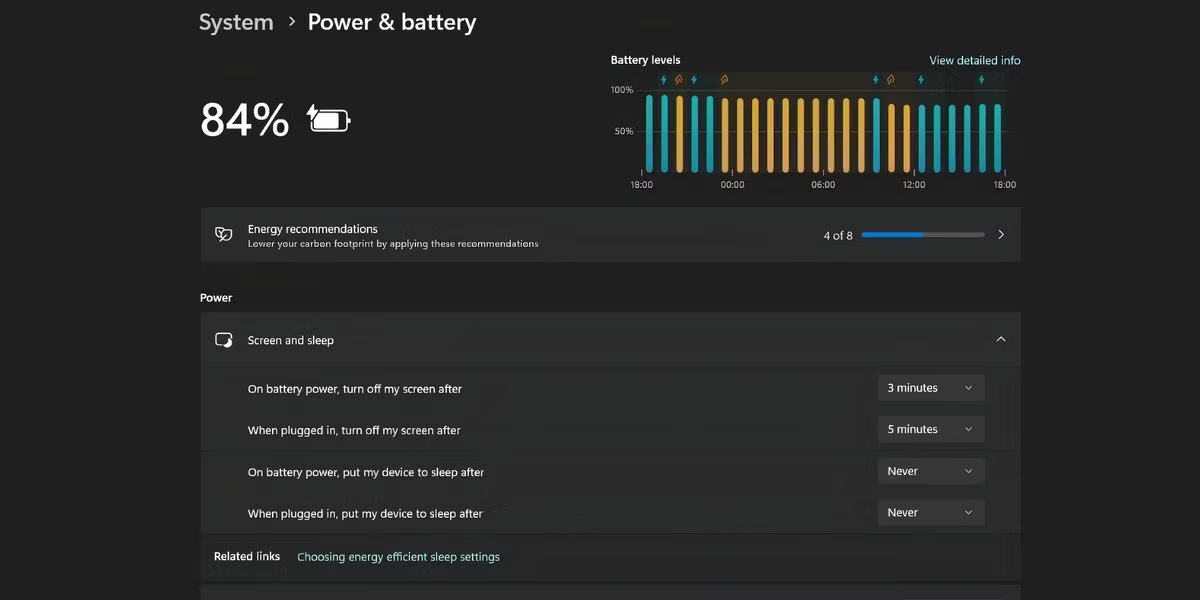
Ứng dụng khởi động làm giảm thời lượng pin vì chúng bắt đầu chạy ngay khi bạn đăng nhập vào PC. Để tắt chúng, hãy truy cập phần Settings > Apps > Startup. Tắt nút chuyển bên cạnh các ứng dụng bạn không cần.
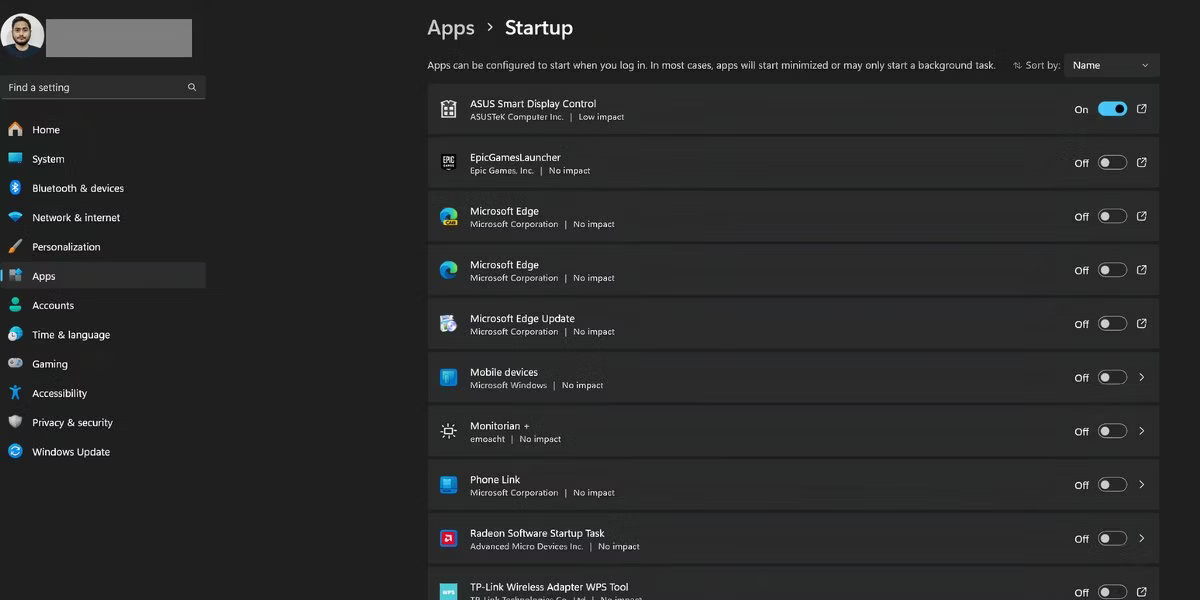
Ví dụ, bạn có thể tắt ứng dụng game và ứng dụng cộng tác như Microsoft Teams, ứng dụng của bên thứ ba, v.v... Không tắt touchpad hoặc ứng dụng hiển thị.
Mặc dù Battery Saver xử lý các ứng dụng nền ở một mức độ nào đó, Microsoft tuyên bố rằng một số ứng dụng hoặc tính năng của chúng (thông báo hoặc cập nhật) vẫn tiếp tục chạy ở chế độ nền. Để tắt những ứng dụng này, trước tiên bạn phải xác định những ứng dụng tiêu tốn điện năng.
Hãy nhớ rằng chỉ một số ứng dụng có trang Advanced Options cho phép bạn thay đổi quyền trong nền. Bạn có thể làm theo các bước sau cho những ứng dụng đó:
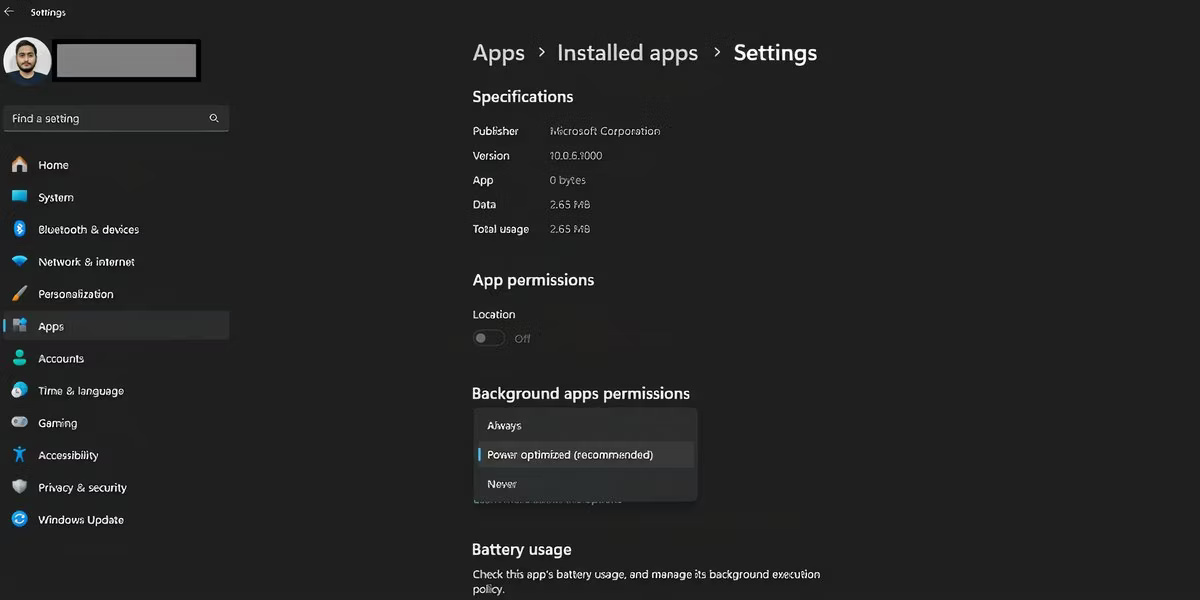
Bây giờ, ứng dụng sẽ không chạy ở chế độ nền và bạn sẽ không nhận được bất kỳ thông báo nào.
Bạn có thể giảm cài đặt phát video trong Windows 11 để tăng thời lượng pin. Vào Settings > Apps > Video playback và đặt Battery options thành Optimize for battery life.
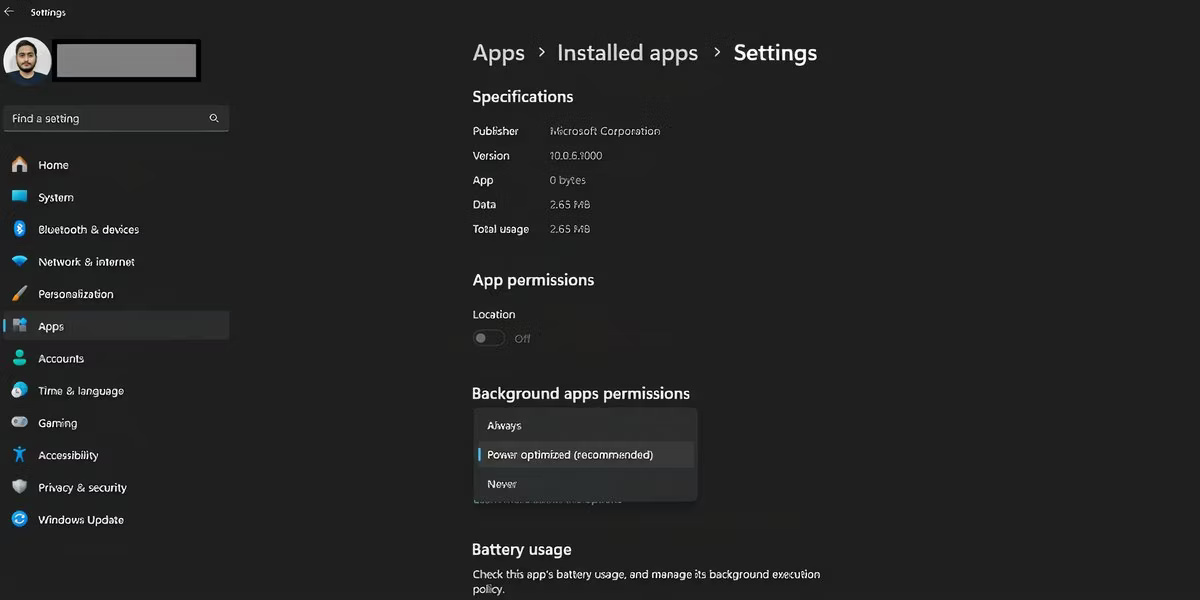
Nếu laptop của bạn có màn hình HDR, Windows sẽ tắt tính năng này khi hết pin. Tuy nhiên, nếu máy không có màn hình HDR và bạn sử dụng tùy chọn phát trực tuyến HDR, bạn phải định cấu hình tùy chọn này. Cách thực hiện như sau:
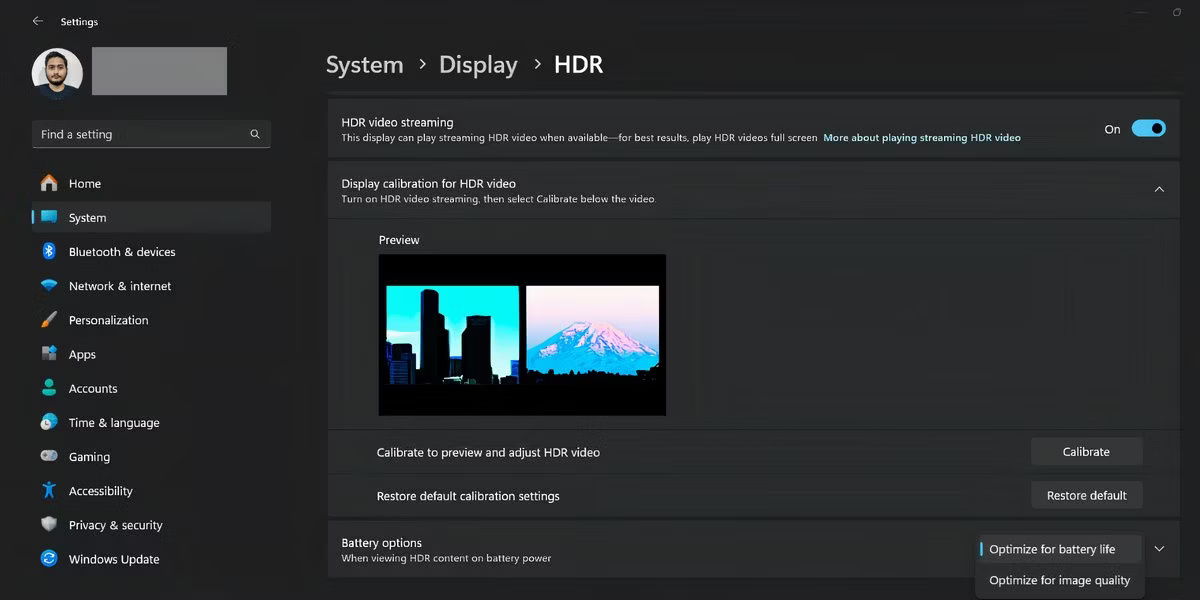
Nếu laptop của bạn có GPU rời, bạn có thể buộc các ứng dụng sử dụng GPU tích hợp (một phần của CPU) để tiết kiệm điện. Cách thực hiện như sau:
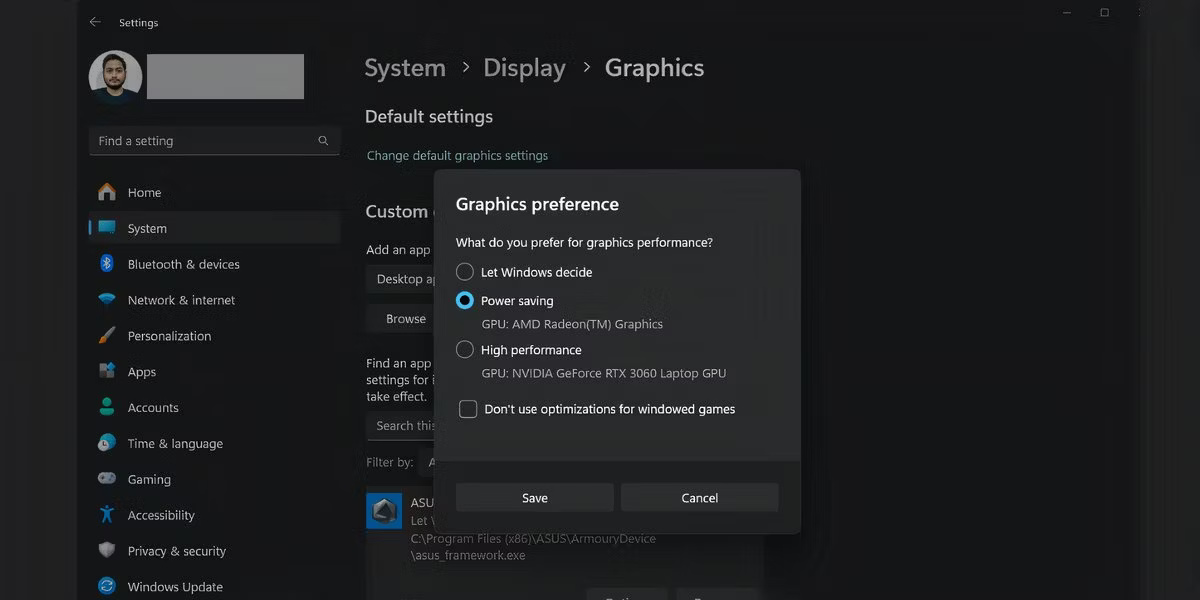
Windows xây dựng chỉ mục tìm kiếm ở chế độ nền để giúp bạn tìm mục nhanh hơn. Nhưng bạn có thể buộc tính năng Lập chỉ mục ở chế độ chờ khi sử dụng pin. Sau đây là những gì bạn cần làm:
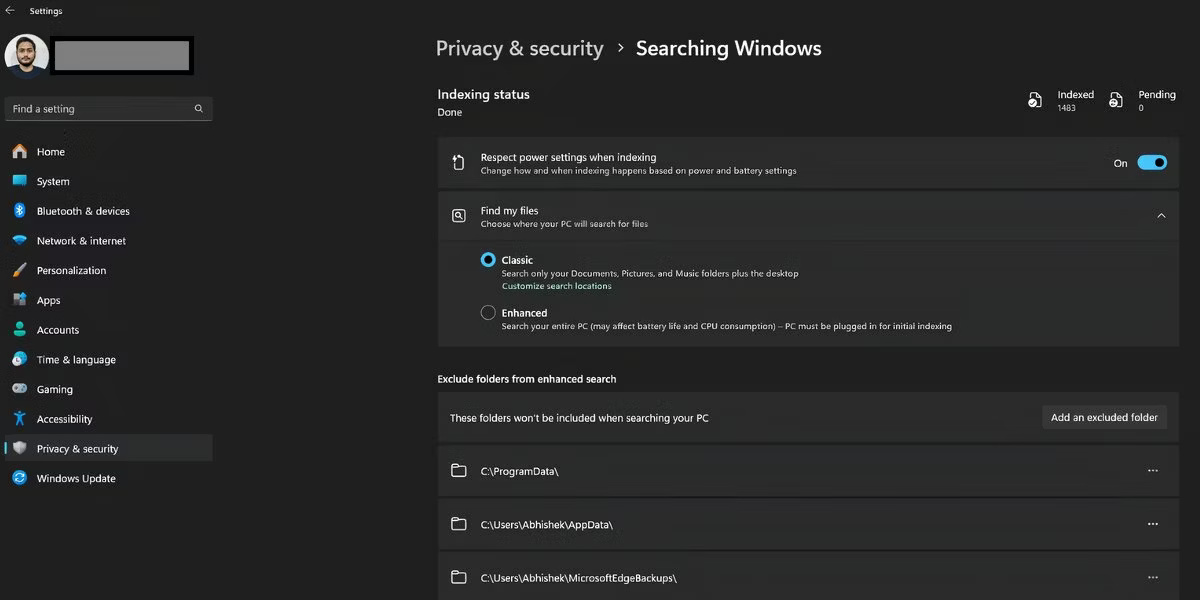
Trình duyệt là công cụ không thể thiếu cho hầu hết các tác vụ năng suất mà bạn thực hiện trực tuyến. Có thể là đọc hoặc chỉnh sửa tài liệu, nghiên cứu, tiến hành các cuộc họp ảo, v.v... Nhưng trình duyệt tiêu tốn rất nhiều điện năng và bộ nhớ khi thực hiện các tác vụ đó.
Tuy nhiên, Edge và các trình duyệt phổ biến khác có những tính năng tiết kiệm điện có thể kéo dài thời lượng pin của laptop. Edge là lựa chọn tuyệt vời để tiết kiệm điện trên laptop chạy Windows nhờ chế độ hiệu quả và tính năng Sleeping Tabs.
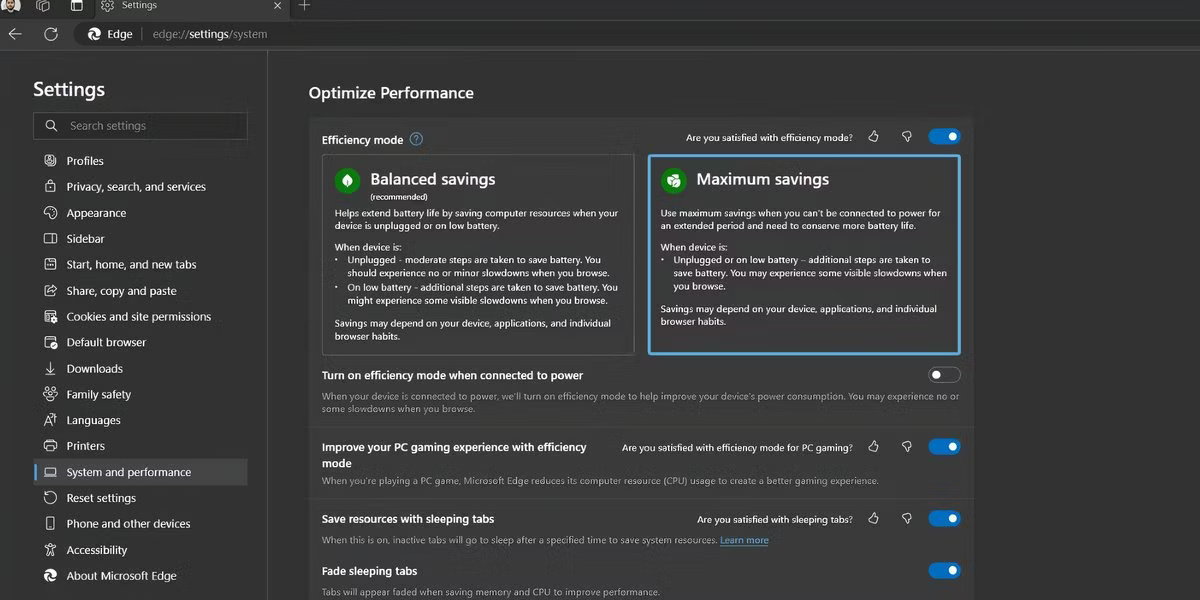
Tương tự, Chrome có chế độ Energy Saver tích hợp giúp giảm hoạt động nền và hiệu ứng hình ảnh. Tất cả các tính năng này sẽ buộc trình duyệt tiêu thụ ít pin hơn.
Bạn có thể tạo một Power Plan tùy chỉnh trong Windows 11 tuân thủ các yêu cầu tiết kiệm pin của mình. Bằng cách đó, bạn có thể kiểm soát quản lý năng lượng của bộ xử lý, cài đặt hiển thị và chế độ Sleep, cài đặt adapter không dây, v.v... Tuy nhiên, bạn sẽ phải mày mò rất nhiều để hiểu cài đặt nào phù hợp với trường hợp sử dụng của mình.
Thiết lập hơi phức tạp và chỉ hữu ích nếu bạn muốn tối đa hóa thời lượng pin trên laptop. Bạn cũng có thể kiểm tra báo cáo pin trên Windows để hiểu dung lượng pin của laptop và liệu có cần thay pin hay không.
Nhìn chung, với những điều chỉnh cài đặt này, bạn sẽ có thể kéo dài thời lượng pin cho laptop chạy Windows của mình lâu hơn nhiều. Nhưng nếu không có mẹo nào trong số này có tác dụng đáng kể thì có lẽ đã đến lúc thay pin hoặc nâng cấp hoàn toàn laptop của bạn.
Nguồn tin: Quantrimang.com:
Ý kiến bạn đọc
Những tin mới hơn
Những tin cũ hơn
 Cách chỉnh độ rộng tự động trên Excel
Cách chỉnh độ rộng tự động trên Excel
 Kiểu dữ liệu trong Python: chuỗi, số, list, tuple, set và dictionary
Kiểu dữ liệu trong Python: chuỗi, số, list, tuple, set và dictionary
 Cách giãn dòng trong Word 2016, 2019, 2010, 2007, 2013
Cách giãn dòng trong Word 2016, 2019, 2010, 2007, 2013
 Cách hiển thị My Computer, This PC trên Desktop của Windows 10
Cách hiển thị My Computer, This PC trên Desktop của Windows 10
 8 tính năng Microsoft Office giúp bạn cắt giảm hàng giờ làm việc
8 tính năng Microsoft Office giúp bạn cắt giảm hàng giờ làm việc
 Cách xem mật khẩu Wifi đã lưu trên Windows
Cách xem mật khẩu Wifi đã lưu trên Windows
 Cách kết nối Google Drive với Grok Studio
Cách kết nối Google Drive với Grok Studio
 Việc chuyển sang Google Public DNS trên router và PC giúp cải thiện tốc độ Internet như thế nào?
Việc chuyển sang Google Public DNS trên router và PC giúp cải thiện tốc độ Internet như thế nào?
 Những bản mod thiết yếu giúp Windows 11 trở nên hữu ích hơn
Những bản mod thiết yếu giúp Windows 11 trở nên hữu ích hơn
 Cách đồng bộ Microsoft Forms với Excel
Cách đồng bộ Microsoft Forms với Excel
 Hướng dẫn tạo theme AI cho Outlook
Hướng dẫn tạo theme AI cho Outlook
 Hàm DATEPART trong SQL Server
Hàm DATEPART trong SQL Server
 Hướng dẫn xem lại nhà cũ trên Google Maps
Hướng dẫn xem lại nhà cũ trên Google Maps
 Tôi từng thương em
Tôi từng thương em
 Cách chèn, viết biểu tượng mũi tên (↑↓←↕↔→↘↗↙↖) trong Word
Cách chèn, viết biểu tượng mũi tên (↑↓←↕↔→↘↗↙↖) trong Word
 Cấu hình Resident Evil Requiem PC
Cấu hình Resident Evil Requiem PC
 Cách tận dụng tab Performance trong Task Manager
Cách tận dụng tab Performance trong Task Manager
 Rời bỏ mối quan hệ bạn bè độc hại
Rời bỏ mối quan hệ bạn bè độc hại
 Hướng dẫn sử dụng Photoshop cho người mới
Hướng dẫn sử dụng Photoshop cho người mới
 Cách sửa lỗi AutoCAD bị giật, lag
Cách sửa lỗi AutoCAD bị giật, lag
