Thông tin liên hệ
- 036.686.3943
- admin@nguoicodonvn2008.info

Lỗi này thường khó xác định. Nguyên nhân có thể khác nhau, từ cấu hình sai Secure Sockets Layer (SSL) đến cài đặt ngày và giờ không chính xác. Tuy nhiên, có những cách đơn giản để khắc phục lỗi này, cho dù bạn là chủ sở hữu trang web hay khách truy cập.
Lỗi "This site can’t provide a secure connection" xuất hiện khi một trang web không tuân thủ giao thức HTTPS. Lỗi này thường xảy ra do không có chứng chỉ SSL trên trang web, không tự động sử dụng HTTPS, có chứng chỉ SSL đã hết hạn hoặc không hợp lệ hoặc cache SSL đã lỗi thời trong trình duyệt.
Có 6 lý do phổ biến khiến trình duyệt hiển thị lỗi này.
Thông báo lỗi có thể xuất hiện vì trang web không cài đặt chứng chỉ SSL. Điều này có nghĩa là bạn đang truy cập trang web thông qua kết nối HTTP và máy chủ đích gửi tất cả các yêu cầu và phản hồi dưới dạng plain text.
Dữ liệu không được mã hóa và có thể bị bên thứ ba chặn lại để thu thập thông tin được truyền giữa máy chủ trang web và trình duyệt. Điều này có thể khiến trang web có nguy cơ bị tấn công mạng như phần mềm độc hại và man-in-the-middle.
Sự cố có thể xảy ra khi bạn đã cài đặt chứng chỉ SSL nhưng không bật tùy chọn bắt buộc dùng HTTPS. Bằng cách này, khách truy cập sẽ truy cập phiên bản HTTP của trang web thay vì URL an toàn.
Bạn có thể gặp lỗi này khi trang web sử dụng chứng chỉ SSL không hợp lệ hoặc đã hết hạn. Điều này có nghĩa là trang web hiện đang chạy trên kết nối HTTP.
Cache SSL lỗi thời hoặc bị hỏng trong trình duyệt có thể góp phần gây ra lỗi trang web. Thông thường, điều này có thể xảy ra khi bạn đang phát triển các trang web hoặc sau khi cài đặt chứng chỉ SSL mới.
Giao thức Quick UDP Internet Connections (QUIC) được bật theo mặc định trên trình duyệt Google Chrome. Giao thức này được sử dụng để giảm thời gian kết nối, cải thiện khả năng kiểm soát tắc nghẽn, khả năng mở rộng truyền tải và ghép kênh mà không bị Head-of-line blocking.
Tuy nhiên, trong một số trường hợp, nó có thể gây ra sự cố SSL, chẳng hạn như sự cố “This site can’t provide a secure connection”.
Cấu hình ngày và giờ không đúng trên máy tính có thể khiến trình duyệt Google Chrome chặn trang web. Thông tin không chính xác có thể gây ra sự cố trong quá trình xác thực chứng chỉ trang web. Do đó, lỗi xảy ra.
Trước khi bắt đầu, bạn nên kiểm tra kết nối Internet, tắt tiện ích mở rộng Chrome và tắt tính năng quét SSL trên phần mềm diệt virus và tường lửa của mình. Nếu sự cố vẫn tiếp diễn, sau đây là 6 phương pháp khắc phục sự cố bạn có thể thử.
Cài đặt chứng chỉ SSL là một trong những cách hiệu quả nhất để khắc phục thông báo lỗi Can’t Provide a Secure Connection nếu bạn là chủ sở hữu trang web. Tùy thuộc vào nhà cung cấp dịch vụ web hosting, cách cấu hình lớp bảo mật bổ sung có thể khác nhau.
Tại Hostinger, bạn có thể cài đặt chứng chỉ SSL trên hPanel:


Phương pháp này sẽ giải quyết vấn đề Can’t Provide a Secure Connection trên trang web của bạn.
Bằng cách buộc HTTPS, khách truy cập sẽ tự động được chuyển hướng đến URL an toàn sau khi họ load trang web của bạn.
Nếu bạn là người dùng Hostinger, hãy làm theo các hướng dẫn sau để buộc kết nối HTTPS trên trang web của bạn:

Điều này sẽ cho phép bạn mở trang web. Nếu sự cố vẫn tiếp diễn, hãy thử phương pháp tiếp theo.
Cài đặt SSL không hợp lệ hoặc bị hỏng có thể khiến trang web của bạn hiển thị Can’t Provide a Secure Connection. Cách tốt nhất để giải quyết là cài đặt lại chứng chỉ SSL.
Sau đây là cách thực hiện trên hPanel:

Nếu các giải pháp trên không hiệu quả, hãy thử reset cache SSL trên máy tính và xóa lịch sử trình duyệt. Thao tác này sẽ cho phép bạn bắt đầu kết nối mới.
Làm theo các hướng dẫn sau để reset cache SSL trên Windows:


Để xóa dữ liệu trên trình duyệt Google Chrome, hãy nhấp vào ba dấu chấm ở góc trên bên phải màn hình → More tools → Clear browsing data.
Một giải pháp phổ biến khác là tắt hỗ trợ giao thức QUIC trên trình duyệt Google Chrome.
Thực hiện theo các bước sau để thực hiện:

Nếu tắt giao thức không giải quyết được vấn đề, hãy tiến hành phương pháp tiếp theo.
Tính hợp lệ của chứng chỉ là yếu tố quan trọng trong quy trình xác thực. Trước khi truy cập trang web, trình duyệt sẽ kiểm tra ngày ký và ngày hết hạn của chứng chỉ SSL bằng cách sử dụng cài đặt ngày và giờ của hệ thống.
Nếu sai, chứng chỉ có thể không còn hiệu lực nữa. Do đó, điều chỉnh cài đặt là một trong những cách hiệu quả nhất để khách truy cập trang web khắc phục thông báo lỗi Can’t Provide a Secure Connection.
Thực hiện theo các hướng dẫn sau để đặt ngày và múi giờ chính xác trên các hệ điều hành khác nhau, chẳng hạn như Windows và macOS.
Windows
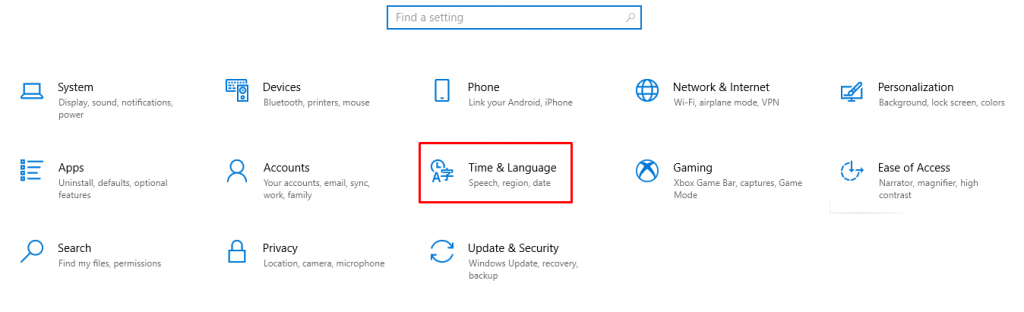
macOS


Nguồn tin: Quantrimang.com:
Ý kiến bạn đọc
Những tin mới hơn
Những tin cũ hơn
 7 ứng dụng miễn phí khiến mọi người thích sử dụng Windows trở lại
7 ứng dụng miễn phí khiến mọi người thích sử dụng Windows trở lại
 7 ứng dụng miễn phí khiến mọi người thích sử dụng Windows trở lại
7 ứng dụng miễn phí khiến mọi người thích sử dụng Windows trở lại
 4 tiện ích mở rộng mã nguồn mở nên cài trên mọi trình duyệt
4 tiện ích mở rộng mã nguồn mở nên cài trên mọi trình duyệt
 Cách tạo chữ ký trong Outlook để email của bạn trông chuyên nghiệp hơn
Cách tạo chữ ký trong Outlook để email của bạn trông chuyên nghiệp hơn
 Các kiểu dữ liệu trong SQL Server
Các kiểu dữ liệu trong SQL Server
 Hàm COUNT trong SQL Server
Hàm COUNT trong SQL Server
 Hàm SUBTOTAL: Công thức và cách sử dụng hàm SUBTOTAL trong Excel
Hàm SUBTOTAL: Công thức và cách sử dụng hàm SUBTOTAL trong Excel
 Hướng dẫn 5 cách xóa tài khoản User trên Windows 10
Hướng dẫn 5 cách xóa tài khoản User trên Windows 10
 Vì sao Winux là bản phân phối "thân thiện với Windows" bạn nên tránh xa?
Vì sao Winux là bản phân phối "thân thiện với Windows" bạn nên tránh xa?
 Cách bật dịch video trong Microsoft Edge
Cách bật dịch video trong Microsoft Edge
 99+ bài thơ chia tay tuổi học trò hay và xúc động
99+ bài thơ chia tay tuổi học trò hay và xúc động
 Cách bật ứng dụng web trang web (PWA) trong Firefox
Cách bật ứng dụng web trang web (PWA) trong Firefox
 Cách xây dựng DNS cục bộ để ngăn chặn sự theo dõi từ ISP
Cách xây dựng DNS cục bộ để ngăn chặn sự theo dõi từ ISP
 Hãy lắng nghe trái tim
Hãy lắng nghe trái tim
 Cách đưa ứng dụng ra màn hình máy tính Win 11
Cách đưa ứng dụng ra màn hình máy tính Win 11
 Cách cố định ảnh chèn trong Excel
Cách cố định ảnh chèn trong Excel
 Datetime trong Python
Datetime trong Python
 Hướng dẫn bật Hardware Accelerated GPU Scheduling Windows 11
Hướng dẫn bật Hardware Accelerated GPU Scheduling Windows 11
 Hướng dẫn ẩn mục Network trong File Explorer Windows 11
Hướng dẫn ẩn mục Network trong File Explorer Windows 11
