Thông tin liên hệ
- 036.686.3943
- admin@nguoicodonvn2008.info

Nhiều yếu tố có thể khiến BIOS (hoặc UEFI) không thể truy cập được, từ hệ thống bị treo cho đến không thấy lời nhắc xuất hiện. Nếu bạn không thể vào menu BIOS, sau đây là một số bước khắc phục sự cố mà bạn có thể thử.
Hãy bắt đầu với lý do rõ ràng nhất. Thông thường, bạn sẽ nhấn phím F2 hoặc DEL khi khởi động để vào BIOS. Nhưng nếu bạn thấy lời nhắc và nhấn các phím nhưng không có gì xảy ra thì sao?
Vấn đề có thể bắt nguồn từ việc sử dụng bàn phím không dây hoặc Bluetooth. Nhiều thiết bị trong số này không khả dụng khi khởi động cho đến khi bạn vào Windows, do đó, các lần nhấn phím sẽ không được ghi nhận.
Câu trả lời dễ dàng là cắm bàn phím USB có dây và sử dụng để nhấn phím F2 hoặc DEL. Có thể cắm các cổng USB ở mặt sau của PC để phòng ngừa.

Có thể bàn phím không có vấn đề gì, nhưng BIOS vẫn không phản hồi. Để loại trừ sự cố bàn phím, hãy để Windows vào BIOS cho bạn.
Windows có tính năng "Advanced Startup" cho phép tự động vào BIOS trên Windows 10 & 11 khi bạn khởi động lại. Trên Windows 11, bạn chỉ cần vào Settings > System > Recovery và nhấp vào Restart now bên cạnh Advanced startup.
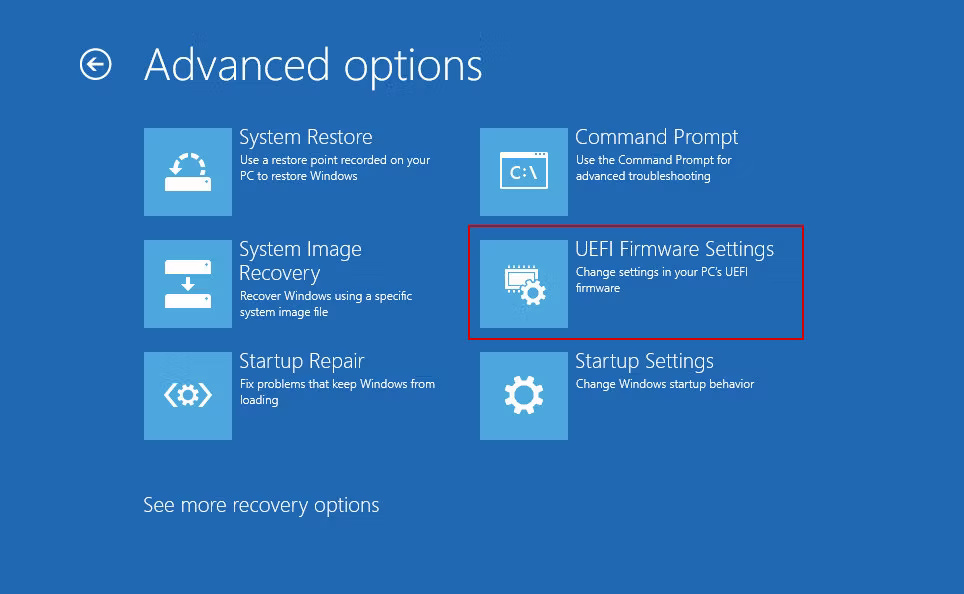
Sau khi yêu cầu khởi động lại hệ thống theo cách này, Windows sẽ tự động đưa bạn vào menu BIOS.
Bạn có biết rằng cả Windows 11 và Windows 10 đều bật "Fast Startup" theo mặc định không? Tính năng này hoạt động bằng cách bí mật khôi phục Windows nhanh chóng từ chế độ ngủ đông thay vì trải qua quá trình chậm hơn là khởi động nguội.
Nhược điểm của tính năng này là nó có thể bỏ qua màn hình khởi động BIOS. Nếu vì lý do nào đó, bạn không bao giờ thấy lời nhắc BIOS và PC nhảy thẳng vào Windows - ngay cả sau khi tắt hoàn toàn - thủ phạm có thể là Fast Startup.
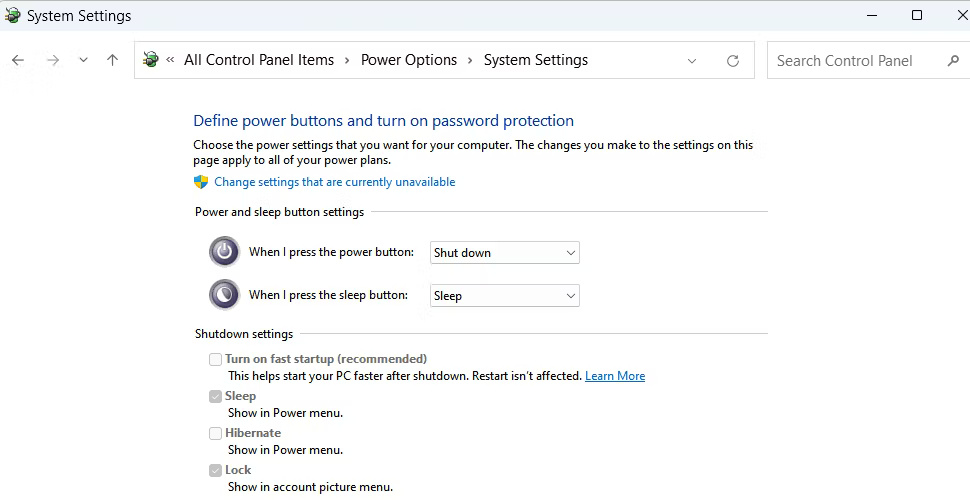
Để khởi động bình thường trở lại với lời nhắc BIOS, hãy tắt Fast Startup. Bạn có thể tắt Fast Startup trên Windows 11 và 10 bằng cách truy cập Control Panel và vào Power Options.
GPU có vô tình gây ra sự cố không? Nếu màn hình được cắm vào GPU, bo mạch chủ của bạn có thể đột nhiên chuyển thẳng sang load Windows. Các bo mạch chủ cũ không hoạt động theo cách này, nhưng một số bo mạch mới hơn sẽ bỏ qua lời nhắc BIOS nếu chúng không phát hiện ngay đầu ra từ GPU.
Để loại trừ sự cố này, hãy chuyển đến nơi cắm màn hình. Phương pháp này chỉ hiệu quả nếu bo mạch chủ hoặc CPU của bạn có đồ họa tích hợp.
Rút cáp HDMI/DisplayPort khỏi GPU và cắm vào cổng đồ họa của bo mạch chủ. Trong case máy tính tiêu chuẩn, cổng đồ họa tích hợp thường nằm cao hơn cổng GPU.

Nếu giải pháp này hiệu quả, thì lời nhắc BIOS sẽ xuất hiện ngay bây giờ và nhấn phím F2 hoặc DEL sẽ cấp quyền truy cập cho bạn.
Đây là một vấn đề mới phát sinh gần đây khi bạn có GPU và bật cài đặt "fast boot" trong BIOS. Bo mạch chủ sẽ bỏ qua dấu nhắc BIOS trong vòng chưa đầy một giây và load Windows.
Nếu bạn nhấn phím F2 hoặc DEL trong khoảng thời gian ngắn này, tại sao nó không cho bạn vào BIOS? Trên một số bo mạch, "fast boot" khiến hệ thống chỉ kiểm tra màn hình trên đầu ra đầu tiên của GPU. Nếu không phát hiện thấy màn hình nào ở đó, nó sẽ bỏ qua hoàn toàn lời nhắc BIOS.
Để kiểm tra xem "fast boot" có phải là nguyên nhân gây ra sự cố của bạn không, hãy cắm cáp màn hình vào đầu ra video đầu tiên của GPU. Đầu ra đầu tiên của GPU thường là cổng ngoài cùng bên trái (mặc dù có một khả năng nhỏ là cổng ngoài cùng bên phải).

Đây là một sự cố bất ngờ khác có thể xảy ra nếu PC có GPU rời. Một bo mạch chủ ATX thông thường sẽ cung cấp nhiều khe cắm cho phần cứng ngoại vi và GPU được kết nối thông qua một trong các khe cắm PCIe này.
Sự kết hợp của các yếu tố dưới đây có thể khiến lời nhắc BIOS không xuất hiện:
Tại sao khe cắm mà GPU được kết nối lại quan trọng? Một số bo mạch chủ ưu tiên khe cắm PCIe chính cho "fast boot" và sẽ bỏ qua lời nhắc BIOS nếu có sự cố phát hiện ở đó.
Khe cắm PCIe chính là khe cắm cao nhất khi được lắp trong tháp PC tiêu chuẩn, thường là khe cắm gần CPU nhất:

Nếu PC của bạn khởi động với màn hình trống và nhảy thẳng đến Windows, hãy thử di chuyển GPU đến khe cắm PCIe chính. Làm như vậy có thể khiến lời nhắc BIOS xuất hiện trở lại và phản hồi lại các lần nhấn bàn phím.
Bây giờ, chúng ta đến với tùy chọn cuối cùng: Reset cài đặt BIOS về mặc định.
Cảnh báo: Quay lại ngay nếu bạn không biết mình đang làm gì. Bạn có thể vô tình làm hỏng BIOS hoặc mắc lỗi khiến bo mạch chủ bị hỏng.
Một số điều kiện nhất định có thể khiến lời nhắc BIOS không bao giờ xuất hiện. Ví dụ:
Trong những trường hợp này, việc reset bo mạch chủ về mặc định gốc sẽ khôi phục quyền truy cập bình thường vào BIOS.
Có lẽ người dùng trung bình không cần bo mạch chủ đắt tiền, nhưng khi chọn bo mạch chủ mới cho PC của mình, có một tính năng cao cấp không thể thiếu: Nút reset BIOS chuyên dụng.
Nút này cho phép bạn reset BIOS về mặc định mà không cần phải mở case máy tính. Nếu bo mạch chủ có nút này, bạn sẽ thấy nút ở mặt sau của case.
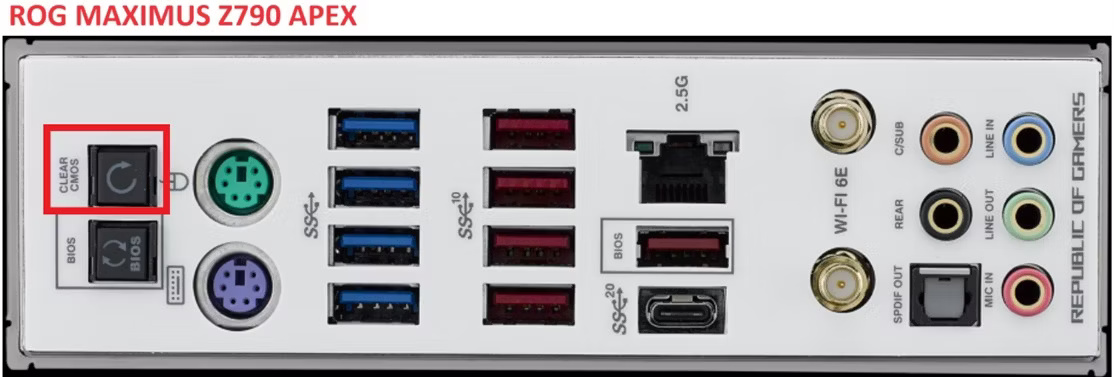
Trên bo mạch chủ Asus (và nhiều bo mạch chủ khác), đây là cách bạn sử dụng nút để reset BIOS:
Nếu mọi thứ hoạt động, BIOS sẽ được reset về cài đặt mặc định. Lời nhắc BIOS sẽ xuất hiện khi bạn khởi động và bạn sẽ có thể vào BIOS bằng cách nhấn phím F2 hoặc DEL
Hầu hết các bo mạch chủ đều dựa vào một cục pin nhỏ để lưu cài đặt BIOS khi máy tính tắt nguồn. Nếu bạn bị khóa vì vô tình đặt mật khẩu BIOS hoặc quên mật khẩu, phương pháp này sẽ xóa mật khẩu và cho phép bạn vào BIOS.
Khi máy tính không được cấp nguồn, bạn sẽ muốn tháo pin CMOS của máy tính và lắp lại. Làm như vậy sẽ xóa các cài đặt BIOS hiện tại và khôi phục chúng về giá trị mặc định.
Nếu thành công, bạn sẽ nhận được thông báo khi khởi động rằng các thiết lập mặc định đã được khôi phục. Bây giờ, bạn có thể nhấn phím F2 hoặc DEL như bình thường để truy cập BIOS.
Nếu không có tùy chọn nào ở trên khả dụng, phương án cuối cùng là sử dụng phương pháp cũ thông thường. Di chuyển jumper trên các chân CLR_CMOS của bo mạch chủ sẽ xóa các thiết lập BIOS. Phương pháp này là tùy chọn ít tối ưu nhất vì nó liên quan đến việc phải lục tung sách hướng dẫn và thò tay vào những không gian chật hẹp.

Đây là cách thực hiện thông thường, nhưng bạn nên tham khảo hướng dẫn sử dụng bo mạch chủ để biết thông tin chi tiết:
Hy vọng một trong những phương pháp này sẽ giúp bạn vào lại được BIOS. Nếu bạn đã khắc phục thành công sự cố nhưng sau đó sự cố lại tái diễn, thì đây có thể là lý do chính đáng để cập nhật BIOS của PC nhằm cải thiện tính ổn định của hệ thống.
Nguồn tin: Quantrimang.com:
Ý kiến bạn đọc
Những tin mới hơn
Những tin cũ hơn
 Cách đưa ứng dụng ra màn hình máy tính Win 11
Cách đưa ứng dụng ra màn hình máy tính Win 11
 Cách cố định ảnh chèn trong Excel
Cách cố định ảnh chèn trong Excel
 Datetime trong Python
Datetime trong Python
 Hướng dẫn bật Hardware Accelerated GPU Scheduling Windows 11
Hướng dẫn bật Hardware Accelerated GPU Scheduling Windows 11
 Hướng dẫn ẩn mục Network trong File Explorer Windows 11
Hướng dẫn ẩn mục Network trong File Explorer Windows 11
 Chào ngày mới thứ 6, lời chúc thứ 6 vui vẻ
Chào ngày mới thứ 6, lời chúc thứ 6 vui vẻ
 Cách phục chế ảnh cũ bằng AI Gemini
Cách phục chế ảnh cũ bằng AI Gemini
 99+ Cap về bản thân, stt về bản thân hay, đáng suy ngẫm
99+ Cap về bản thân, stt về bản thân hay, đáng suy ngẫm
 3 công thức khiến bảng tính Excel của bạn liên tục chậm
3 công thức khiến bảng tính Excel của bạn liên tục chậm
 Quan điểm sống YOLO và lời cảnh tỉnh về sức khỏe tài chính
Quan điểm sống YOLO và lời cảnh tỉnh về sức khỏe tài chính
 Tự nhiên lại thấy nhớ
Tự nhiên lại thấy nhớ
 9 GNOME extension hữu ích ít được biết đến
9 GNOME extension hữu ích ít được biết đến
 Tạo và sử dụng các macro tự động trong Word 2010
Tạo và sử dụng các macro tự động trong Word 2010
 Cách thiết lập PSWindowsUpdate và UpdGUI để thoát khỏi sự phiền toái khi cập nhật Windows
Cách thiết lập PSWindowsUpdate và UpdGUI để thoát khỏi sự phiền toái khi cập nhật Windows
 Các hàm Python tích hợp sẵn
Các hàm Python tích hợp sẵn
 Tìm hiểu về Double Commander: Trình duyệt file nguồn mở miễn phí đánh bại Windows File Explorer
Tìm hiểu về Double Commander: Trình duyệt file nguồn mở miễn phí đánh bại Windows File Explorer
 Cách tạo khung viền trang bìa trong Word
Cách tạo khung viền trang bìa trong Word
 8 tính năng Windows mà bạn ước gì mình biết đến sớm hơn
8 tính năng Windows mà bạn ước gì mình biết đến sớm hơn
 6 ứng dụng ghi chú mã nguồn mở tốt nhất
6 ứng dụng ghi chú mã nguồn mở tốt nhất
