Thông tin liên hệ
- 036.686.3943
- admin@nguoicodonvn2008.info

Microsoft Edge mới sử dụng nhân Chromium giống như Google Chrome. Chính vì thế, tốc độ duyệt web và hiệu năng của Edge đã được cải thiện khá nhiều. So với Chrome, Edge được cho là ngốn ít RAM và CPU hơn. Tuy nhiên, mức ngốn RAM của Edge vẫn cao hơn các trình duyệt khác.
Trong bài viết này, Quantrimang sẽ hướng dẫn bạn cách làm giảm mức ngốn RAM của Microsoft Edge trên Windows 10.
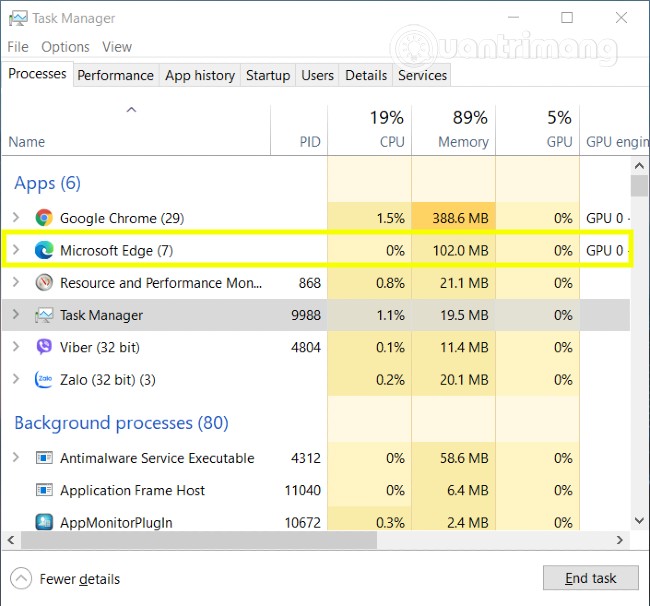
Nếu bạn thấy máy tính chậm hẳn hoặc trình duyệt hoạt động chậm khi sử dụng Edge thì bạn nên bắt đầu tìm hiểu nguyên nhân. Việc đầu tiên bạn cần làm là mở Task Manager (Ctrl + Shift + Esc) sau đó sắp xếp tác vụ theo mức tiêu thụ RAM.
Có thể bạn chưa biết trình duyệt Edge cũng có tích hợp sẵn một Task Manager. Nó sẽ cho bạn biết các tab đang mở ngốn bao nhiêu bộ nhớ RAM. Đây là một tính năng hữu ích bởi nó cho bạn biết trang web nào đang sử dụng nhiều tài nguyên.
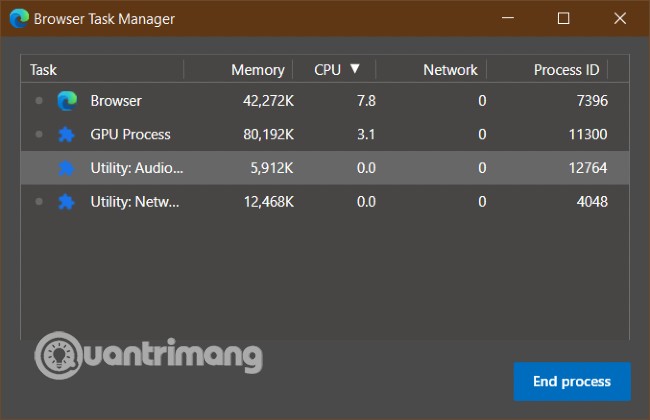
Trong khi cửa sổ Edge đang mở, bạn nhấn Shift + Esc để mở Task Manager của trình duyệt. Nó sẽ liệt kê cho bạn tất cả các tác vụ, bao gồm cả Trình duyệt, Quy trình GPU, Dịch vụ mạng, Âm thanh, Dịch vụ video và mức sử dụng RAM của mỗi thẻ cũng như extension.
Microsoft Edge thậm chí còn đề xuất dung lượng RAM mà mỗi quy trình này có thể sử dụng. Dưới đây là danh sách lượng RAM tối đa các quy trình cần tiêu thụ:
Windows 10 có tính năng luôn dự trữ một lượng bộ nhớ RAM nhất định để huy động khi cần. RAM dự trữ được cọi là Commit charge và dung lượng của nó phụ thuộc vào Page Size. Khi Edge chạy, nó sẽ yêu cầu Windows cung cấp không gian bộ nhớ RAM đã cam kết. Windows sẽ đáp ứng bằng cách cung cấp qua Page Size hoặc Virtual Memory.
Quá trình cung cấp RAM của Windows 10 cho Edge diễn ra tự động và linh hoạt. Ví thế, ngay cả khi một chương trình yêu cầu 3GB RAM nhưng chỉ sử dụng 500MB thì phần còn lại sẽ được tính là nhàn rỗi.
Có rất nhiều yếu tố ảnh hưởng tới mức sử dụng bộ nhớ RAM của Microsoft Edge. Chúng bao gồm:
Trong Task Manager của Edge, nếu bạn thấy tab hoặc extension nào ngốn nhiều RAM, bạn hãy đóng tab hoặc gỡ bỏ extension đó. Nếu khi bạn đóng, mức tiêu thụ RAM giảm xuống đáng kể thì rõ ràng là tab hoặc extension đó có vấn đề. Bạn cũng nên so sánh mức độ ngốn RAM của tab, quy trình và extension với mức tối đa mà chúng ta đã nhắc ở trên.
Bạn cũng nên để ý tới các Private working set trên Edge. Các tác vụ này không được liệt kê nên nó sẽ là quy trình con trong Quy trình trình duyệt.
Để biết chi tiết hơn về các tab hay extension đang chiếm nhiều bộ nhớ RAM, chúng ta sẽ sử dụng Resource Manager và Task Manager của trình duyệt.
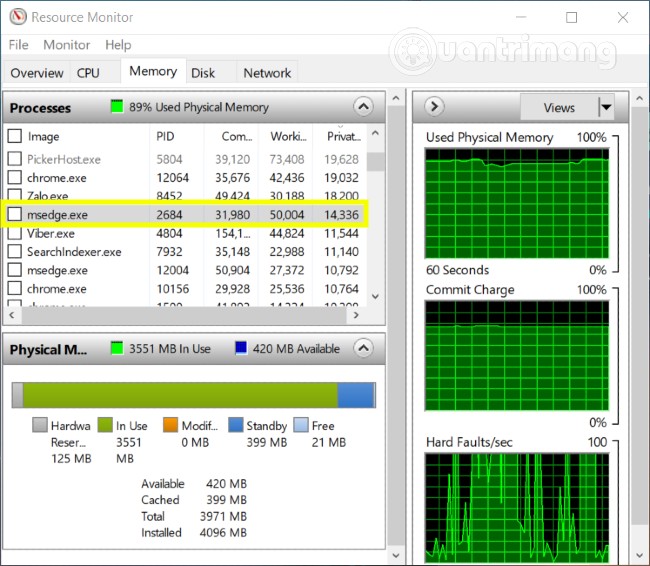
Bạn nhấn nút Windows rồi nhập resource manager rồi nhấp vào kết quả tìm kiếm đầu tiên để mở Resource Manager. Trong cửa sổ mới hiện ra, bạn sẽ tìm thấy tác vụ msedge.exe và kích thước bộ nhớ RAM cam kết.
Tiếp theo, trên trình duyệt Edge bạn nhấn Shift + Esc để mở Task Manager của trình duyệt. Nhấp chuột phải vào các cột và chọn Process ID, Commit Size, Memory (Private working set), Name, Status, User Name và CPU.
Bạn hãy để ý tới Process ID, nó ngốn khá nhiều tài nguyên. Tiếp theo, bạn chuyển qua Resource Manager, nếu thấy Memory (Private working set) của msedge.exe ngốn RAM vượt quá 80% mức cam kết (Commit) thì bạn cần đóng nó lại. Ngoài ra, bạn cần báo cáo cho Microsoft qua hệ thống phản hồi để họ tìm kiếm nguyên nhân cùng giải pháp khắc phục.
Một trình duyệt có thể ngốn cực nhiều RAM và CPU dẫn tới máy tính bị chậm đáng kể. Tuy nhiên, đó không hoàn toàn là lỗi của trình duyệt. Nó có thể xảy ra do một tab, một extension chạy ngầm hoặc một trang web hiển thị quảng cáo quá nhiều... Cách tốt nhất là bạn nên kiểm tra xem tab hay extension nào đang chiếm nhiều tài nguyên và đóng nó lại.
Hy vọng rằng bài viết này sẽ có ích với bạn
Nguồn tin: Quantrimang.com
Ý kiến bạn đọc
Những tin mới hơn
Những tin cũ hơn
 Đừng chỉ dùng Excel hoặc Sheets! Hãy kết hợp cả hai!
Đừng chỉ dùng Excel hoặc Sheets! Hãy kết hợp cả hai!
 Đừng đánh giá chê bai người khác chỉ vì họ khác mình!
Đừng đánh giá chê bai người khác chỉ vì họ khác mình!
 Em về tìm lại ngày xưa
Em về tìm lại ngày xưa
 Những hoạt động làm dịu tâm hồn
Những hoạt động làm dịu tâm hồn
 Những thiết lập Wi-Fi ẩn giúp Internet khách sạn nhanh hơn nhiều
Những thiết lập Wi-Fi ẩn giúp Internet khách sạn nhanh hơn nhiều
 Hàm DATEPART trong SQL Server
Hàm DATEPART trong SQL Server
 Cách xóa bỏ logo trong file PDF rất đơn giản
Cách xóa bỏ logo trong file PDF rất đơn giản
 Cách sửa USB bị hỏng trong Linux
Cách sửa USB bị hỏng trong Linux
 Nguyên nhân pin Chromebook cạn nhanh (và cách khắc phục)
Nguyên nhân pin Chromebook cạn nhanh (và cách khắc phục)
 Cách tạo ảnh GIF từ video quay màn hình trên Snipping Tool
Cách tạo ảnh GIF từ video quay màn hình trên Snipping Tool
 Những bài học thực tế về cuộc sống giúp bạn sống tốt và ý nghĩa hơn
Những bài học thực tế về cuộc sống giúp bạn sống tốt và ý nghĩa hơn
 Cách thiết lập code server dựa trên web trong Linux
Cách thiết lập code server dựa trên web trong Linux
 Cách chặn người khác thay đổi trỏ chuột trong Windows 11
Cách chặn người khác thay đổi trỏ chuột trong Windows 11
 Cách khởi động lại Windows 11 ngay lập tức
Cách khởi động lại Windows 11 ngay lập tức
 Những lá thư chưa gửi
Những lá thư chưa gửi
 Cách chỉnh độ rộng tự động trên Excel
Cách chỉnh độ rộng tự động trên Excel
 Kiểu dữ liệu trong Python: chuỗi, số, list, tuple, set và dictionary
Kiểu dữ liệu trong Python: chuỗi, số, list, tuple, set và dictionary
 Cách giãn dòng trong Word 2016, 2019, 2010, 2007, 2013
Cách giãn dòng trong Word 2016, 2019, 2010, 2007, 2013
 Cách hiển thị My Computer, This PC trên Desktop của Windows 10
Cách hiển thị My Computer, This PC trên Desktop của Windows 10
 8 tính năng Microsoft Office giúp bạn cắt giảm hàng giờ làm việc
8 tính năng Microsoft Office giúp bạn cắt giảm hàng giờ làm việc
