Thông tin liên hệ
- 036.686.3943
- admin@nguoicodonvn2008.info

Một số người dùng gặp lỗi không thể đổi IP tĩnh và DNS trên máy tính Windows 10 của họ. Trong bài viết này, Quantrimang sẽ giới thiệu với bạn một số giải pháp mà bạn có thể thử để khắc phục vấn đề trên.
Đầu tiên bạn cần mở PowerShell với quyền Administrator và nhập lệnh sau vào để xem cấu hình mạng hiện tại của bạn:
Get-NetIPConfiguration
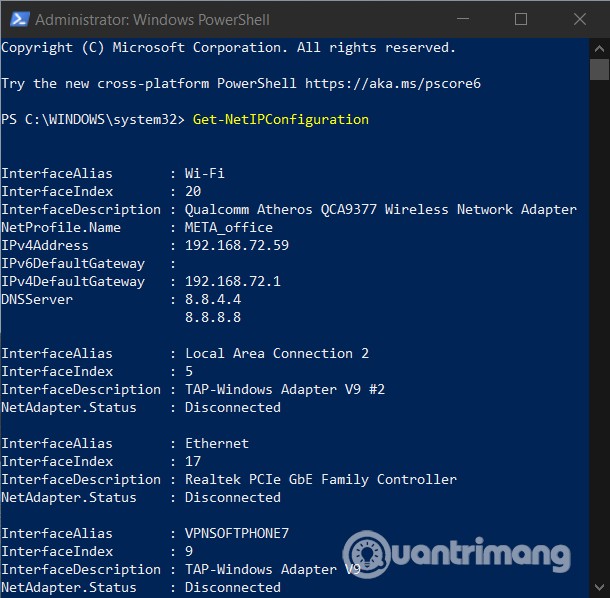
Tiếp theo, bạn cần dùng sổ tay để ghi lại những thông tin sau:
Kế đến, bạn nhập dòng lệnh sau vào:
New-NetIPAddress -InterfaceIndex 15 -IPAddress 192.168.29.34 -PrefixLength 24 -DefaultGateway 192.168.29.1.
Ở bước này, bạn cần thay giá trị DefaultGateway trong dòng lệnh trên bằng địa chỉ gateway mặc định của mạng của bạn. Giá trị InterfaceIndex cũng cần được thay đổi cho phù hợp với giá trị trên adapter của bạn. Cuối cùng, hãy điều chỉnh IPAddress mà bạn muốn và nhấn Enter để thiết lập địa chỉ IP tĩnh.
Sau khi xong, bạn cần nhập dòng lệnh này vào và nhấn Enter để thiết lập địa chỉ máy chủ DNS:
Set-DnsClientServerAddress -InterfaceIndex 4 -ServerAddresses 10.1.2.1
Với CMD bạn có thể xem, thiết lập lại, làm mới, cấu hình và thay đổi địa chỉ IP trên máy tính Windows 10 của mình. Cách thức thực hiện như sau:
Cách xem địa chỉ IP
ipconfig /all rồi nhấn Enter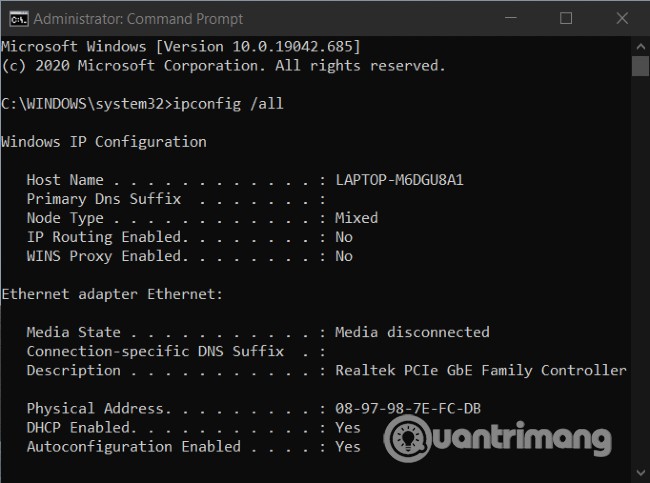
IPConfig là công cụ tích hợp trong Windows với khả năng hiển thị tất cả các giá trị cấu hình của mạng TCP/IP đang hoạt động. Ngoài ra, nó còn có thể làm mới các thiết lập Dynamic Host Configuration Protocol (DHCP) và Domain Name System (DNS).
Làm mới địa chỉ IP
Để làm mới địa chỉ IP bạn có thể sử dụng các câu lệnh sau:
ipconfig /release
ipconfig /renew
Thay đổi địa chỉ IP
Đầu tiên, để thay đổi địa chỉ IP tĩnh trên Windows 10 bạn cần biết tên giao diện mạng của bạn. Để làm điều này bạn cần nhập dòng lệnh sau vào Command Prompt và nhấn Enter:
netsh interface ipv4 show config
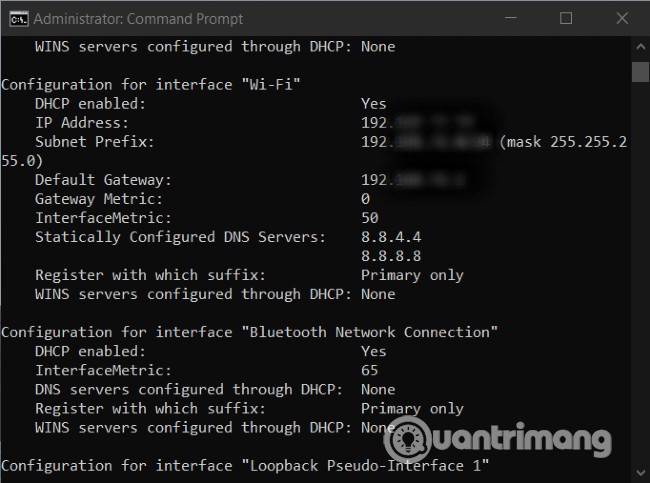
Trong kết quả của tôi, tên giao diện chỉ đơn giản là Wi-Fi. Có thể tên giao diện của bạn sẽ khác của tôi và thường là những cái tên mặc định của Windows như “Local Area Connection”, “Local Area Connection* 2” và “Ethernet”.
Sau khi có tên giao diện mạng, bạn nhập lệnh sau để đổi IP:
netsh interface ipv4 set address name="YOUR INTERFACE NAME" static IP_ADDRESS SUBNET_MASK GATEWAY
Đây là câu lệnh mẫu và bạn cần thay đổi các thông tin như tên giao diện mạng, địa chỉ IP, địa chỉ subnet mask, gateway mặc định. Ví dụ, một câu lệnh hoàn chỉnh sẽ như sau:
netsh interface ipv4 set address name="Wi-Fi" static 192.168.3.8 255.255.255.0 192.168.3.1
Còn nếu bạn đang dùng địa chỉ IP tĩnh và muốn chuyển sang dùng địa chỉ IP được cấp tự động bởi DHCP sever (router của bạn) thì bạn nhập câu lệnh sau:
netsh interface ipv4 set address name=”YOUR INTERFACE NAME” source=dhcp
Thay đổi DNS bằng CMD
Để thay đổi DNS bằng CMD bạn vẫn dùng lệnh nesth và câu lệnh mẫu như sau:
netsh interface ipv4 set dns name="YOUR INTERFACE NAME" static DNS_SERVER
Câu lệnh hoàn chỉnh với tên giao diện mạng và sử dụng DNS của Google như sau:
netsh interface ipv4 set dns name="Wi-Fi" static 8.8.8.8
Để thiết lập dòng DNS thứ hai, bạn dùng câu lệnh tương tự:
netsh interface ipv4 set dns name="YOUR INTERFACE NAME" static DNS_SERVER index=2
Ví dụ với DNS của Google:
netsh interface ipv4 set dns name="Wi-Fi" static 8.8.4.4 index=2
Và cũng giống như địa chỉ IP, nếu muốn sử dụng DNS do DHCP sever cung cấp thay vì DNS của các bên thứ ba, bạn dùng câu lệnh sau:
netsh interface ipv4 set dnsservers name"YOUR INTERFACE NAME" source=dhcp
Các bước thực hiện như sau:
Get-DnsClientServerAddress vào và nhấn Enter để xem InterfaceAlias
Set-DNSClientServerAddress "InterfaceAlias" –ServerAddresses ("preferred-DNS-address", "alternate-DNS-address")
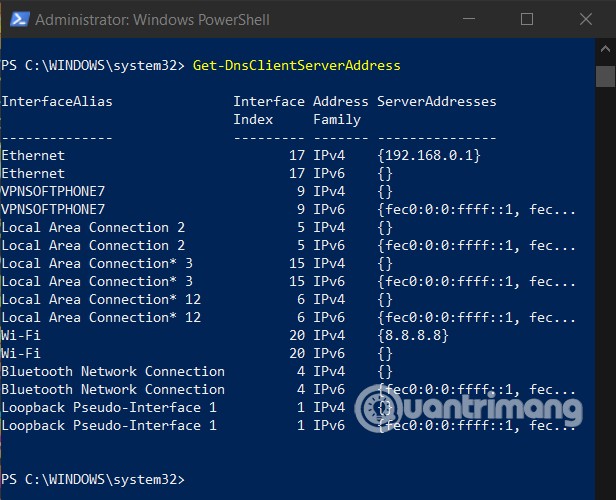
Trước khi nhấn Enter bạn cần thay đổi ba giá trị gồm InterfaceAlias, Preferred-DNS-address, Alternate-DNS-address cho phù hợp với các thông số trên mạng của bạn và DNS bạn cần thiết lập. Một câu lệnh hoàn chỉnh như sau:
Set-DNSClientServerAddress "Wi-Fi" –ServerAddresses ("1.1.1.1","1.0.0.1")
Bạn có thể thay bằng tên giao diện mạng (InterfaceAlias) của bạn và DNS bạn thích như 8.8.8.8, 8.8.4.4 của Google.
Để tiến hành flush DNS nhanh nhất, bạn cần dùng tới CMD. Trong cửa sổ lệnh CMD bạn nhập lệnh sau và nhấn Enter để flush DNS:
ipconfig /flushdns
Để thiết lập lại Winsock bạn cũng cần dùng tới CMD. Cách thực hiện là nhập lệnh sau vào CMD sau đó nhấn Enter:
netsh winsock reset
Chúc các bạn thành công!
Nguồn tin: Quantrimang.com
Ý kiến bạn đọc
Những tin mới hơn
Những tin cũ hơn
 7 ứng dụng miễn phí khiến mọi người thích sử dụng Windows trở lại
7 ứng dụng miễn phí khiến mọi người thích sử dụng Windows trở lại
 7 ứng dụng miễn phí khiến mọi người thích sử dụng Windows trở lại
7 ứng dụng miễn phí khiến mọi người thích sử dụng Windows trở lại
 4 tiện ích mở rộng mã nguồn mở nên cài trên mọi trình duyệt
4 tiện ích mở rộng mã nguồn mở nên cài trên mọi trình duyệt
 Cách tạo chữ ký trong Outlook để email của bạn trông chuyên nghiệp hơn
Cách tạo chữ ký trong Outlook để email của bạn trông chuyên nghiệp hơn
 Các kiểu dữ liệu trong SQL Server
Các kiểu dữ liệu trong SQL Server
 Hàm COUNT trong SQL Server
Hàm COUNT trong SQL Server
 Hàm SUBTOTAL: Công thức và cách sử dụng hàm SUBTOTAL trong Excel
Hàm SUBTOTAL: Công thức và cách sử dụng hàm SUBTOTAL trong Excel
 Hướng dẫn 5 cách xóa tài khoản User trên Windows 10
Hướng dẫn 5 cách xóa tài khoản User trên Windows 10
 Vì sao Winux là bản phân phối "thân thiện với Windows" bạn nên tránh xa?
Vì sao Winux là bản phân phối "thân thiện với Windows" bạn nên tránh xa?
 Cách bật dịch video trong Microsoft Edge
Cách bật dịch video trong Microsoft Edge
 99+ bài thơ chia tay tuổi học trò hay và xúc động
99+ bài thơ chia tay tuổi học trò hay và xúc động
 Cách bật ứng dụng web trang web (PWA) trong Firefox
Cách bật ứng dụng web trang web (PWA) trong Firefox
 Cách xây dựng DNS cục bộ để ngăn chặn sự theo dõi từ ISP
Cách xây dựng DNS cục bộ để ngăn chặn sự theo dõi từ ISP
 Hãy lắng nghe trái tim
Hãy lắng nghe trái tim
 Cách đưa ứng dụng ra màn hình máy tính Win 11
Cách đưa ứng dụng ra màn hình máy tính Win 11
 Cách cố định ảnh chèn trong Excel
Cách cố định ảnh chèn trong Excel
 Datetime trong Python
Datetime trong Python
 Hướng dẫn bật Hardware Accelerated GPU Scheduling Windows 11
Hướng dẫn bật Hardware Accelerated GPU Scheduling Windows 11
 Hướng dẫn ẩn mục Network trong File Explorer Windows 11
Hướng dẫn ẩn mục Network trong File Explorer Windows 11
