Thông tin liên hệ
- 036.686.3943
- admin@nguoicodonvn2008.info

Bạn đã từng xem bài thuyết trình PowerPoint có các hiệu ứng đặc biệt giữa mỗi slide chưa? Đó chính là hiệu ứng chuyển tiếp slide. Hiệu ứng chuyển tiếp có thể đơn giản như mờ dần rồi chuyển sang slide tiếp theo hoặc là một thứ gì đó rất bắt mắt. PowerPoint giúp bạn dễ dàng áp dụng các hiệu ứng chuyển tiếp cho một số hoặc tất cả các slide của mình, mang đến cho bài thuyết trình một cái nhìn chuyên nghiệp và bóng bẩy.
Có 3 danh mục hiệu ứng chuyển tiếp để lựa chọn, tất cả đều có thể tìm thấy trên tab Transitions.
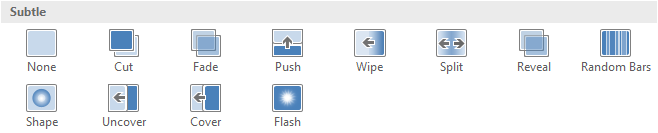
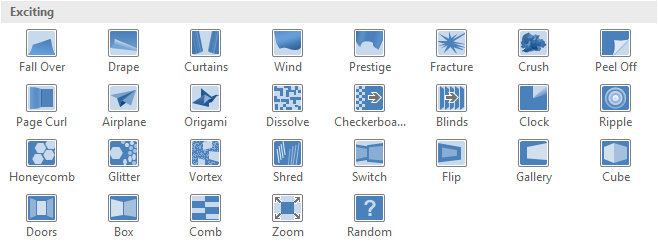

Các hiệu ứng chuyển tiếp nên được sử dụng ở mức độ vừa phải. Việc thêm quá nhiều hiệu ứng chuyển tiếp có thể làm cho bài thuyết trình của bạn trông hơi ngớ ngẩn và thậm chí có thể làm khán giả mất tập trung. Hãy cân nhắc việc sử dụng hầu hết các hiệu ứng chuyển tiếp tinh tế hoặc hoàn toàn không sử dụng các hiệu ứng chuyển tiếp.
1. Chọn slide mong muốn từ Slide Navigation. Đây là slide sẽ xuất hiện sau hiệu ứng chuyển tiếp.
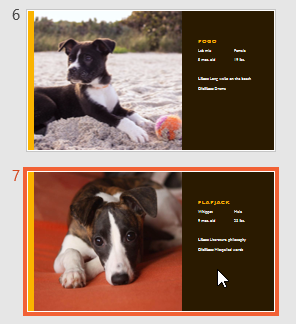
2. Bấm vào tab Transitions, sau đó định vị nhóm Transition to This Slide. Theo mặc định, None được áp dụng cho mỗi slide.
3. Nhấp vào mũi tên drop-down More để hiển thị tất cả các hiệu ứng chuyển tiếp.

4. Nhấp vào một hiệu ứng chuyển tiếp để áp dụng nó cho slide đã chọn. Điều này sẽ tự động cho xem trước việc áp dụng hiệu ứng chuyển tiếp.
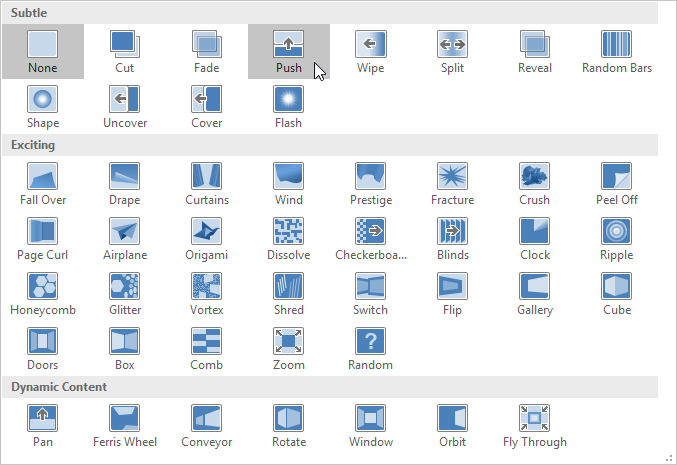
Bạn có thể sử dụng lệnh Apply To All trong nhóm Timing để áp dụng cùng một chuyển đổi cho tất cả các slide trong bài thuyết trình. Hãy nhớ rằng điều này sẽ sửa đổi bất kỳ hiệu ứng chuyển tiếp nào khác mà bạn đã áp dụng.
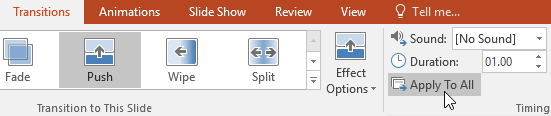
Hãy thử áp dụng một vài kiểu hiệu ứng chuyển tiếp cho các slide khác nhau trong bài thuyết trình. Bạn có thể thấy rằng một số hiệu ứng chuyển tiếp hoạt động tốt hơn những tùy chọn khác, tùy thuộc vào nội dung của các slide.
Bạn có thể xem trước quá trình áp dụng hiệu ứng chuyển tiếp cho một slide đã chọn bất kỳ lúc nào bằng cách sử dụng một trong hai phương pháp sau:
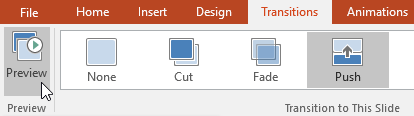
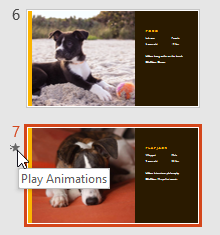
Bạn có thể nhanh chóng tùy chỉnh giao diện của một hiệu ứng chuyển tiếp bằng cách thay đổi hướng của nó.
1. Chọn slide có hiệu ứng chuyển tiếp bạn muốn sửa đổi.
2. Bấm vào lệnh Effect Options và chọn tùy chọn mong muốn. Các tùy chọn này sẽ khác nhau tùy thuộc vào hiệu ứng chuyển tiếp đã chọn.
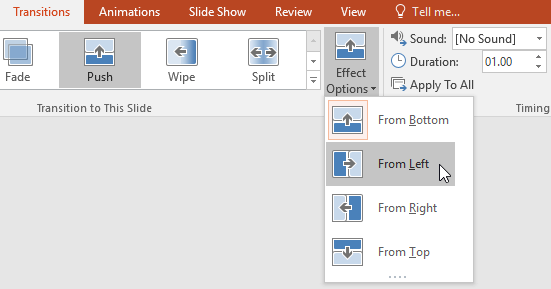
3. Hiệu ứng chuyển tiếp sẽ được sửa đổi và bản xem trước sẽ xuất hiện.
Một số hiệu ứng chuyển tiếp sẽ không cho phép bạn sửa đổi hướng.
1. Chọn slide có hiệu ứng chuyển tiếp bạn muốn sửa đổi.
2. Trong trường Duration trong nhóm Timing, hãy nhập thời gian mong muốn cho hiệu ứng chuyển tiếp. Ví dụ sẽ giảm thời gian xuống còn nửa giây - hoặc 00,50 - để làm cho quá trình chuyển tiếp slide diễn ra nhanh hơn.
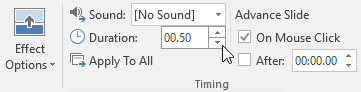
1. Chọn slide có hiệu ứng chuyển tiếp mà bạn muốn sửa đổi.
2. Nhấp vào menu drop-down Sound trong nhóm Timing.
3. Nhấp vào âm thanh để áp dụng nó cho slide đã chọn, sau đó xem trước quá trình áp dụng hiệu ứng chuyển đổi để nghe âm thanh.
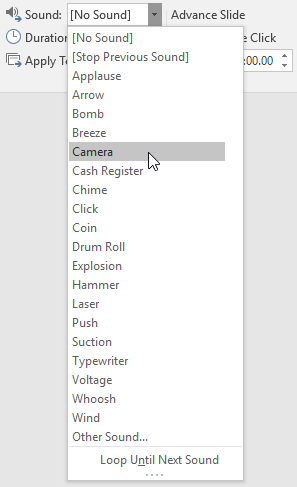
Âm thanh tốt nhất được sử dụng ở mức độ vừa phải. Việc áp dụng âm thanh giữa mọi slide có thể trở nên quá mức cần thiết hoặc thậm chí gây khó chịu cho khán giả khi nghe thuyết trình.
1. Chọn slide có hiệu ứng chuyển tiếp bạn muốn loại bỏ.
2. Chọn None từ nhóm Transition to This Slide. Hiệu ứng chuyển tiếp sẽ bị xóa.

Để xóa các hiệu ứng chuyển tiếp khỏi tất cả các slide, hãy áp dụng hiệu ứng chuyển tiếp None cho một slide, sau đó bấm vào lệnh Apply to All.
Thông thường, trong chế độ xem Slide Show, bạn sẽ chuyển đến slide tiếp theo bằng cách nhấp chuột, nhấn phím cách hoặc phím mũi tên trên bàn phím. Cài đặt Advance Slides trong nhóm Timing cho phép bài thuyết trình tự tiến lên và hiển thị từng slide trong một khoảng thời gian cụ thể. Tính năng này đặc biệt hữu ích cho các bài thuyết trình không có người giám sát, chẳng hạn như các bài thuyết trình tại một gian hàng triển lãm thương mại.
Cách tự động áp dụng các slide nâng cao
1. Chọn slide bạn muốn sửa đổi.
2. Tìm nhóm Timing trên tab Transitions. Trong Advance Slide, bỏ chọn hộp bên cạnh On Mouse Click.
3. Trong trường After, hãy nhập lượng thời gian bạn muốn hiển thị slide. Ví dụ sẽ tự động di chuyển slide sau 1 phút 15 giây hoặc 01:15:00.
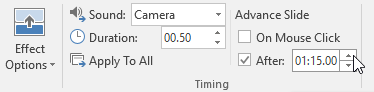
4. Chọn một slide khác và lặp lại quy trình cho đến khi tất cả các slide có thời gian mong muốn. Bạn cũng có thể nhấp vào lệnh Apply to All để áp dụng cùng một thời gian cho tất cả các slide.
Nếu cần chuyển sang slide tiếp theo trước khi việc chuyển đổi tự động diễn ra, bạn luôn có thể nhấp chuột hoặc nhấn phím cách để chuyển slide như bình thường.
Nguồn tin: Quantrimang.com
Ý kiến bạn đọc
Những tin mới hơn
Những tin cũ hơn
 Vì sao Winux là bản phân phối "thân thiện với Windows" bạn nên tránh xa?
Vì sao Winux là bản phân phối "thân thiện với Windows" bạn nên tránh xa?
 Cách bật dịch video trong Microsoft Edge
Cách bật dịch video trong Microsoft Edge
 99+ bài thơ chia tay tuổi học trò hay và xúc động
99+ bài thơ chia tay tuổi học trò hay và xúc động
 Cách bật ứng dụng web trang web (PWA) trong Firefox
Cách bật ứng dụng web trang web (PWA) trong Firefox
 Cách xây dựng DNS cục bộ để ngăn chặn sự theo dõi từ ISP
Cách xây dựng DNS cục bộ để ngăn chặn sự theo dõi từ ISP
 Hãy lắng nghe trái tim
Hãy lắng nghe trái tim
 Cách đưa ứng dụng ra màn hình máy tính Win 11
Cách đưa ứng dụng ra màn hình máy tính Win 11
 Cách cố định ảnh chèn trong Excel
Cách cố định ảnh chèn trong Excel
 Datetime trong Python
Datetime trong Python
 Hướng dẫn bật Hardware Accelerated GPU Scheduling Windows 11
Hướng dẫn bật Hardware Accelerated GPU Scheduling Windows 11
 Hướng dẫn ẩn mục Network trong File Explorer Windows 11
Hướng dẫn ẩn mục Network trong File Explorer Windows 11
 Chào ngày mới thứ 6, lời chúc thứ 6 vui vẻ
Chào ngày mới thứ 6, lời chúc thứ 6 vui vẻ
 Cách phục chế ảnh cũ bằng AI Gemini
Cách phục chế ảnh cũ bằng AI Gemini
 99+ Cap về bản thân, stt về bản thân hay, đáng suy ngẫm
99+ Cap về bản thân, stt về bản thân hay, đáng suy ngẫm
 3 công thức khiến bảng tính Excel của bạn liên tục chậm
3 công thức khiến bảng tính Excel của bạn liên tục chậm
 Quan điểm sống YOLO và lời cảnh tỉnh về sức khỏe tài chính
Quan điểm sống YOLO và lời cảnh tỉnh về sức khỏe tài chính
 Tự nhiên lại thấy nhớ
Tự nhiên lại thấy nhớ
 9 GNOME extension hữu ích ít được biết đến
9 GNOME extension hữu ích ít được biết đến
 Tạo và sử dụng các macro tự động trong Word 2010
Tạo và sử dụng các macro tự động trong Word 2010
