Thông tin liên hệ
- 036.686.3943
- admin@nguoicodonvn2008.info

Thiết lập kết nối với các thiết bị âm thanh trên Windows không phải là một công việc đơn giản. Các driver có thể không tương thích với nhau, Windows có thể đọc sai kiểu tín hiệu đầu ra âm thanh và khi đó, nhiều khả năng bạn sẽ phải can thiệp sâu vào các thiết lập âm thanh nâng cao trên hệ thống để tìm ra chính xác nguyên nhân dẫn đến sự cố là gì. Dưới đây là các biện pháp khắc phục lỗi không kết nối được với tai nghe trong Windows 10 mà bạn có thể thử khi gặp vấn đề với chiếc tai nghe của mình.

Trước khi chuyển sang tất cả các bản sửa lỗi dựa trên phần mềm mà bài viết sẽ liệt kê bên dưới, điều quan trọng là phải kiểm tra xem sự cố có liên quan đến phần cứng không. Nếu đúng như vậy thì các bản sửa lỗi dưới đây có thể không giúp ích được gì cho bạn.

Hai phần cứng đáng chú ý có thể bị lỗi khi tai nghe không hoạt động là bản thân tai nghe và cổng mà bạn cắm chúng vào. Trước tiên, hãy cắm tai nghe vào một thiết bị khác để xem chúng có hoạt động ở đó không. Nếu không, có lẽ đã đến lúc bạn nên mua tai nghe mới.
Nếu chúng hoạt động trên một thiết bị khác, thì hãy thử cắm tai nghe vào một cổng âm thanh khác trên PC mà chúng không hoạt động. Nếu tai nghe đột nhiên bắt đầu hoạt động, thì điều đó cho thấy rằng vấn đề nằm ở cổng ban đầu. Bạn có thể chỉ cần sử dụng tai nghe của mình trên cổng mới hoặc đọc tiếp để biết danh sách các bản sửa lỗi mà Quantrimang sẽ gợi ý sau đây.
Nếu bạn đã cắm tai nghe vào đúng cổng kết nối trên PC Windows 10 của mình mà tại nghe không thể hoạt động, rất có thể đã có lỗi xuất hiện ở phần mềm, gây ảnh hưởng đến việc truyền âm thanh từ PC sang tai nghe.
Để khắc phục vấn đề này, đầu tiên bạn hãy truy cập vào Device Manager -> Sound, video and game controllers, sau đó chọn driver âm thanh của mình. Trong trường hợp ở ví dụ, driver âm thanh được chọn là Realtek High Definition Audio.
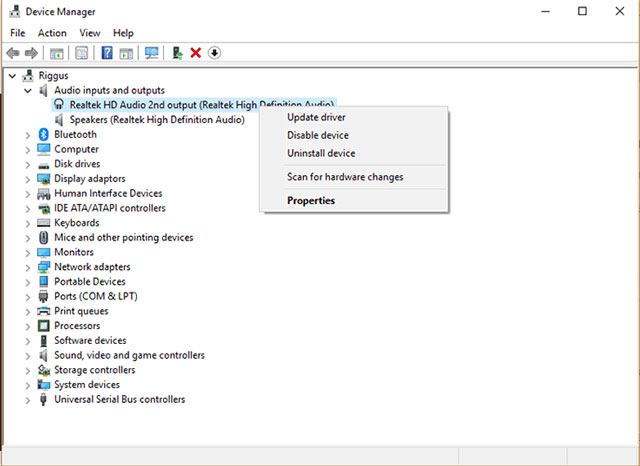
Tiếp theo, bạn nhấp chuột phải vào driver, chọn Update driver, và sau đó bấm vào Search automatically for updated driver software.
Nếu không thành công, bạn có thể nhấp chuột phải vào driver, bấm chọn Disable device và enable lại ngay sau đó. Cuối cùng, bạn có thể roll-back lại driver bằng cách nhấp chuột phải vào driver, chọn Properties, sau đó nhấp tiếp vào tab Driver và click chọn Roll Back Driver.
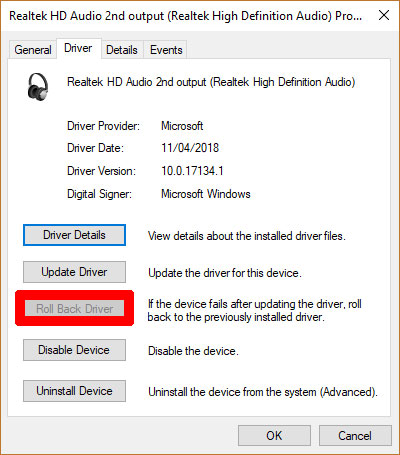
Cũng có một phương pháp khác liên quan đến driver mà bạn có thể thử áp dụng như sau. Trên cửa sổ Update driver, đầu tiên bạn hãy bấm vào Browse my computer for driver software, sau đó là Let me pick from a list và cuối cùng click chọn High Definition Audio Device. Bỏ qua các thông báo của Windows, và tiếp tục cài đặt driver như bình thường.
Một nơi quan trọng khác mà bạn có thể cần thực hiện một số thay đổi để tai nghe hoạt động là cửa sổ Sound. Cách tốt nhất để đến đây là nhấp chuột phải vào biểu tượng loa trong khu vực thông báo ở góc phải của Windows, sau đó nhấp vào “Sound Settings”.
Trong cửa sổ Sound Settings, nhấp vào “Manage sound devices” và xem liệu “headset” hoặc “headphones” của bạn có nằm trong danh sách “Disabled” hay không. Nếu có, hãy nhấp vào chúng và chọn “Enable”.
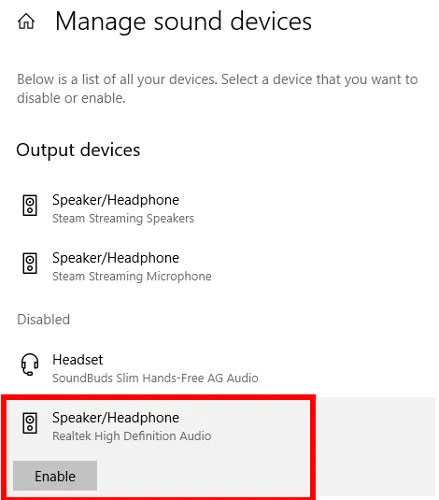
Để đặt tai nghe làm thiết bị âm thanh mặc định, tự động chuyển sang tai nghe ngay sau khi chúng được cắm vào, hãy quay lại menu Sound Settings.
Tại đây, hãy nhấp vào menu drop-down “Choose your output device” và chọn tai nghe từ danh sách.
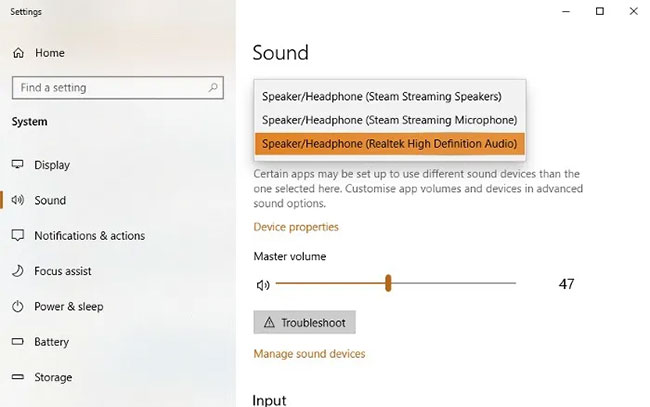
Trong tương lai, bạn cũng có thể thay đổi thiết bị âm thanh mặc định của mình bằng cách chỉ cần nhấp vào biểu tượng loa trong khu vực thông báo trên thanh tác vụ và chọn thiết bị âm thanh ưa thích từ đó.
Lại truy cập vào mục Sound theo các bước như trên. Trong cửa sổ Sound, bạn nhấp vào tab Playback. Nhấp chuột phải vào tai nghe của bạn (chúng có thể xuất hiện dưới tên “Speakers nếu bạn sử dụng loa), sau đó bấm vào Properties và chọn tab Advanced.
Cố gắng tìm kiếm định dạng mặc định (Default Format) của tai nghe, sau mỗi lần thay đổi, bạn bấm vào Test để xem tai nghe có hoạt động hay không.
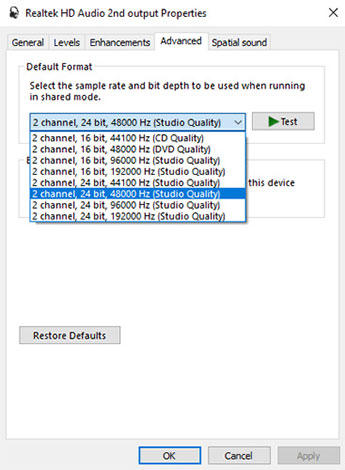
AC97 và HD Audio là hai tiêu chuẩn âm thanh thường được kết nối với jack âm thanh 3.5mm phía trước trên nhiều hệ thống máy tính để bàn. Việc PC của bạn sử dụng chuẩn AC97 hay HD Audio sẽ phụ thuộc vào kết nối trên bo mạch chủ của bạn với các cổng âm thanh phía trước. Do đó, bạn nên truy cập vào công cụ driver âm thanh và đảm bảo rằng Connector Settings của mình là hoàn toàn chính xác.
Ví dụ, công cụ driver âm thanh được sử dụng trong bài là Realtek HD Audio Manager (được tìm thấy trong Control Panel). Mở nó, sau đó nhấp vào mục Settings ở góc trên cùng bên phải. Bạn nhìn xuống mục Connector Settings và có thể thấy tùy chọn HD Audio Front Panel đã được bật.
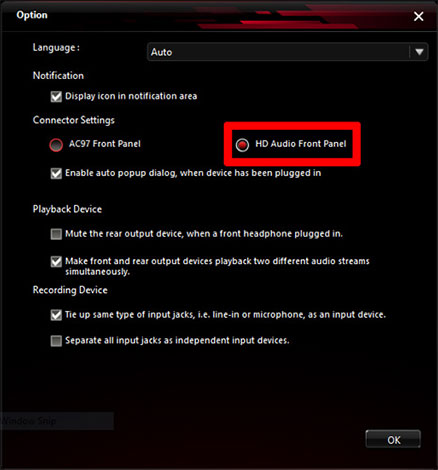
Tại đây, bạn cũng có thể sử dụng tai nghe như một thiết bị âm thanh thứ hai thay thế cho loa bằng cách tích vào tùy chọn Make front and rear output devices playback two different audio streams simultaneously như trong hình minh họa bên dưới.
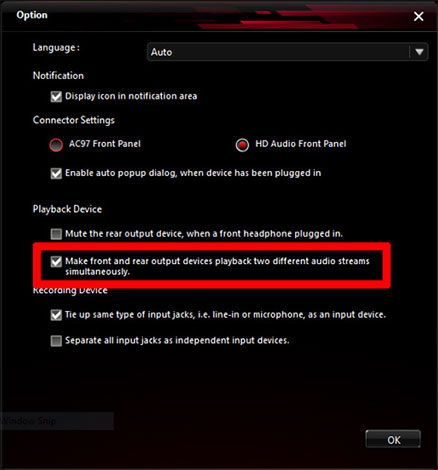
Tổng kết
Khắc phục các sự cố về âm thanh chưa bao giờ là một nhiệm vụ dễ dàng, các vấn đề khác nhau sinh ra nhiều giải pháp khác nhau. Hy vọng bạn sẽ tìm thấy những gì mình cần ở những phương pháp trên. Nếu bạn vẫn không thể khắc phục được vấn đề hay tìm ra cách khác để khắc phục vấn để, hãy để lại ý kiến cho chúng tôi ở phần bình luận bên dưới nhé!
Nguồn tin: Quantrimang.com
Ý kiến bạn đọc
Những tin mới hơn
Những tin cũ hơn
 Cách chỉnh độ rộng tự động trên Excel
Cách chỉnh độ rộng tự động trên Excel
 Kiểu dữ liệu trong Python: chuỗi, số, list, tuple, set và dictionary
Kiểu dữ liệu trong Python: chuỗi, số, list, tuple, set và dictionary
 Cách giãn dòng trong Word 2016, 2019, 2010, 2007, 2013
Cách giãn dòng trong Word 2016, 2019, 2010, 2007, 2013
 Cách hiển thị My Computer, This PC trên Desktop của Windows 10
Cách hiển thị My Computer, This PC trên Desktop của Windows 10
 8 tính năng Microsoft Office giúp bạn cắt giảm hàng giờ làm việc
8 tính năng Microsoft Office giúp bạn cắt giảm hàng giờ làm việc
 Cách xem mật khẩu Wifi đã lưu trên Windows
Cách xem mật khẩu Wifi đã lưu trên Windows
 Cách kết nối Google Drive với Grok Studio
Cách kết nối Google Drive với Grok Studio
 Việc chuyển sang Google Public DNS trên router và PC giúp cải thiện tốc độ Internet như thế nào?
Việc chuyển sang Google Public DNS trên router và PC giúp cải thiện tốc độ Internet như thế nào?
 Những bản mod thiết yếu giúp Windows 11 trở nên hữu ích hơn
Những bản mod thiết yếu giúp Windows 11 trở nên hữu ích hơn
 Cách đồng bộ Microsoft Forms với Excel
Cách đồng bộ Microsoft Forms với Excel
 Hướng dẫn tạo theme AI cho Outlook
Hướng dẫn tạo theme AI cho Outlook
 Hàm DATEPART trong SQL Server
Hàm DATEPART trong SQL Server
 Hướng dẫn xem lại nhà cũ trên Google Maps
Hướng dẫn xem lại nhà cũ trên Google Maps
 Tôi từng thương em
Tôi từng thương em
 Cách chèn, viết biểu tượng mũi tên (↑↓←↕↔→↘↗↙↖) trong Word
Cách chèn, viết biểu tượng mũi tên (↑↓←↕↔→↘↗↙↖) trong Word
 Cấu hình Resident Evil Requiem PC
Cấu hình Resident Evil Requiem PC
 Cách tận dụng tab Performance trong Task Manager
Cách tận dụng tab Performance trong Task Manager
 Rời bỏ mối quan hệ bạn bè độc hại
Rời bỏ mối quan hệ bạn bè độc hại
 Hướng dẫn sử dụng Photoshop cho người mới
Hướng dẫn sử dụng Photoshop cho người mới
 Cách sửa lỗi AutoCAD bị giật, lag
Cách sửa lỗi AutoCAD bị giật, lag
