Thông tin liên hệ
- 036.686.3943
- admin@nguoicodonvn2008.info

Khi sử dụng máy tính, mọi linh kiện đều sản sinh ra một lượng nhiệt. Nếu thời gian sử dụng máy tính, laptop kéo dài thì nhiệt độ sẽ không ngừng tăng lên. Việc để nhiệt độ quá cao cũng sẽ dẫn tới một số tình trạng như máy chậm, màn hình lỗi, tự động khởi động lại. Đặc biệt nhiệt độ cao sẽ ảnh hưởng tới tuổi thọ CPU và các bộ phận khác trong máy. Chính vì vậy, việc đo nhiệt độ CPU, ổ cứng và VGA card màn hình trên máy tính và laptop là điều cần thiết.
Trong bài viết dưới đây, chúng tôi sẽ hướng dẫn bạn đọc cách kiểm tra nhiệt độ CPU, ổ cứng, card màn hình trên máy tính bằng phần mềm HWMonitor hoàn toàn miễn phí. HWMonitor có cách sử dụng rất đơn giản, mà dung lượng lại vô cùng nhẹ không chiếm quá nhiều tài nguyên máy tính.
Bước 1: Bạn hãy tải phần mềm HWMonitor miễn phí: https://download.com.vn/hwmonitor-10304 về máy tính
Bước 2: Cài đặt HWMonitor. Bạn nhấp đúp vào file hwmonitor_x.yy.exe (x.yy là số phiên bản của phần mềm) để khởi chạy chương trình HWMonitor. Việc cài đặt rất đơn giản do phần mềm không có nhiều tùy chọn, cũng như những chương trình kèm theo. Bạn chỉ cần nhấn Next... Install để cài đặt là xong.
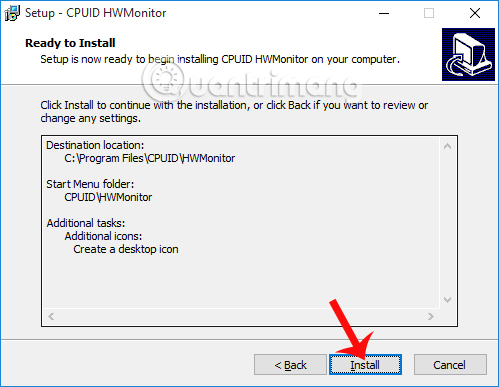
Bước 3: Nhấp vào biểu tượng HWMonitor trên desktop, hoặc nhập HWMonitor vào thanh tìm kiếm để mở giao diện chương trình, giống như hình dưới đây: 1 là CPU của máy tính, 2 là ổ SSD, 3 là ổ HDD. Vì máy mình có 2 ổ cứng, nên có dòng 2 và 3, nếu máy bạn chỉ có một ổ cứng thì có thể chỉ có dòng 1 và 2.
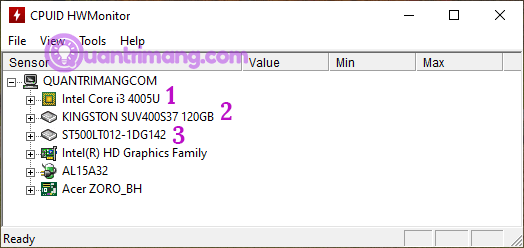
Bước 4: Kiểm tra nhiệt độ CPU: Bạn nhấp vào dấu + trước tên CPU và tìm tới phần Temperatures với 2 mục Core #0 và Core #1. Theo hình, nhiệt độ CPU hiện tại của laptop khoảng dưới 50 độ.
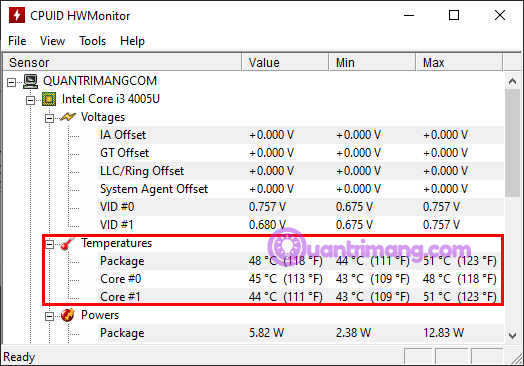
Bước 5: Kiểm tra nhiệt độ ổ cứng: Bạn nhấp vào dấu + trước tên ổ cứng muốn xem nhiệt độ (dòng 2 hoặc 3) tìm tới mục Temperatures như hình dưới đây. Như trong hình, nhiệt độ ổ SSD của mình là 30 độ, ổ HDD là 33 độ.
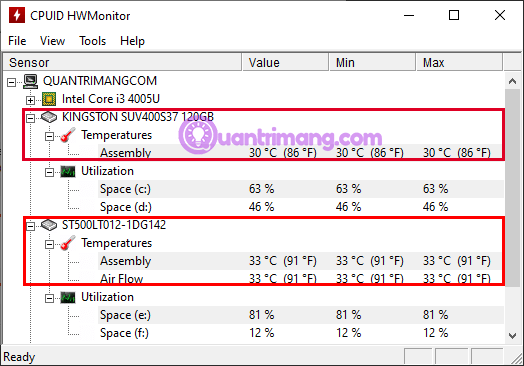
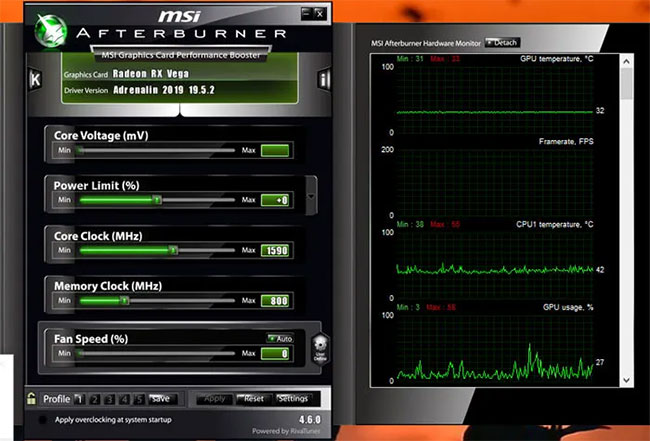
Được thiết kế hướng đến các game thủ và dành cho những người muốn ép xung PC, MSI Afterburner đồng thời cũng đóng vai trò như một công cụ tuyệt vời để theo dõi nhiệt độ PC. Sau khi cài đặt và mở Afterburner, bạn sẽ thấy một biểu đồ trên màn hình chính hiển thị cho bạn nhiệt độ GPU, nhiệt độ CPU và nhiều dữ liệu khác.
Để sắp xếp lại các biểu đồ và ưu tiên nhiệt độ CPU để nó xuất hiện gần trên cùng, hãy nhấp vào Settings trong Afterburner, sau đó chọn tab Monitoring. Tại đây, bạn sẽ thấy một menu nơi bạn có thể đánh dấu vào những thứ bạn muốn hiển thị trên màn hình chính và kéo lên đầu những thứ bạn muốn xuất hiện ở trên. Chỉ cần kéo “CPU1 temperature”, “CPU2 temperature” và tất cả các nhiệt độ CPU khác lên gần đầu biểu đồ, nhấp vào OK và chúng sẽ xuất hiện trên màn hình chính theo thứ tự bạn đã chọn.
Khi chọn nhiệt độ “CPU”, bạn cũng có thể đánh dấu vào hộp “Show in On-Screen Display” để nó xuất hiện ở góc bất cứ khi nào bạn nhập phím tắt để hiển thị OSD (bạn có thể chọn phím bạn muốn bằng cách chuyển đến tab “On-Screen Display” trong phần cài đặt của Afterburner).

Open Hardware Monitor: https://openhardwaremonitor.org/ là một giải pháp tuyệt vời để có tất cả các số liệu thống kê cần thiết ở một nơi. Điều này sẽ có thể cho bạn biết nhiệt độ của CPU cũng như nhiệt độ GPU, điện áp đang được sử dụng trong máy tính và thậm chí cả tốc độ hoạt động của quạt hệ thống. Điều này làm cho nó trở thành một công cụ mạnh mẽ cho phép bạn theo dõi tất cả các loại nhiệt độ hệ thống của mình.
Bạn có thể tìm thấy nhiệt độ của CPU trong danh mục có tên CPU trong đó. Open Hardware Monitor sẽ liệt kê nhiệt độ cho mỗi lõi mà bộ xử lý của bạn có:
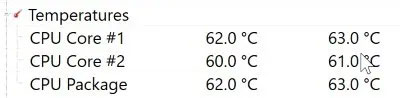
Rất nhiều trình theo dõi nhiệt độ trong số này cho phép bạn đưa các kết quả đọc được lên thanh tác vụ. Điều này đặc biệt hữu ích nếu bạn đang thực hiện các tác vụ đòi hỏi nhiều hệ thống và muốn theo dõi nhiệt độ của mình mà không cần di chuyển qua lại giữa cửa sổ đang hoạt động và màn hình hệ thống. Nếu bạn muốn xem nhiệt độ CPU trong thanh tác vụ, hãy nhấp chuột phải vào nhiệt độ đó và chọn Show in Tray.
Nếu kết quả bị ẩn trong phần biểu tượng “bổ sung”, bạn có thể kéo nó ra khay hoạt động chính. Điều này có nghĩa là nó sẽ luôn hiển thị miễn là bạn có thể nhìn thấy thanh tác vụ.
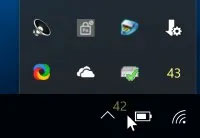
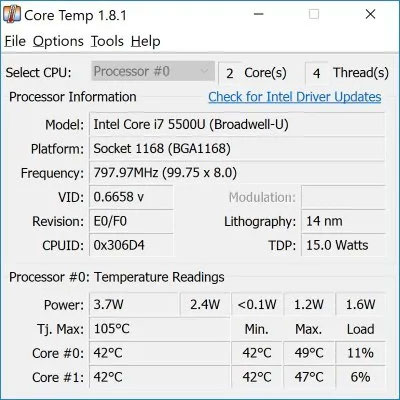
Nếu bạn muốn thứ gì đó tập trung hơn vào bộ xử lý, Core Temp: https://www.alcpu.com/CoreTemp/ là một lựa chọn tốt khi cần kiểm tra nhiệt độ CPU trong Windows 10. Nó cung cấp cho bạn mọi thứ bạn có thể muốn biết về bộ xử lý của mình, chẳng hạn như tên, lõi mà nó sử dụng, và - quan trọng nhất - nhiệt độ của nó. Core Temp thậm chí sẽ thông báo cho bạn về giới hạn T Junction của bộ xử lý, được liệt kê là “Tj. Max” trên nhiệt độ của bạn.
Tính năng xem nhiệt độ trong khay hệ thống thường sẽ được kích hoạt theo mặc định. Nếu không, hãy nhấp vào Options > Settings.
Nhấp vào tab Windows Taskbar, sau đó chọn Enable Windows 7 Taskbar features > Temperature > OK.

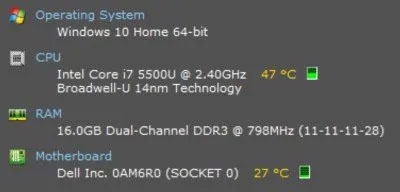
Một bộ công cụ tất cả trong một khác, Speccy, là một gói chẩn đoán hệ thống khác nhau, bao gồm khả năng kiểm tra nhiệt độ CPU trong Windows 10. Ngay sau khi mở Speccy, bạn sẽ thấy tất cả các loại nhiệt độ liên quan mà bạn cần biết cho một laptop khỏe mạnh. Speccy cũng rất tốt cho việc tìm kiếm thông tin trên hệ thống, vì vậy hãy đảm bảo rằng bạn nhớ ứng dụng này, chẳng hạn như khi bạn cần thông tin về hệ điều hành hoặc bo mạch chủ.
Nếu nhấp vào CPU ở bên trái, bạn có thể nhận được thông tin sâu hơn về bộ xử lý.
Nếu bạn muốn nhiệt độ xuất hiện trong khay hệ thống, hãy nhấp vào View > Options.
Nhấp vào System tray > Minimize to tray > Display metrics in tray, sau đó chọn CPU.
Bây giờ, khi thu nhỏ Speccy, bạn có thể theo dõi mức nhiệt của CPU khi làm những việc khác.
Như đã nói khi để nhiệt độ máy tính quá cao sẽ ảnh hưởng đến hiệu suất hoạt động của thiết bị, CPU cũng như những linh kiện trong máy. Vậy nhiệt độ bao nhiêu là "lý tưởng" để thiết bị có thể hoạt động ổn định? Tùy từng thiết bị mà nhiệt động hoạt động an toàn của máy tính khác nhau, nhưng bạn có thể tham khảo nhiệt độ phù hợp như sau.
Với CPU, nhiệt độ hoạt động phù hợp nhất nằm trong khoảng 50 độ. Trường hợp dưới 70 độ nằm trong mức tạm ổn. Tuy nhiên khi bạn đo nhiệt độ CPU trên 70 độ, chúng ta cần kiểm tra lại máy tính, bôi keo tản nhiệt, hoặc sử dụng quạt tản nhiệt,..
Nhiệt độ ổ cứng sẽ khoảng dưới 50 độ. Còn với card màn hình sẽ trong khoảng 70-80 độ.
Trên đây là cách đo nhiệt độ CPU, VGA và ổ cứng máy tính, laptop bằng công cụ HWMonitor. Thông qua phần mềm này bạn sẽ kiểm tra được nhiệt độ hiện tại của CPU, ổ cứng,.. để từ đó có những biện pháp khắc phục kịp thời nếu máy tính rơi vào tình trạng quá nóng.
Nguồn tin: Quantrimang.com
Ý kiến bạn đọc
Những tin mới hơn
Những tin cũ hơn
 7 ứng dụng miễn phí khiến mọi người thích sử dụng Windows trở lại
7 ứng dụng miễn phí khiến mọi người thích sử dụng Windows trở lại
 7 ứng dụng miễn phí khiến mọi người thích sử dụng Windows trở lại
7 ứng dụng miễn phí khiến mọi người thích sử dụng Windows trở lại
 4 tiện ích mở rộng mã nguồn mở nên cài trên mọi trình duyệt
4 tiện ích mở rộng mã nguồn mở nên cài trên mọi trình duyệt
 Cách tạo chữ ký trong Outlook để email của bạn trông chuyên nghiệp hơn
Cách tạo chữ ký trong Outlook để email của bạn trông chuyên nghiệp hơn
 Các kiểu dữ liệu trong SQL Server
Các kiểu dữ liệu trong SQL Server
 Hàm COUNT trong SQL Server
Hàm COUNT trong SQL Server
 Hàm SUBTOTAL: Công thức và cách sử dụng hàm SUBTOTAL trong Excel
Hàm SUBTOTAL: Công thức và cách sử dụng hàm SUBTOTAL trong Excel
 Hướng dẫn 5 cách xóa tài khoản User trên Windows 10
Hướng dẫn 5 cách xóa tài khoản User trên Windows 10
 Vì sao Winux là bản phân phối "thân thiện với Windows" bạn nên tránh xa?
Vì sao Winux là bản phân phối "thân thiện với Windows" bạn nên tránh xa?
 Cách bật dịch video trong Microsoft Edge
Cách bật dịch video trong Microsoft Edge
 99+ bài thơ chia tay tuổi học trò hay và xúc động
99+ bài thơ chia tay tuổi học trò hay và xúc động
 Cách bật ứng dụng web trang web (PWA) trong Firefox
Cách bật ứng dụng web trang web (PWA) trong Firefox
 Cách xây dựng DNS cục bộ để ngăn chặn sự theo dõi từ ISP
Cách xây dựng DNS cục bộ để ngăn chặn sự theo dõi từ ISP
 Hãy lắng nghe trái tim
Hãy lắng nghe trái tim
 Cách đưa ứng dụng ra màn hình máy tính Win 11
Cách đưa ứng dụng ra màn hình máy tính Win 11
 Cách cố định ảnh chèn trong Excel
Cách cố định ảnh chèn trong Excel
 Datetime trong Python
Datetime trong Python
 Hướng dẫn bật Hardware Accelerated GPU Scheduling Windows 11
Hướng dẫn bật Hardware Accelerated GPU Scheduling Windows 11
 Hướng dẫn ẩn mục Network trong File Explorer Windows 11
Hướng dẫn ẩn mục Network trong File Explorer Windows 11
