Thông tin liên hệ
- 036.686.3943
- admin@nguoicodonvn2008.info

Phân vùng Recovery (phân vùng hồi phục) là một phân vùng riêng trên ổ cứng trên máy tính của bạn hoặc ổ SSD và sử dụng để khôi phục lại hoặc cài đặt lại hệ điều hành trong trường hợp hệ thống bị lỗi.
Tuy nhiên bắt đầu Windows 10, người dùng có thể cài đặt lại hoặc reset lại hệ thống mà không cần nhờ đến sự trợ giúp của phân vùng Recovery, do đó người dùng Windows 10 có thể xóa phân vùng Recovery để giải phóng không gian ổ đĩa.
Phân vùng Recovery (phân vùng hồi phục) là một phân vùng riêng trên ổ cứng trên máy tính của bạn hoặc ổ SSD và sử dụng để khôi phục lại hoặc cài đặt lại hệ điều hành trong trường hợp hệ thống bị lỗi.
Phân vùng Recovery (phân vùng hồi phục) cực kỳ hữu ích trong trường hợp nếu bạn muốn restore (khôi phục) lại Windows 10 hoặc trong trường hợp bạn muốn reset factory thiết lập Windows 10.
Tuy nhiên bắt đầu Windows 10, người dùng có thể cài đặt lại hoặc reset lại hệ thống mà không cần nhờ đến sự trợ giúp của phân vùng Recovery, do đó người dùng Windows 10 có thể xóa phân vùng Recovery để giải phóng không gian ổ đĩa.
Windows 10 cho phép bạn tạo một ổ USB recovery và sử dụng ổ USB Recovery này để khôi phục lại máy tính trong trường hợp nếu cần thiết.
Việc xóa một phân vùng Recovery không phải là quá khó, dưới đây là một số cách mà bạn có thể áp dụng để xóa phân vùng Recovery trên Windows 10.
Lưu ý quan trọng: các phương pháp này chỉ áp dụng cho phân vùng khôi phục OEM.
Windows 10 không cho phép người dùng xóa các phân vùng Recovery đang tồn tại trên hệ thống khi mà chưa tạo một ổ USB recovery. Thực tế thì bạn chỉ có thể truy cập để xóa phân vùng Recovery sau khi đã tại một ổ Recovery mới.
Bước 1:
Sử dụng một ổ USB có dung lượng tối thiểu 8 GB, sau đó cắm ổ USB vào máy tính Windows 10 và sao lưu tất cả dữ liệu vào vị trí an toàn bởi tất cả dữ liệu trên ổ USB sẽ bị xóa sạch trong quá trình tạo ổ Recovery.
Và Quản trị mạng đã đề cập ở trên, Windows 10 không cho phép người dùng xóa phân vùng Recovery khi chưa tạo ổ USB Recovery.
Bước 2:
Nhập Create a recovery drive vào khung Search trên Start Menu hoặc khung Search trên thanh Taskbar sau đó nhấn Enter để mở Recovery drive wizard.
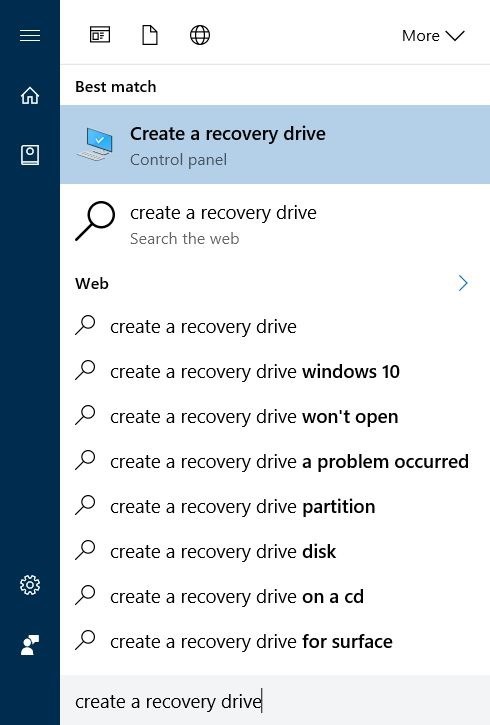
Bước 3:
Trên cửa sổ Recovery drive, đánh tích chọn tùy chọn Back up system files to the recovery drive rồi click chọn Next.
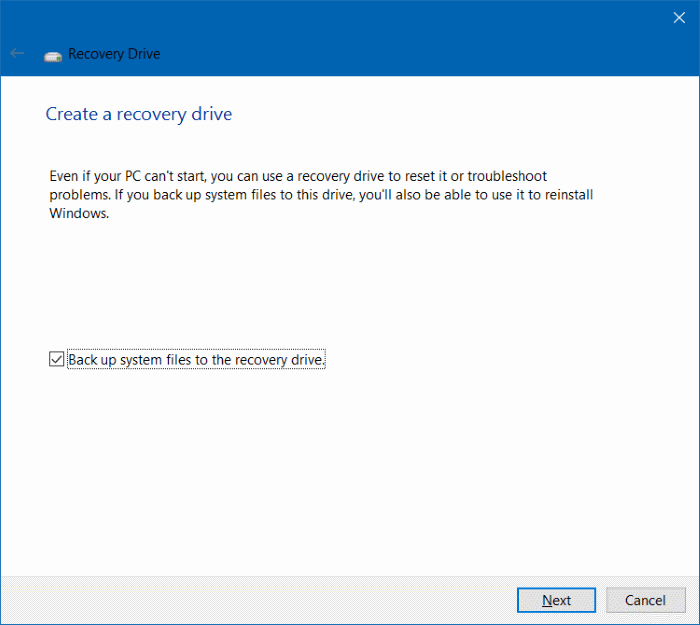
Bước 4:
Chờ khoảng vài giây, lúc này trên màn hình bạn sẽ nhìn thấy cửa sổ như hình dưới đây, tại đây chọn ổ USB mà bạn muốn sử dụng để tạo ổ Recovery.
Lưu ý:
Sao lưu tất cả dữ liệu trên ổ USB vào vị trí an toàn bởi quá trình tạo ổ Recovery sẽ xóa sạch dữ liệu trên ổ USB.
Sau khi chọn xong ổ USB, click chọn Next để tiếp tục.
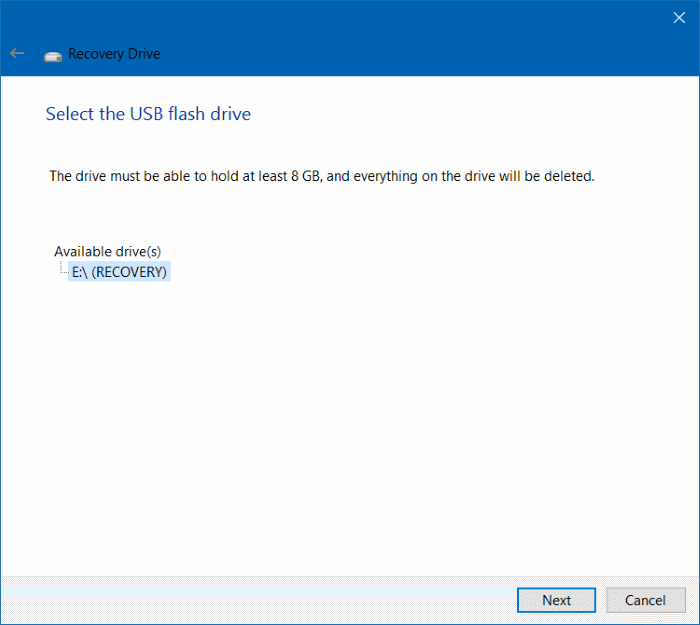
Bước 5:
Lúc này trên màn hình bạn sẽ nhìn thấy thông báo: “Everything on the drive will be deleted. If you have any personal files on this drive, make sure you have backed up the files”.
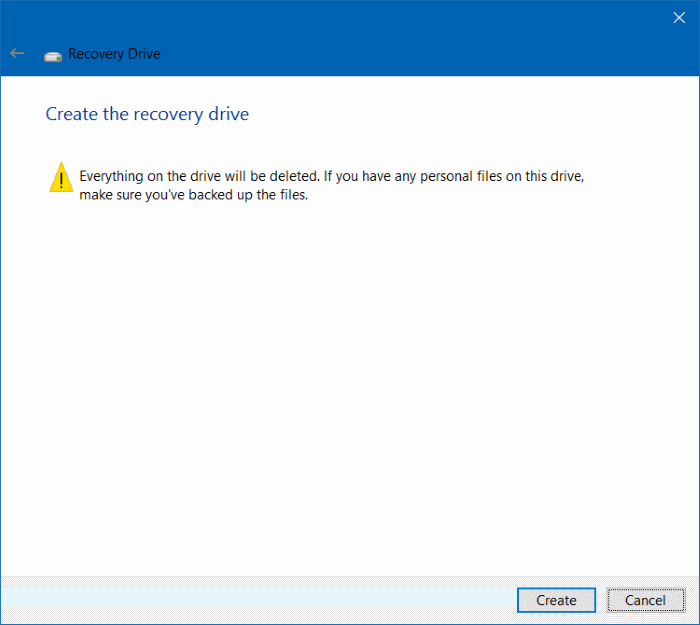
Bạn chỉ cần click chọn nút Create để bắt đầu quá trình tạo ổ Recovery trên Windows 10. Quá trình sẽ diễn ra sẽ kéo dài, do đó bạn nên kiên nhẫn chờ đợi.
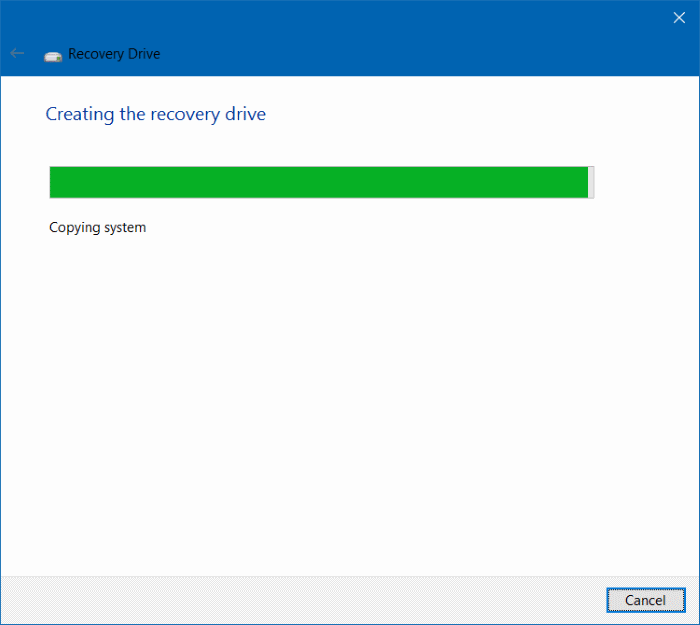
Bước 6:
Sau khi quá trình hoàn tất, bạn sẽ nhìn thấy link Delete the recovery partition from your PC. Để xóa phân vùng Recovery trên Windows 10, bạn click chọn link Delete the recovery partition from your PC, sau đó click chọn Delete.
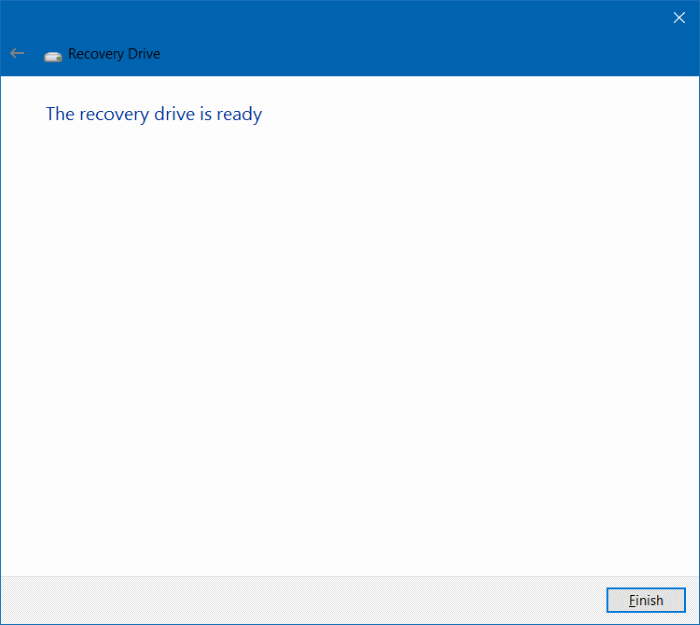
Tuy nhiên trên nhiều máy tính Windows 10 không hiển thị link Delete the recovery partition from your PC trên màn hình, khi đó bạn có thể áp dụng giải pháp là nhờ đến sự hỗ trợ của công cụ thứ 3. Quản trị mạng sẽ đề cập đến ở phần 3 dưới đây.
Như bạn đã biết, Windows 10 tạo phân vùng Recovery 450 MB (phân vùng khôi phục) trong quá trình khi bạn cài đặt Windows 10 hoặc nâng cấp phiên bản cũ lên Windows 10.
Phân vùng Recovery 450 MB được tạo ra bởi Windows 10 cho phép người dùng khởi động vào môi trường Windows Recovery (khôi phục Windows) trong trường hợp nếu hệ thống bị lỗi. Khi đã khởi động vào môi trường Windows Recovery, người dùng có thể khắc phục được các lỗi và restore lại máy tính Windows của mình bằng cách sử dụng các điểm khôi phục (Restore points) hoặc System images đã tạo trước đó.
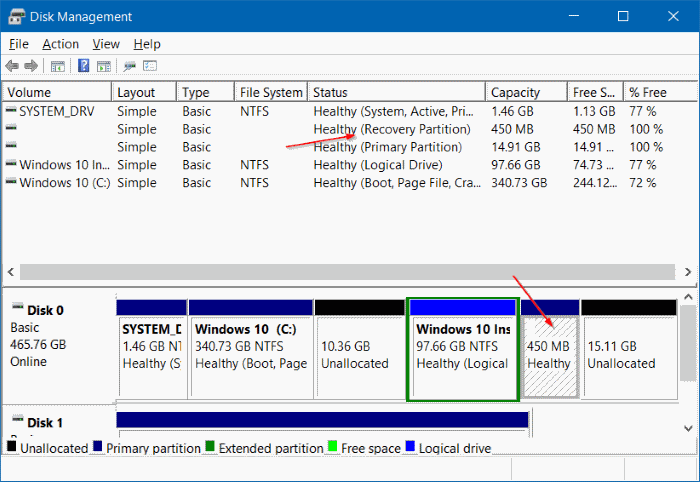
Nếu không gian trống trên ổ HDD hoặc SSD của bạn còn khá nhiều thì việc xóa phân vùng Recovery 450 MB là không nên. Thêm nữa, nếu máy tính của bạn có không gian trống ít thì việc xóa phân vùng Recovery 450 MB cũng không có ý nghĩa gì cả. Thực tế thì bạn có thể giải phóng 450 MB bằng cách xóa các thư mục Download hoặc gỡ bỏ cài đặt các chương trình, ứng dụng hoặc phần mềm mà bạn không sử dụng đến, hoặc xóa các file tạm thời trên Windows 10.
Và bạn cần phải lưu ý thêm một điểm nữa là bạn sẽ không thể sử dụng tùy chọn Windows Recovery nếu bạn xóa bỏ phân vùng Recovery 450 MB. Hoặc nói cách khác là nếu xóa phân vùng Recovery 450 MB đi bạn không thể khởi động máy tính của mình trong môi trường Recovery để khắc phục các lỗi cài đặt Windows 10.
Tuy nhiên nếu muốn bạn vẫn có thể xóa phân vùng Recovery đi.
Cảnh báo: Lời khuyên cho bạn là nên sao lưu tất cả dữ liệu vào một vị trí an toàn trước khi xóa phân vùng Recovery 450 MB đi để đề phòng trường hợp xấu có thể xảy ra.
Để xóa phân vùng Recovery 450 MB trên Windows 10, bạn thực hiện theo các bước dưới đây:
Bước 1:
Mở Command Prompt dưới quyền Admin. Để làm được điều này, bạn kích chuột phải vào nút Start ở góc dưới cùng bên trái thanh Taskbar, sau đó click chọn Command Prompt (Admin).
Trên màn hình sẽ xuất hiện cửa sổ thông báo User Account Control, nhiệm vụ của bạn là click chọn Yes.
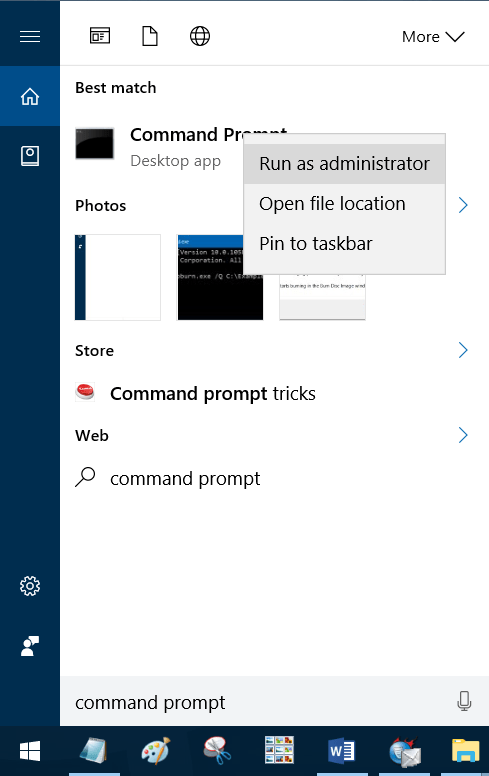
Bước 2:
Trên cửa sổ Command Prompt, bạn nhập từng câu lệnh dưới đây vào, sau mỗi câu lệnh nhấn Enter để thực thi từng câu lệnh một.
Diskpart
Nhấn Enter
List disk
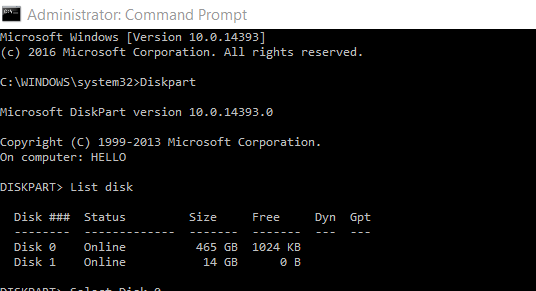
Lệnh List disk để hiển thị tất cả các ổ kết nối với máy tính Windows của bạn, trong đó bao gồm cả các ổ cứng di động (ổ USB, ...). Do đó hãy note lại cẩn thận số Disk number phần cứng / SSD, bao gồm cả phân vùng Recovery (phân vùng khôi phục) mà bạn muốn xóa. Thường thỉ nếu chỉ có một ổ HDD / SSD thì số Disk number là 0
Bước 3:
Tiếp theo nhập từng câu lệnh dưới đây vào cửa sổ Command Prompt, sau mỗi câu lệnh bạn cũng nhấn Enter để thực thi từng câu lệnh một.
Select disk n
Lưu ý, trong câu lệnh trên thay thế "n" bằng số Disk number của ổ HDD / SSD có chứa phân vùng Recovery.
List volume
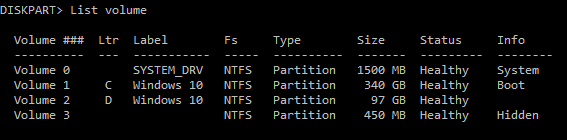
Câu lệnh trên hiển thị tất cả các phân vùng trên ổ mà bạn đã chọn, trong đó bao gồm cả phân vùng Recovery.
Select volume n
Lưu ý, thay thế "n" bằng số Volume của phân vùng Recovery mà bạn muốn xóa.
Bạn có thể dễ dàng nhận dạng được phân vùng Recovery bằng cách nhìn vào kích thước phân vùng. Phân vùng Recovery trên Windows 10 có kích thước là 450 MB.
Delete volume
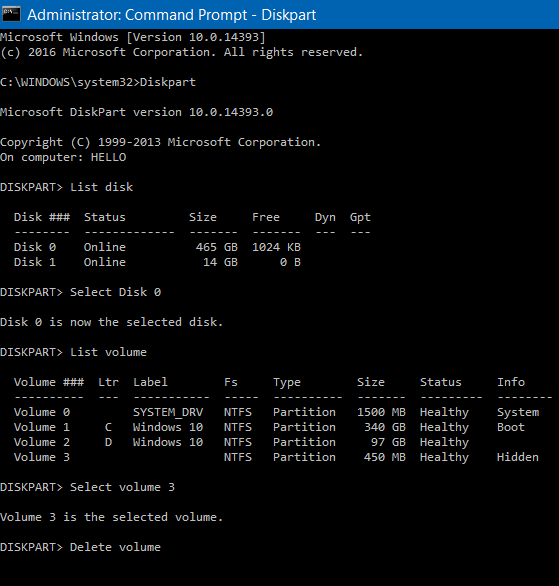
Lệnh trên sẽ xóa phân vùng Recovery mà bạn đã chọn trên máy tính Windows 10. Nếu gặp bất kỳ một lỗi nào đó thì có thể là do bạn chưa chạy Command Prompt dưới quyền Admin.
Ngoài ra bạn còn có thể sử dụng công cụ thứ 3 để xóa phân vùng Recovery 450 MB trên Windows 10.
Lời khuyên cho bạn là nên tạo System image trên máy tính Windows 10 của mình hoặc sao lưu tất cả dữ liệu vào ổ cứng di động (ổ USB chẳng hạn, ...) trước khi tiến hành xóa ổ hệ thống bởi rất có thể máy tính của bạn sẽ không khởi động.
Với giải pháp thứ 2 này là nhờ đến sự hỗ trợ của ứng dụng thứ 3 - MiniTool Partition Wizard Free để xóa phân vùng Recovery trên máy tính Windows 10.
Bước 1:
Tải MiniTool Partition Wizard Free về máy và cài đặt.
Tải MiniTool Partition Wizard Free về máy và cài đặt tại đây.
https://download.com.vn/minitool-partition-wizard-home-edition-70266
Bước 2:
Sau khi cài đặt xong, tiến hành mở MiniTool Partition Wizard Free lên.
Bước 3:
Kích chuột phải vào phân vùng Recovery sau đó click chọn Delete.
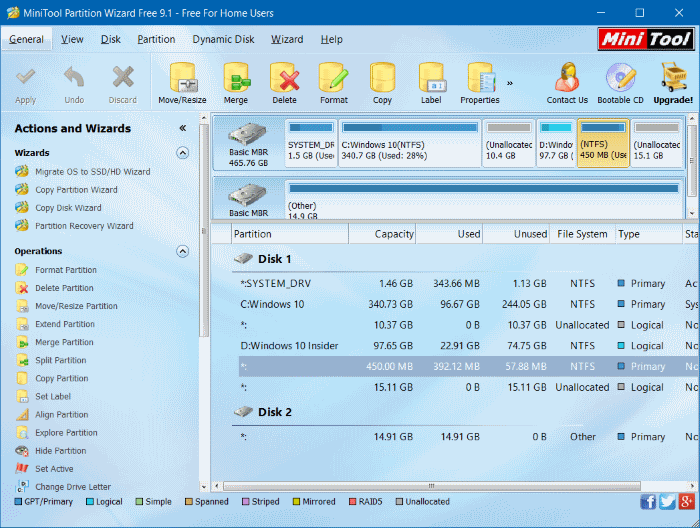
Bước 4:
Cuối cùng click chọn Apply để xóa phân vùng Recovery và giải phóng không gian ổ đĩa.
Bước 5:
Bạn có thể tạo một ổ mới bằng cách kích chuột phải rồi chọn Create và thực hiện theo các bước hướng dẫn trên màn hình.
Chúc các bạn thành công!
Nguồn tin: Quantrimang.com:
Ý kiến bạn đọc
Những tin mới hơn
Những tin cũ hơn
 7 ứng dụng miễn phí khiến mọi người thích sử dụng Windows trở lại
7 ứng dụng miễn phí khiến mọi người thích sử dụng Windows trở lại
 7 ứng dụng miễn phí khiến mọi người thích sử dụng Windows trở lại
7 ứng dụng miễn phí khiến mọi người thích sử dụng Windows trở lại
 4 tiện ích mở rộng mã nguồn mở nên cài trên mọi trình duyệt
4 tiện ích mở rộng mã nguồn mở nên cài trên mọi trình duyệt
 Cách tạo chữ ký trong Outlook để email của bạn trông chuyên nghiệp hơn
Cách tạo chữ ký trong Outlook để email của bạn trông chuyên nghiệp hơn
 Các kiểu dữ liệu trong SQL Server
Các kiểu dữ liệu trong SQL Server
 Hàm COUNT trong SQL Server
Hàm COUNT trong SQL Server
 Hàm SUBTOTAL: Công thức và cách sử dụng hàm SUBTOTAL trong Excel
Hàm SUBTOTAL: Công thức và cách sử dụng hàm SUBTOTAL trong Excel
 Hướng dẫn 5 cách xóa tài khoản User trên Windows 10
Hướng dẫn 5 cách xóa tài khoản User trên Windows 10
 Vì sao Winux là bản phân phối "thân thiện với Windows" bạn nên tránh xa?
Vì sao Winux là bản phân phối "thân thiện với Windows" bạn nên tránh xa?
 Cách bật dịch video trong Microsoft Edge
Cách bật dịch video trong Microsoft Edge
 99+ bài thơ chia tay tuổi học trò hay và xúc động
99+ bài thơ chia tay tuổi học trò hay và xúc động
 Cách bật ứng dụng web trang web (PWA) trong Firefox
Cách bật ứng dụng web trang web (PWA) trong Firefox
 Cách xây dựng DNS cục bộ để ngăn chặn sự theo dõi từ ISP
Cách xây dựng DNS cục bộ để ngăn chặn sự theo dõi từ ISP
 Hãy lắng nghe trái tim
Hãy lắng nghe trái tim
 Cách đưa ứng dụng ra màn hình máy tính Win 11
Cách đưa ứng dụng ra màn hình máy tính Win 11
 Cách cố định ảnh chèn trong Excel
Cách cố định ảnh chèn trong Excel
 Datetime trong Python
Datetime trong Python
 Hướng dẫn bật Hardware Accelerated GPU Scheduling Windows 11
Hướng dẫn bật Hardware Accelerated GPU Scheduling Windows 11
 Hướng dẫn ẩn mục Network trong File Explorer Windows 11
Hướng dẫn ẩn mục Network trong File Explorer Windows 11
