Thông tin liên hệ
- 036.686.3943
- admin@nguoicodonvn2008.info

Photoshop chắc chắn là thích hợp nhất cho định dạng file PSD. Nó lưu lại trạng thái hoàn chỉnh của một hình ảnh vẫn đang được chỉnh sửa, cho phép người dùng có thể đóng và tiếp tục công việc sau này. Khi làm việc với những hình ảnh như vậy, bạn nên giữ một bản sao PSD ở đâu đó, đề phòng trường hợp bạn cần phải chỉnh sửa hình ảnh sau này.
Vấn đề là PSD không phải là một định dạng mở. Trong khi PNG, JPG và BMP có thể được mở trong hầu hết mọi trình chỉnh sửa hình ảnh, PSD chỉ có thể được mở bởi một số ứng dụng chấp nhận định dạng file này. Lựa chọn tốt nhất cho bạn là gì? Thanh toán cho gói đăng ký Adobe Photoshop CC, hoặc sử dụng một trong nhiều tùy chọn miễn phí bên dưới. Các tùy chọn này có tốt bằng Adobe Photoshop không? Câu trả lời là không. Thực tế, hầu hết các ứng dụng thay thế không thể chỉnh sửa file PSD. Chúng chỉ có thể xem PSD dưới dạng hình ảnh “phẳng”. Đó là thế mạnh của phần mềm sở hữu độc quyền. Nhưng nếu xem hình ảnh “phẳng” là tất cả những gì bạn cần thì những lựa chọn này cũng có ích đấy chứ!
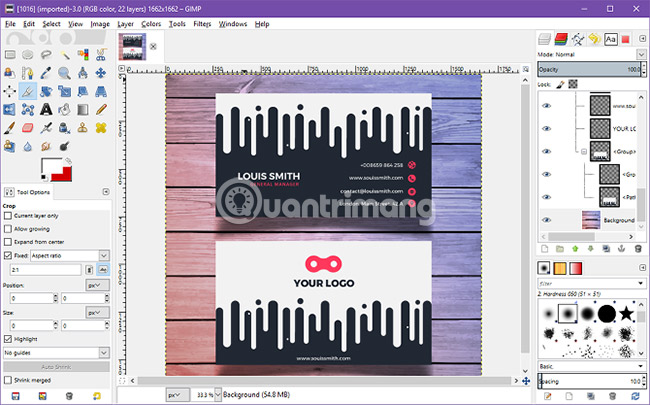
Thành thật mà nói, GIMP nên là lựa chọn đầu tiên của bạn nếu muốn mở và chỉnh sửa file PSD miễn phí. Đây không chỉ là lựa chọn thay thế miễn phí tốt nhất cho Photoshop mà còn có sẵn trên các nền tảng như Windows, Mac và Linux, vì vậy bạn có thể thử tìm hiểu nó một lần và sử dụng nó trên tất cả các hệ thống của mình.
Tính năng hỗ trợ PSD được tích hợp ngay vào ứng dụng. Không cần phải loay hoay với các plugin của bên thứ ba hoặc bất cứ điều gì khác. Chỉ cần làm như sau:
Điều tuyệt vời về GIMP là nó thực sự có thể xử lý các layer riêng lẻ của một file PSD. Nhược điểm là một số layer không thể đọc được với GIMP, hoặc cần phải được chuyển đổi thành pixel để GIMP có thể làm việc với chúng. Việc lưu định dạng PSD trong GIMP có thể làm hỏng file nếu bạn định mở nó trở lại trong Photoshop sau này.
GIMP là phần mềm mã nguồn mở, đi kèm với một số lợi ích (như việc bạn có thể nhìn thấy mã nguồn bất cứ khi nào bạn muốn).
Tải xuống GIMP (Miễn phí): https://download.com.vn/gimp-6623
quantrimang.com/download/paint-net-186878
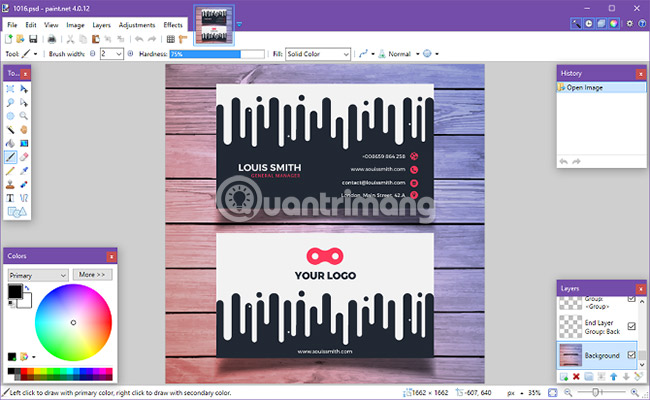
Paint.NET luôn nắm rõ mục tiêu mà mình muốn hướng đến: Một trình chỉnh sửa hình ảnh tốt hơn Microsoft Paint mà không quá cồng kềnh hoặc đáng sợ như khi học về GIMP và Adobe Photoshop. Nó nằm ở mức trung bình.
Nhưng nếu bạn muốn làm cho nó mạnh mẽ hơn, bạn có thể cài đặt thêm các plugin khác nhau của bên thứ ba. Và nếu bạn định làm điều đó, có một plugin mà bạn hoàn toàn nên sử dụng: Plugin PSD.
Với plugin đã được cài đặt, bạn sẽ có thể mở các file PSD mà không gặp bất kỳ rắc rối nào. Lưu ý rằng mặc dù Paint.NET thường có thể xử lý các layer PSD rất tốt, nhưng thỉnh thoảng bạn sẽ gặp phải một số sự cố vì Paint.NET không hỗ trợ tất cả các tính năng của Photoshop.
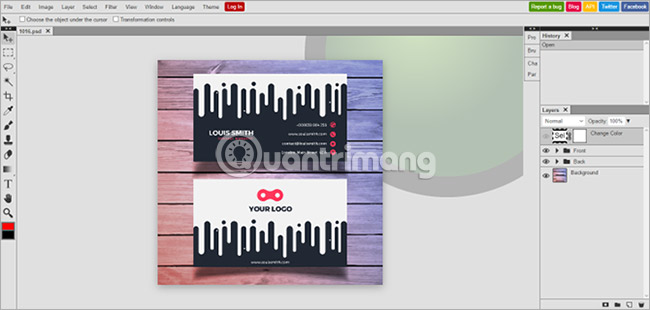
Nếu bạn chưa bao giờ nghe nói đến Photopea.com trước đây, thì bây giờ là lúc bạn nên tìm hiểu về nó. Ứng dụng web ít được biết đến này về cơ bản giống như một phiên bản trực tuyến của Adobe Photoshop hoặc GIMP. Trên thực tế, rõ ràng là các ứng dụng web hiếm khi có thể so sánh với các ứng dụng trên desktop, nhưng dù sao đây vẫn là một công cụ hữu ích.
Các bước tiến hành trong Photopea cũng tương tự như trong Photoshop hay GIMP nên bạn sẽ ngay lập tức thấy quen thuộc với giao diện của nó. Bạn muốn mở file PSD? Dễ thôi! Hãy làm như sau:
Và điều thú vị là Photopea có thể đọc từng layer riêng lẻ. Đây có lẽ là tính năng mà nhiều người dùng không bao giờ nghĩ sẽ xuất hiện trong một ứng dụng web miễn phí. Thật tuyệt vời, cho phép bạn chỉnh sửa PSD của mình mà không mất bất kỳ chi phí nào, bất kể bạn ở đâu. Chỉ cần sử dụng nó với bất kỳ máy tính nào. Để biết thêm thông tin về cách chỉnh sửa ảnh bằng Photopea, vui lòng tham khảo bài viết: Cách dùng Photopea chỉnh sửa ảnh online.
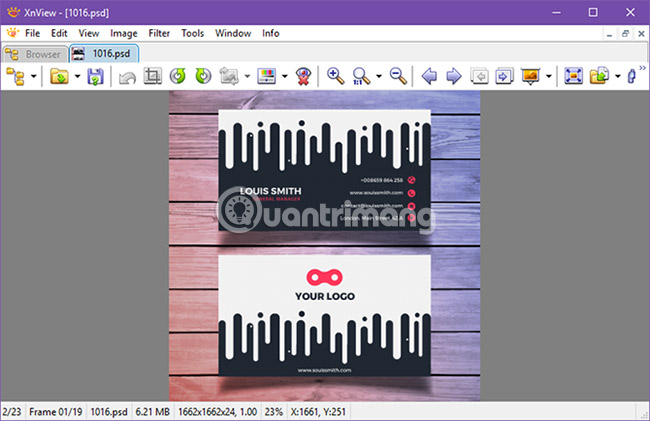
XnView là trình tạo ảnh miễn phí cho phép bạn duyệt và sắp xếp các bộ sưu tập ảnh theo nhiều cách khác nhau, cũng như xử lý chúng bằng các công cụ chỉnh sửa hình ảnh cơ bản như bảng màu, bộ lọc, hiệu ứng, xoay, v.v...
XnView rất hữu ích để xem, sắp xếp, chỉnh sửa, chuyển đổi hình ảnh. Nó cũng cung cấp một trình quản lý file chung để quản lý hình ảnh. XnView cung cấp các công cụ chụp màn hình, đổi tên hàng loạt và kiểm tra hex.
XnView có sẵn cho Windows PC và thiêt bị di động, trước đây cũng có sẵn cho các hệ điều hành dựa trên Unix. Đó là phiên bản mở rộng XnViewMP có sẵn cho các hệ thống Windows, macOS và Linux.
XnViewMP cung cấp một số tính năng nâng cao khác như đổi tên hàng loạt, chuyển đổi hàng loạt, công cụ tìm bản sao, v.v... Hơn nữa, bạn có thể tạo các trang liên hệ và slideshow bằng XnViewMP.
Điều tuyệt vời về ứng dụng ít được biết đến này là nó có thể đọc hơn 500 định dạng và xuất sang hơn 70 định dạng, vì vậy không chỉ hữu ích khi xem hình ảnh mà còn khi chuyển đổi chúng.
Một số tính năng hữu ích của XnView bao gồm:
Cách mở file PSD bằng XnView như sau:
Khi tải xuống, bạn có thể chọn giữa ba loại thiết lập: Minimal, Standard, và Extended (Tối thiểu, Chuẩn và Mở rộng). Minimal yêu cầu ít dung lượng ổ đĩa nhất và đó là tất cả những gì bạn cần để mở file PSD. Không cần thêm tiện ích, plugin hoặc bất kỳ thứ gì tương tự.
Tải xuống XnView (Miễn phí): https://download.com.vn/xnview1-82-4-4726
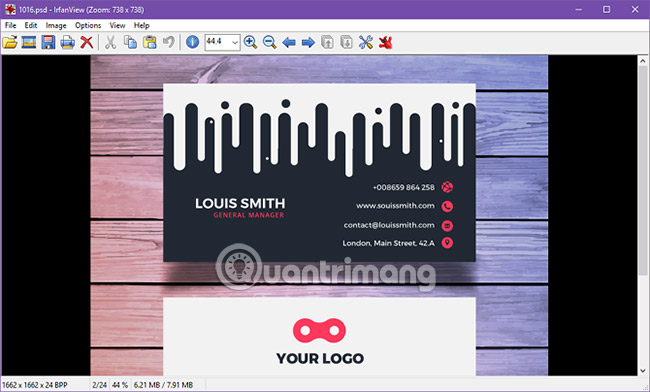
IrfanView tương tự như XnView, trong đó mục đích sử dụng chính của nó là để xem ảnh và chuyển đổi hình ảnh. Nó có thể không hỗ trợ nhiều định dạng như XnView, nhưng nó hỗ trợ tất cả các định dạng quan trọng và đó là tất cả những thứ ta cần quan tâm, đúng không?
Trong khi IrfanView có thể dễ dàng hiển thị PSD phẳng, nó không thể chỉnh sửa hoặc lưu chúng trừ khi bạn xuất sang định dạng khác.
Chúng tôi khuyên bạn nên giữ ứng dụng này trên hệ thống của mình. Sử dụng nó làm trình xem hình ảnh chính của bạn và bạn sẽ không bao giờ phải thất vọng vì nó. Phần tốt nhất của ứng dụng này là nó cực kỳ nhẹ và nhanh. Ngoài ra, bạn có thể tăng cường thêm cho IrfanView với một số plugin tiện lợi.
Tải IrfanView (Miễn phí): https://download.com.vn/irfanview-5661
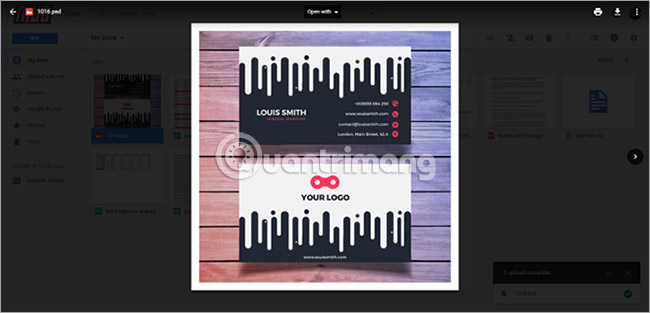
Có vẻ lạ khi sử dụng Google Drive làm trình xem file nhưng bạn hoàn toàn có thể làm điều đó và tin vui là nó hoạt động khá tốt. Hãy xem các bài viết về Google Drive trên Quantrimang để tìm hiểu thêm về công cụ này, nhưng điều quan trọng cần biết là PSD có thể xem được thông qua Google Drive trên web. Hãy thực hiện như sau:
Có một số phương pháp khác mà bạn có thể sử dụng để tải hình ảnh lên Google Drive, nhưng đây là cách dễ nhất nếu bạn chỉ muốn xem một file duy nhất. Khi nào bạn nên sử dụng Google Drive để mở file PSD? Có thể khi bạn không ở trên PC của mình và không thể cài đặt bất kỳ phần mềm nào khác.
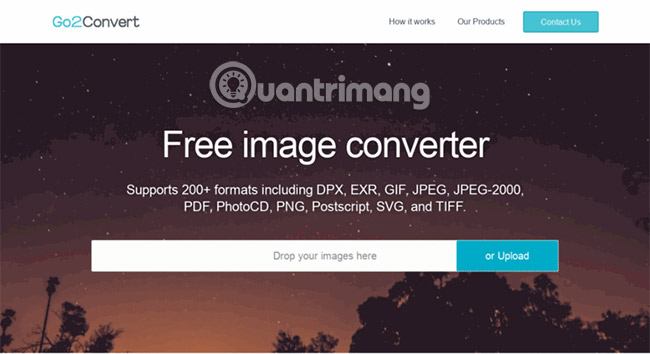
Tùy chọn cuối cùng này không phải là cách để xem, mở hoặc chỉnh sửa các file PSD. Nó chỉ đơn giản là một cách để chuyển đổi các file PSD thành các định dạng khác như PNG và JPG.
Đơn giản và dễ hiểu, đúng không? Chẳng có gì phức tạp cả!
Trang web Go2Convert: https://download.com.vn/go2convert-com-chuyen-doi-hon-100-dinh-dang-hinh-anh-12261
Những giải pháp này chắc chắn hoạt động, vì vậy nếu bạn hài lòng với chúng, hãy tiếp tục sử dụng chúng. Nhưng nếu bạn dự định thực hiện chỉnh sửa PSD nghiêm túc trong tương lai, bạn thực sự nên cân nhắc việc mua gói đăng ký Adobe Photoshop CC.
Bạn có thể lựa chọn GIMP với mức giá tương tự, nhưng một lần nữa, công cụ có những hạn chế nhất định so với Photoshop. GIMP là khá ổn đối với người dùng bình thường, nhưng nói một cách khách quan thì Photoshop vẫn tốt hơn. Xem bài viết so sánh của Quantrimang về GIMP và Photoshop để biết thêm chi tiết.
Chúc bạn thành công!
Nguồn tin: Quantrimang.com:
Ý kiến bạn đọc
Những tin mới hơn
Những tin cũ hơn
 Cách chỉnh độ rộng tự động trên Excel
Cách chỉnh độ rộng tự động trên Excel
 Kiểu dữ liệu trong Python: chuỗi, số, list, tuple, set và dictionary
Kiểu dữ liệu trong Python: chuỗi, số, list, tuple, set và dictionary
 Cách giãn dòng trong Word 2016, 2019, 2010, 2007, 2013
Cách giãn dòng trong Word 2016, 2019, 2010, 2007, 2013
 Cách hiển thị My Computer, This PC trên Desktop của Windows 10
Cách hiển thị My Computer, This PC trên Desktop của Windows 10
 8 tính năng Microsoft Office giúp bạn cắt giảm hàng giờ làm việc
8 tính năng Microsoft Office giúp bạn cắt giảm hàng giờ làm việc
 Cách xem mật khẩu Wifi đã lưu trên Windows
Cách xem mật khẩu Wifi đã lưu trên Windows
 Cách kết nối Google Drive với Grok Studio
Cách kết nối Google Drive với Grok Studio
 Việc chuyển sang Google Public DNS trên router và PC giúp cải thiện tốc độ Internet như thế nào?
Việc chuyển sang Google Public DNS trên router và PC giúp cải thiện tốc độ Internet như thế nào?
 Những bản mod thiết yếu giúp Windows 11 trở nên hữu ích hơn
Những bản mod thiết yếu giúp Windows 11 trở nên hữu ích hơn
 Cách đồng bộ Microsoft Forms với Excel
Cách đồng bộ Microsoft Forms với Excel
 Hướng dẫn tạo theme AI cho Outlook
Hướng dẫn tạo theme AI cho Outlook
 Hàm DATEPART trong SQL Server
Hàm DATEPART trong SQL Server
 Hướng dẫn xem lại nhà cũ trên Google Maps
Hướng dẫn xem lại nhà cũ trên Google Maps
 Tôi từng thương em
Tôi từng thương em
 Cách chèn, viết biểu tượng mũi tên (↑↓←↕↔→↘↗↙↖) trong Word
Cách chèn, viết biểu tượng mũi tên (↑↓←↕↔→↘↗↙↖) trong Word
 Cấu hình Resident Evil Requiem PC
Cấu hình Resident Evil Requiem PC
 Cách tận dụng tab Performance trong Task Manager
Cách tận dụng tab Performance trong Task Manager
 Rời bỏ mối quan hệ bạn bè độc hại
Rời bỏ mối quan hệ bạn bè độc hại
 Hướng dẫn sử dụng Photoshop cho người mới
Hướng dẫn sử dụng Photoshop cho người mới
 Cách sửa lỗi AutoCAD bị giật, lag
Cách sửa lỗi AutoCAD bị giật, lag
