Thông tin liên hệ
- 036.686.3943
- admin@nguoicodonvn2008.info

Lưu trữ đám mây là một phần thiết yếu của cuộc sống hiện đại. Nhược điểm là dữ liệu của bạn được lưu trữ trên các máy chủ từ xa bởi một công ty vô danh mà bạn phải tin tưởng để trao quyền riêng tư và bảo mật của các tài liệu và ảnh quý giá của mình.
Tuy nhiên, có một tùy chọn khác: Host file của bạn trên máy chủ đám mây của riêng bạn, chạy trên máy tính ở nhà hoặc văn phòng do bạn sở hữu. Một trong những dịch vụ phổ biến nhất để đạt được điều này là Nextcloud.
Bài viết sau đây sẽ chỉ cho bạn cách cài đặt Nextcloud trên Raspberry Pi, gắn bộ nhớ ngoài và chọn case phù hợp.
Có hai phương pháp chính để cài đặt Nextcloud trên Raspberry Pi 4 (hoặc model Pi khác). Đầu tiên là sử dụng Nextcloud Ubuntu Appliance cho Raspberry Pi. Điều này yêu cầu bạn mở tài khoản Ubuntu SSO và cũng để tạo SSH key để truy cập từ xa và khởi động máy chủ Nextcloud mới của mình.
Ngoài ra, NextCloudPi là phiên bản đặc biệt của Nextcloud được thiết kế để chạy trên Raspberry Pi 3 hoặc 4. Đó là phương pháp bài viết đang sử dụng ở đây.
Trước tiên, hãy tải xuống file image hệ điều hành NextCloudPi mới nhất từ repo GitHub. Chọn phiên bản cho Raspberry Pi. Sau khi tải xuống, hãy giải nén file bằng công cụ giải nén (ví dụ, WinRAR hoặc 7-Zip cho Windows) trên máy tính; bây giờ, bạn sẽ có một thư mục chứa file IMG.
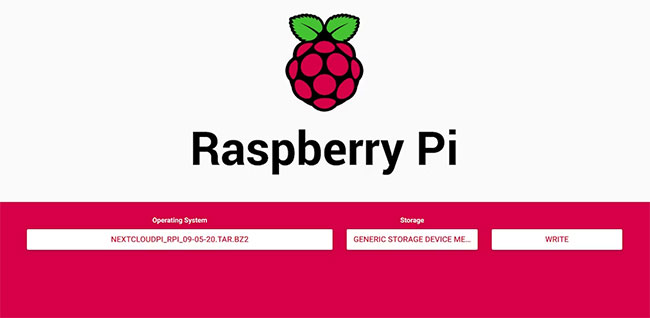
Đặt thẻ nhớ microSD vào Raspberry Pi và bật nguồn. Sau vài giây hiển thị trình tự khởi động (nhiều văn bản cuộn), bạn sẽ được nhắc đăng nhập. Tên người dùng mặc định là pi và mật khẩu là raspberry. Vì lý do bảo mật, bạn nên thay đổi mật khẩu Raspberry Pi sau đó.
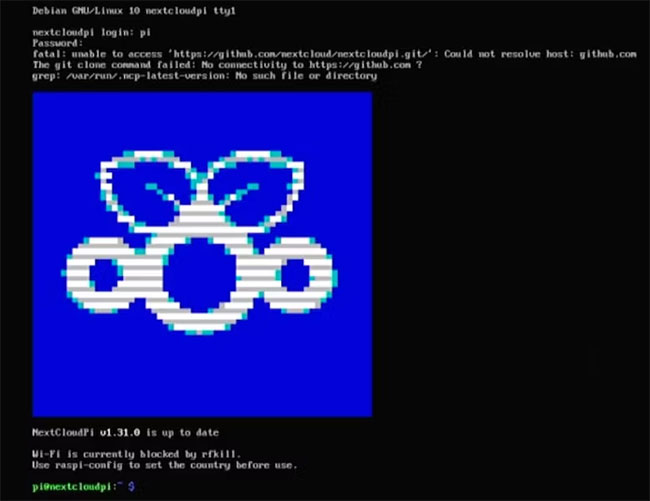
Nhập sudo raspi-config và chọn 2 Network Options, sau đó chọn N2 Wireless LAN. Chọn quốc gia, theo sau là SSID (tên) và mật khẩu của router. Chọn Finish để quay lại dòng lệnh.
Để khám phá địa chỉ IP của Raspberry Pi, hãy nhập:
ip addr
Ghi lại địa chỉ inet dưới wlan0: Đây là địa chỉ IP của Raspberry Pi. Một số router sẽ dành cùng một địa chỉ cho nó mỗi khi nó khởi động. Nếu không, bạn sẽ muốn thiết lập một địa chỉ IP tĩnh cho Raspberry Pi của mình.
Tại thời điểm này, bạn cũng có thể bật SSH để truy cập từ xa từ một máy tính khác nếu không muốn giữ Raspberry Pi của mình kết nối với màn hình trong khi tiếp tục thiết lập. Để làm như vậy, sử dụng lệnh:
sudo service ssh start
Từ dòng lệnh hoặc terminal của một máy tính khác, sau đó bạn có thể nhập ssh pi@[địa chỉ IP của Pi] để truy cập dòng lệnh của Raspberry Pi.
Nhập sudo ncp-config và chọn Yes nếu được nhắc cập nhật. Trong menu tiếp theo, chọn CONFIG và sử dụng mũi tên xuống để cuộn xuống cuối danh sách.
Tại đây chọn nc-webui, sau đó xóa no và gõ yes. Nhấn Enter rồi nhấn phím bất kỳ. Chọn Back and Finish để thoát khỏi công cụ cấu hình.
Trong trình duyệt web trên một máy tính khác, hãy nhập địa chỉ https://[địa chỉ IP của Pi]:4443.
Nếu bạn thấy cảnh báo rằng kết nối của bạn không riêng tư hoặc an toàn, hãy chọn bỏ qua cảnh báo đó (bằng cách chọn Advanced trong Chrome hoặc Firefox) và tiếp tục truy cập trang web.
Bạn sẽ được nhắc đăng nhập. Tên người dùng mặc định là ncp và mật khẩu là ownyourbits.
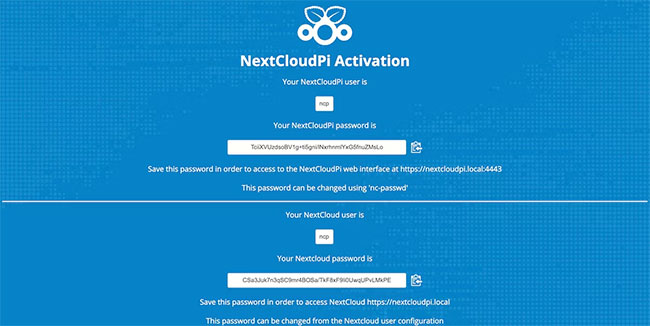
Màn hình kích hoạt NextCloudPi hiển thị hai mật khẩu mà bạn cần sao chép và dán vào tài liệu để lưu giữ an toàn. Đầu tiên là mật khẩu cho web panel NextCloudPi cho phép bạn cấu hình cài đặt máy chủ. Thứ hai là dành cho chính giao diện web Nextcloud. Bạn có thể thay đổi các mật khẩu này sau nếu muốn.
Với những mật khẩu được ghi lại, hãy chọn Activate. Sau vài giây, bạn sẽ được nhắc đăng nhập vào web panel NextCloudPi. Tuy nhiên, bây giờ hãy bỏ qua điều đó và đăng nhập vào giao diện web Nextcloud.
Truy cập https://[địa chỉ IP của Pi] (không có hậu tố :4443) và đăng nhập bằng tên người dùng ncp và mật khẩu thứ hai mà bạn đã ghi lại.
Sau khi tiếp tục qua màn hình chào mừng, bạn sẽ thấy bảng điều khiển web chính. Đây là máy chủ đám mây Raspberry Pi 4 của riêng bạn!
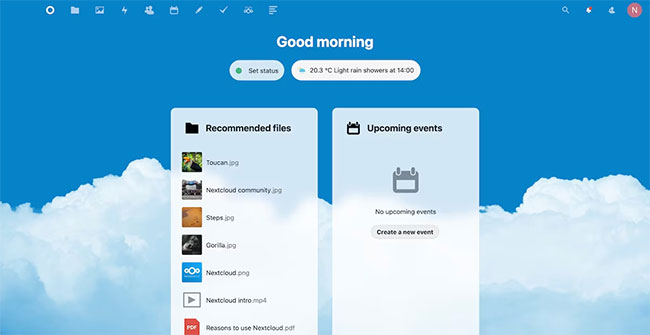
Nhấp vào N ở trên cùng bên phải để truy cập menu drop-down với các tùy chọn cho Settings (toàn bộ - cá nhân và quản trị viên), Users (bạn có thể thêm và quản lý người dùng) và Apps để cài đặt (chẳng hạn như bộ ứng dụng office Collabora Online và máy chủ ARM64).
Trong thanh công cụ trên cùng là các biểu tượng cho những phần như Files, Photos, Contacts, Calendar và Tasks. Ngoài ra còn có một biểu tượng NextCloudPi đưa bạn đến web panel. Nhấp vào nó và bạn sẽ được nhắc đăng nhập bằng tên người dùng ncp và mật khẩu đầu tiên bạn đã ghi lại.
Một trình hướng dẫn sẽ xuất hiện với các tùy chọn để cấu hình bộ lưu trữ USB và quyền truy cập bên ngoài qua Internet.
Thẻ nhớ microSD của bạn sẽ có dung lượng hạn chế, vì vậy tốt nhất bạn nên thêm bộ lưu trữ USB cho máy chủ Nextcloud Raspberry Pi của mình. Kết nối thiết bị lưu trữ của bạn với một trong các cổng USB của Raspberry Pi.
Trước khi tiếp tục, bạn cần tạo một thư mục cho nó trong dòng lệnh trên Raspberry Pi (hoặc qua SSH). Nhập lệnh sau:
sudo mkdir /media/USBdrive
Truy cập web panel NextCloudPi trong trình duyệt web trên máy tính khác của bạn. Trong trình hướng dẫn xuất hiện (bạn có thể mở nó bằng biểu tượng cây đũa phép ở thanh công cụ trên cùng), chọn USB Configuration. Trả lời Yes cho câu hỏi đầu tiên, sau đó nhấp vào Continue.
Sau đó, bạn sẽ được hỏi có muốn format USB không. Nếu bạn chắc chắn không có file quan trọng nào trên đó mà bạn muốn giữ lại, hãy chọn Format USB. Cuối cùng, nhấn Move data to USB.
Cho đến nay, bạn chỉ có thể truy cập máy chủ Nextcloud từ mạng cục bộ của riêng mình, điều này hơi hạn chế. Để truy cập máy chủ Nextcloud của bạn qua Internet từ bất kỳ vị trí nào, yêu cầu sử dụng chuyển tiếp cổng và dịch vụ DNS động.

Chạy máy chủ Nextcloud của bạn trên bo mạch Raspberry Pi trần không lý tưởng vì nó sẽ tích tụ bụi theo thời gian. Có rất nhiều loại case dành cho các model Raspberry Pi 3 và 4 kích thước tiêu chuẩn.
Thay vì vỏ nhựa rẻ tiền, bài viết khuyên dùng thứ gì đó chắc chắn hơn, chẳng hạn như DeskPi Pro. Tùy chọn này có đủ chỗ bên trong cho ổ lưu trữ SATA và được cung cấp cùng với bộ chuyển đổi M.2 sang SATA. Để ngăn Raspberry Pi của bạn quá nóng, nó cũng có hệ thống làm mát và tản nhiệt ICE Tower.
Một lựa chọn tốt khác là vỏ Argon ONE M.2, cho phép bạn sử dụng ổ M.2 SATA có kích thước bất kỳ. Ngoài ra, bạn có thể chọn một vỏ chắc chắn cho riêng Raspberry Pi và cắm ổ lưu trữ USB ngoài tiêu chuẩn.
Xin chúc mừng, giờ bạn đã thiết lập máy chủ đám mây trên Raspberry Pi của mình bằng NextCloudPi. Bạn có thể truy cập trang tổng quan của nó bằng trình duyệt web trên thiết bị khác. Thậm chí còn có một ứng dụng Nextcloud dành cho iOS và Android mà bạn có thể sử dụng.
Nguồn tin: Quantrimang.com
Ý kiến bạn đọc
Những tin mới hơn
Những tin cũ hơn
 Cách chỉnh độ rộng tự động trên Excel
Cách chỉnh độ rộng tự động trên Excel
 Kiểu dữ liệu trong Python: chuỗi, số, list, tuple, set và dictionary
Kiểu dữ liệu trong Python: chuỗi, số, list, tuple, set và dictionary
 Cách giãn dòng trong Word 2016, 2019, 2010, 2007, 2013
Cách giãn dòng trong Word 2016, 2019, 2010, 2007, 2013
 Cách hiển thị My Computer, This PC trên Desktop của Windows 10
Cách hiển thị My Computer, This PC trên Desktop của Windows 10
 8 tính năng Microsoft Office giúp bạn cắt giảm hàng giờ làm việc
8 tính năng Microsoft Office giúp bạn cắt giảm hàng giờ làm việc
 Cách xem mật khẩu Wifi đã lưu trên Windows
Cách xem mật khẩu Wifi đã lưu trên Windows
 Cách kết nối Google Drive với Grok Studio
Cách kết nối Google Drive với Grok Studio
 Việc chuyển sang Google Public DNS trên router và PC giúp cải thiện tốc độ Internet như thế nào?
Việc chuyển sang Google Public DNS trên router và PC giúp cải thiện tốc độ Internet như thế nào?
 Những bản mod thiết yếu giúp Windows 11 trở nên hữu ích hơn
Những bản mod thiết yếu giúp Windows 11 trở nên hữu ích hơn
 Cách đồng bộ Microsoft Forms với Excel
Cách đồng bộ Microsoft Forms với Excel
 Hướng dẫn tạo theme AI cho Outlook
Hướng dẫn tạo theme AI cho Outlook
 Hàm DATEPART trong SQL Server
Hàm DATEPART trong SQL Server
 Hướng dẫn xem lại nhà cũ trên Google Maps
Hướng dẫn xem lại nhà cũ trên Google Maps
 Tôi từng thương em
Tôi từng thương em
 Cách chèn, viết biểu tượng mũi tên (↑↓←↕↔→↘↗↙↖) trong Word
Cách chèn, viết biểu tượng mũi tên (↑↓←↕↔→↘↗↙↖) trong Word
 Cấu hình Resident Evil Requiem PC
Cấu hình Resident Evil Requiem PC
 Cách tận dụng tab Performance trong Task Manager
Cách tận dụng tab Performance trong Task Manager
 Rời bỏ mối quan hệ bạn bè độc hại
Rời bỏ mối quan hệ bạn bè độc hại
 Hướng dẫn sử dụng Photoshop cho người mới
Hướng dẫn sử dụng Photoshop cho người mới
 Cách sửa lỗi AutoCAD bị giật, lag
Cách sửa lỗi AutoCAD bị giật, lag
