Thông tin liên hệ
- 036.686.3943
- admin@nguoicodonvn2008.info

Nếu bản cập nhật Windows đang sử dụng hết băng thông hiện có, hãy làm theo các bước sau để giới hạn băng thông hoặc tốc độ tải xuống của Windows Updates.
Microsoft phát hành bản cập nhật cho hầu hết các phiên bản Windows 10 ít nhất một lần một tuần. Cụ thể, bạn có thể mong đợi một bản cập nhật mới vào thứ Ba hàng tuần. Khi có bản cập nhật, Windows 10 sẽ cố gắng tự động tải xuống và cài đặt trong thời gian sớm nhất. Theo mặc định, Windows 10 sẽ sử dụng nhiều băng thông khả dụng nhất có thể để tải xuống bản cập nhật. Tất nhiên, nếu bạn đang làm việc gì đó chuyên sâu về mạng, chẳng hạn như phát trực tuyến, Windows 10 có thể tự giới hạn một cách thông minh việc sử dụng hết băng thông và cản trở các hoạt động khác.
Mặc dù Windows 10 làm khá tốt trong việc tự kiểm soát việc sử dụng hết băng thông có sẵn, nhưng đôi khi nó không hoạt động như bình thường. Trong những trường hợp đó, bạn có thể đặt giới hạn theo cách thủ công cho lượng băng thông mà Windows Updates sử dụng. Ví dụ, nếu bạn có kết nối 10Mbps, bạn có thể giới hạn Windows Updates chỉ sử dụng 5Mbps. Bằng cách đó, bạn vẫn có thể sử dụng 5Mbps băng thông còn lại mà không gặp vấn đề gì.
Điều tốt là Windows 10 giúp bạn dễ dàng giới hạn băng thông cập nhật Windows thông qua trang Delivery Optimization trong ứng dụng Settings. Hãy làm theo các bước bên dưới để giới hạn tốc độ tải xuống hay băng thông của Windows Updates bằng ứng dụng Settings nhé!
Để giới hạn băng thông Windows Updates, hãy làm theo các bước dưới đây.
Nhấn phím tắt Win + I để mở ứng dụng Settings. Trong ứng dụng Settings, chuyển đến trang Update & Security > Delivery Optimization. Trên bảng điều khiển bên phải, nhấp vào liên kết Advanced options.
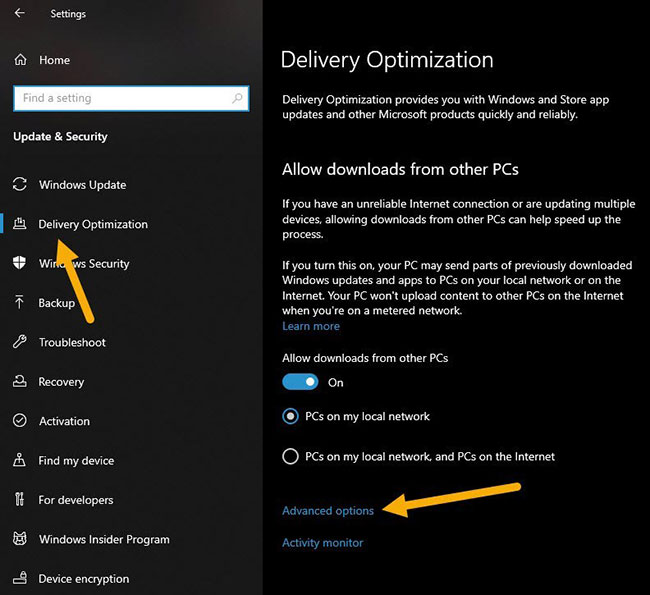
Trong phần Download Settings, hãy chọn tùy chọn Absolute bandwidth. Sau đó, chọn hộp kiểm Limit how much bandwidth is used for downloading updates in the background và đặt băng thông trong trường khả dụng.
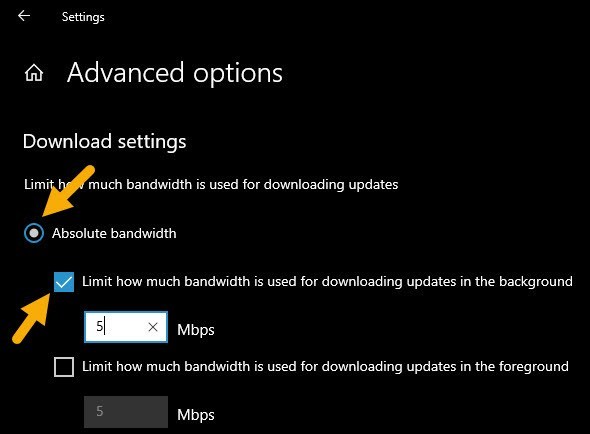
Tiếp theo, chọn hộp kiểm Limit how much bandwidth is used for downloading updates in the foreground và đặt băng thông trong trường khả dụng.
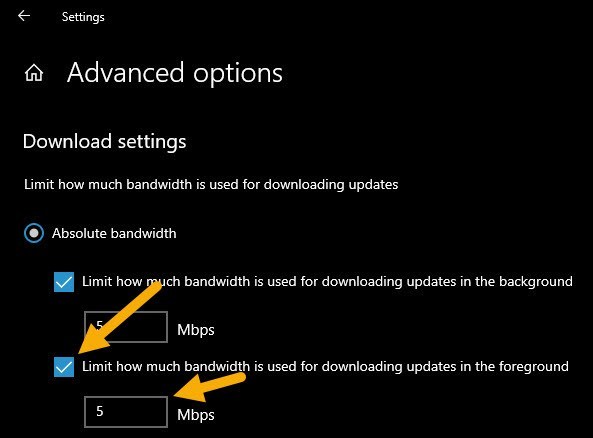
Nếu không muốn đặt giới hạn cứng, bạn có thể chọn tùy chọn Percentage of measured bandwidth và sử dụng các thanh trượt để đặt lượng băng thông mà Windows Updates có thể sử dụng. Một điều cần lưu ý là Windows sẽ tự động kiểm tra và xác định băng thông thực của bạn là bao nhiêu. Bạn không có quyền kiểm soát nó. Đó là một trong những lý do tại sao khuyên bạn nên sử dụng tùy chọn Absolute bandwidth.
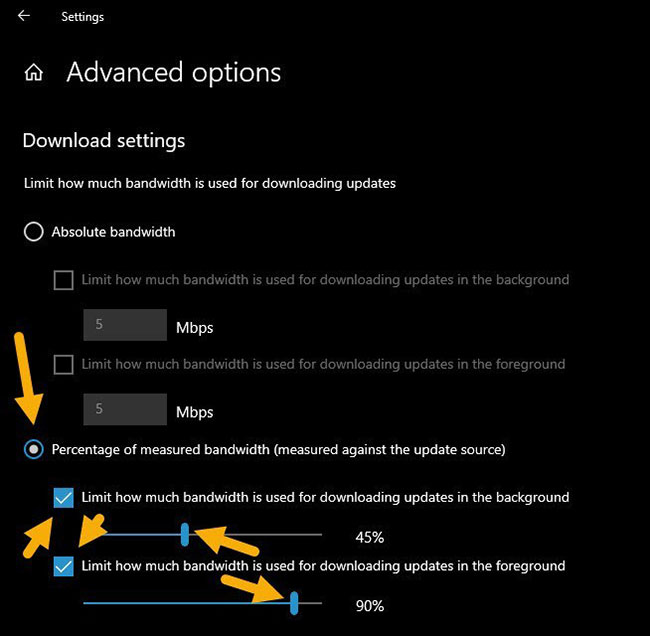
Cuối cùng, đóng ứng dụng Settings và khởi động lại Windows 10. Sau khi khởi động lại, Windows Update sẽ tự xử lý các cài đặt và giới hạn băng thông.
Nguồn tin: Quantrimang.com
Ý kiến bạn đọc
Những tin mới hơn
Những tin cũ hơn
 10+ công cụ gỡ cài đặt phần mềm miễn phí tốt nhất
10+ công cụ gỡ cài đặt phần mềm miễn phí tốt nhất
 8 ứng dụng Microsoft Store miễn phí giúp Windows tốt hơ
8 ứng dụng Microsoft Store miễn phí giúp Windows tốt hơ
 Những câu hỏi đáng suy ngẫm về giá trị cuộc sống
Những câu hỏi đáng suy ngẫm về giá trị cuộc sống
 Cách chèn dấu tích vào trong Word
Cách chèn dấu tích vào trong Word
 Ma trận trong Python
Ma trận trong Python
 Stt một mình vẫn vui dành cho những người mạnh mẽ
Stt một mình vẫn vui dành cho những người mạnh mẽ
 Tại sao nên trang bị thêm ổ cắm USB gắn tường?
Tại sao nên trang bị thêm ổ cắm USB gắn tường?
 Cách hạ cấp gói Google One AI Pro
Cách hạ cấp gói Google One AI Pro
 Cậu của hôm nay đã giỏi hơn hôm qua rất nhiều rồi
Cậu của hôm nay đã giỏi hơn hôm qua rất nhiều rồi
 Ánh đèn đường vẫn sáng, chúng ta vẫn bước đi
Ánh đèn đường vẫn sáng, chúng ta vẫn bước đi
 Cách nhận Gemini Pro, 2TB bộ nhớ miễn phí 1 năm
Cách nhận Gemini Pro, 2TB bộ nhớ miễn phí 1 năm
 Cách khắc phục lỗi 2XKO 2001 “Failed to Log In”
Cách khắc phục lỗi 2XKO 2001 “Failed to Log In”
 Hàm sscanf() trong C
Hàm sscanf() trong C
 Những ứng dụng Windows có thể đánh bại PowerToys
Những ứng dụng Windows có thể đánh bại PowerToys
 3 nhược điểm khi gỡ bỏ bloatware trên Windows 11
3 nhược điểm khi gỡ bỏ bloatware trên Windows 11
 Hàm DATEDIFF trong SQL Server
Hàm DATEDIFF trong SQL Server
 Viết cho cô gái tháng 9 ấy…
Viết cho cô gái tháng 9 ấy…
 Mưa tan, nắng lại lên
Mưa tan, nắng lại lên
 Những câu nói hay về sách, danh ngôn về việc đọc sách hay
Những câu nói hay về sách, danh ngôn về việc đọc sách hay
 Cách xóa Thư viện khỏi File Explorer trên Windows 11
Cách xóa Thư viện khỏi File Explorer trên Windows 11
