Thông tin liên hệ
- 036.686.3943
- admin@nguoicodonvn2008.info

Khóa máy là một trong những cách đơn giản nhưng hiệu quả để bảo vệ máy tính của bạn trước những “con mắt tò mò” khi bạn buộc phải rời khỏi chỗ làm việc nhưng không muốn tắt máy.
Thao tác này sẽ không thoát hoặc làm gián đoạn bất kỳ ứng dụng, tác vụ nào đang chạy trên hệ thống. Bạn chỉ nhập mật khẩu Macbook để khóa và truy cập lại vào thiết bị của mình. Dưới đây là 8 cách để khóa máy Mac một cách nhanh chóng.
Có nhiều cách để bạn khóa máy Mac của mình. Một vài trong số đó liên quan đến việc đưa thiết bị vào chế độ ngủ. Tuy nhiên, điều này về cơ bản lại không giúp bảo vệ được thiết bị một cách triệt để nếu bạn không cài mật khẩu truy cập lại.
Để đảm bảo khả năng bảo mật tối đa, chúng tôi khuyên bạn nên thiết lập tính năng yêu cầu mật khẩu sau khi đặt máy Mac ở chế độ ngủ.
Để thiết lập bảo vệ bằng mật khẩu máy khi máy Mac được đặt ở chế độ ngủ, bạn hãy nhấp vào biểu tượng Apple ở trên cùng bên trái màn hình, sau đó bấm vào “System Preferences”.
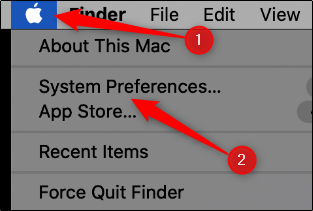
Tiếp theo, hãy nhấp vào “Security & Privacy”.
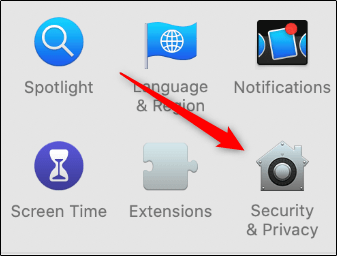
Trong tab “General”, hãy bấm vào hộp kiểm bên cạnh tùy chọn “Require Password”.
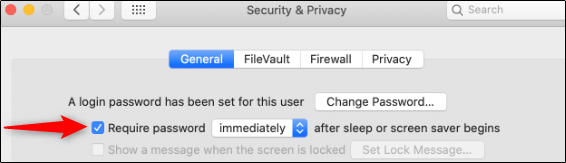
Nhập mật khẩu của bạn, sau đó nhấp vào mũi tên bên cạnh “Require Password” để mở menu thả xuống. Tiếp theo, bạn có thể chọn khoảng thời gian trước khi yêu cầu nhập lại mật khẩu. Bấm chọn “Immediately” để khóa máy Mac của bạn bất cứ khi nào bạn chuyển thiết bị sang chế độ ngủ.
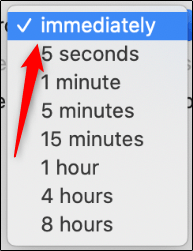
Dưới đây là một số cách bạn có thể sử dụng để khóa máy Mac của mình.
Cách đơn giản nhất để bạn khóa máy Mac của mình là chỉ cần gập màn hình thiết bị lại. Tất nhiên cách này chỉ sử dụng được với MacBook. Khi mở lại, bạn sẽ phải nhập mật khẩu của mình để vượt qua màn hình khóa và truy cập lại vào hệ thống.
Phương pháp đơn giản tiếp theo để bạn đưa máy Mac của mình vào trạng thái khóa là nhấn tổ hợp phím tắt Command + Control + Q.
Ngoài ra, bạn cũng có thể nhấn tổ hợp phím Command + Shift + Q. Nhưng thao tác này sẽ khiến bạn đăng xuất hoàn toàn khỏi thiết bị, có nghĩa là bất kỳ ứng dụng nào đang chạy trên hệ thống đều sẽ bị buộc đóng lại.
Bạn cũng có thể dễ dàng khóa máy Mac của mình từ menu Apple. Chỉ cần nhấp vào biểu tượng Apple ở trên cùng bên trái màn hình, sau đó bấm vào tùy chọn “Lock Screen”.
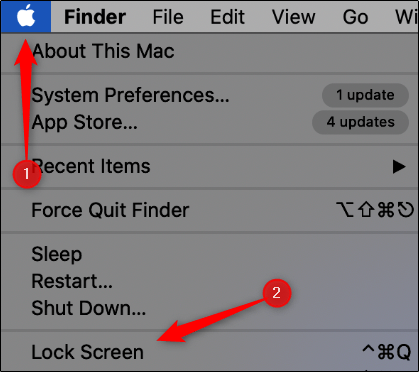
Nếu đã thiết lập tính năng yêu cầu mật khẩu để mở khóa máy Mac sau khi thiết bị được đặt ở chế độ ngủ, bạn chỉ cần nhấp vào tùy chọn “Sleep” trong cùng menu này.
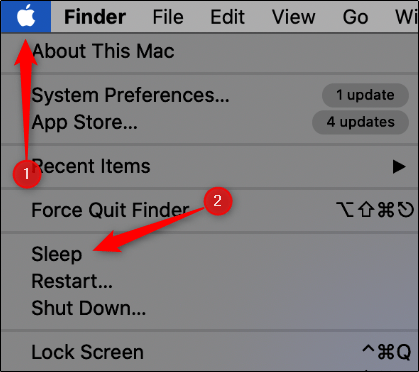
Hot Corners là tính năng cho phép bạn chạm vào một góc bất kỳ của màn hình máy tính bằng con trỏ chuột để kích hoạt lệnh. Bạn cũng có thể sử dụng tính năng này để khóa máy Mac của mình.
Đầu tiên, nhấp vào biểu tượng Apple ở trên cùng bên trái màn hình, sau đó bấm vào “System Preferences”.
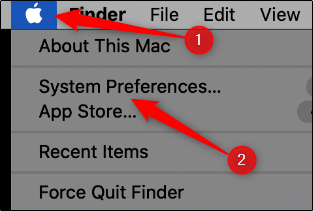
Nhấp vào “Mission Control”.
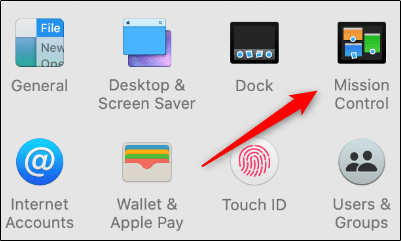
Ở dưới cùng bên trái màn hình, hãy nhấp vào “Hot Corners”.
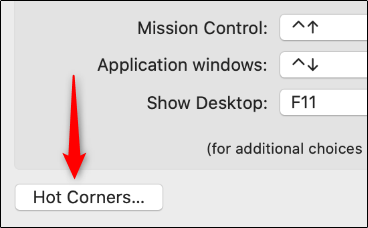
Bây giờ, hãy chọn góc bạn muốn sử dụng để kích hoạt màn hình khóa.
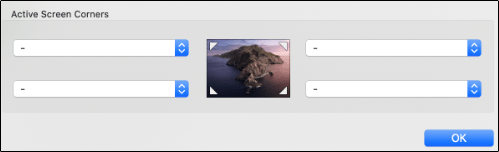
Nhấp vào góc mà bạn muốn đặt làm Hot Corner, sau đó chọn “Lock Screen”.
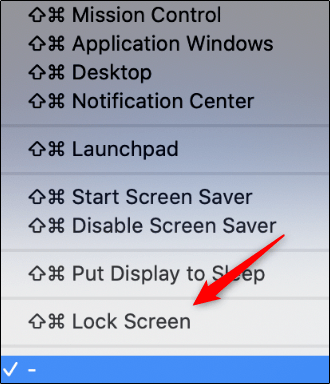
Một lần nữa, nếu bạn đã thiết lập tính năng yêu cầu khẩu để mở khóa máy Mac ở chế độ ngủ, chỉ cần nhấp vào “Put Display to Sleep” trong cùng menu này.
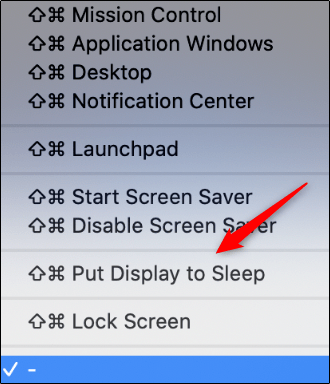
Nhấp vào “OK” để đặt lệnh Hot Corner mới. Để thực thi lệnh, bạn chỉ cần đặt chuột vào góc màn hình mà mình đã chọn.
Đầu tiên, hãy hãy nhấn tổ hợp phím Command + Space để mở Spotlight Search, tìm kiếm từ khóa “Terminal”, sau đó nhấp vào kết quả tìm kiếm tương ứng hiện ra.
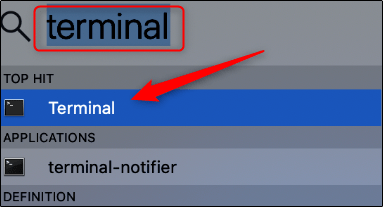
Trong Terminal, bạn nhập lệnh sau, rồi nhấn Enter:
pmset displaysleepnow
Máy Mac của bạn bây giờ sẽ được đặt ở chế độ ngủ. Khi truy cập lại, bạn phải nhập mật khẩu.
Bạn cũng có thể thêm một “nút khóa màn hình” chuyên dụng vào Touch bar của máy Mac.
Đầu tiên, hãy nhấp vào biểu tượng Apple ở trên cùng bên trái màn hình, sau đó chọn “System Preferences”.
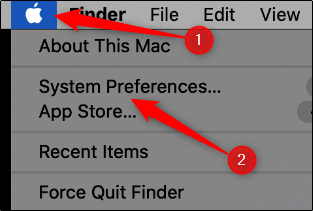
Nhấp vào “Keyboard”.
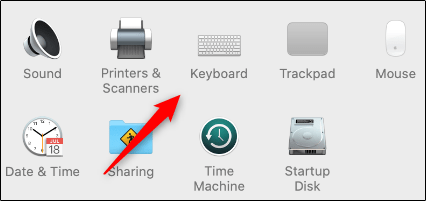
Ở dưới cùng bên phải, hãy nhấp vào “Customize Control Strip”.
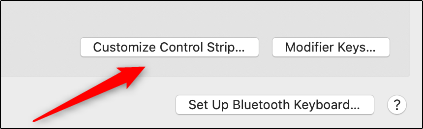
Một menu với một số nút chuyên dụng sẽ xuất hiện. Nhấp và kéo nút “Screen Lock” hoặc “Sleep” xuống Touch bar.
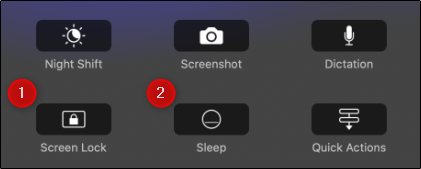
Bây giờ, bất cứ khi nào bạn nhấn vào nút này trên Touch bar, máy Mac sẽ lập tức bị khóa.
Bạn hoàn toàn có thể thiết lập để máy mac của mình tự động khóa sau khi không hoạt động trong một khoảng thời gian nhất định.
Đầu tiên, hãy nhấp vào biểu tượng Apple ở trên cùng bên trái màn hình, sau đó chọn “System Preferences”.
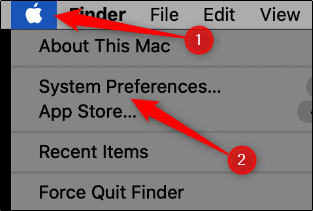
Nếu bạn đang chạy trên macOS Big Sur hoặc mới hơn, hãy nhấp vào “Battery”.
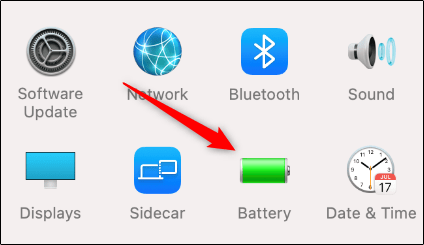
Nếu bạn đang chạy macOS Catalina trở xuống, hãy nhấp vào “Energy Saver”.
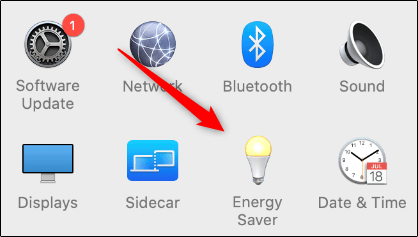
Trên tab “Battery” trong “Energy Saver”, hãy nhấp và kéo thanh trượt bên cạnh tùy chọn “Turn Display Off After” đến khoảng thời gian bạn muốn. Bạn có thể thiết lập “1 minute” hoặc “Never”.
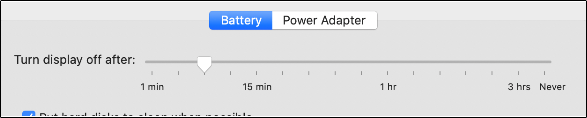
Hãy thực hiện các bước tương tự trong tab “Power Adapter”.

Lưu ý rằng nếu bạn đang chạy macOS Big Sur, các tab "Battery" và "Power Adapter" sẽ nằm trong ngăn bên trái.
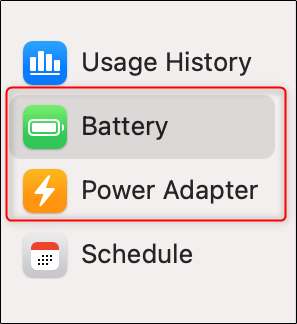
Giờ đây, nếu bạn quên khóa máy Mac trước khi rời đi, máy vẫn sẽ tự động khóa sau khoảng thời gian bạn đã chọn, cho dù máy được cắm điện trực tiếp hay chạy bằng nguồn pin.
Nguồn tin: Quantrimang.com
Ý kiến bạn đọc
Những tin mới hơn
Những tin cũ hơn
 10+ công cụ gỡ cài đặt phần mềm miễn phí tốt nhất
10+ công cụ gỡ cài đặt phần mềm miễn phí tốt nhất
 8 ứng dụng Microsoft Store miễn phí giúp Windows tốt hơ
8 ứng dụng Microsoft Store miễn phí giúp Windows tốt hơ
 Những câu hỏi đáng suy ngẫm về giá trị cuộc sống
Những câu hỏi đáng suy ngẫm về giá trị cuộc sống
 Cách chèn dấu tích vào trong Word
Cách chèn dấu tích vào trong Word
 Ma trận trong Python
Ma trận trong Python
 Stt một mình vẫn vui dành cho những người mạnh mẽ
Stt một mình vẫn vui dành cho những người mạnh mẽ
 Tại sao nên trang bị thêm ổ cắm USB gắn tường?
Tại sao nên trang bị thêm ổ cắm USB gắn tường?
 Cách hạ cấp gói Google One AI Pro
Cách hạ cấp gói Google One AI Pro
 Cậu của hôm nay đã giỏi hơn hôm qua rất nhiều rồi
Cậu của hôm nay đã giỏi hơn hôm qua rất nhiều rồi
 Ánh đèn đường vẫn sáng, chúng ta vẫn bước đi
Ánh đèn đường vẫn sáng, chúng ta vẫn bước đi
 Cách nhận Gemini Pro, 2TB bộ nhớ miễn phí 1 năm
Cách nhận Gemini Pro, 2TB bộ nhớ miễn phí 1 năm
 Cách khắc phục lỗi 2XKO 2001 “Failed to Log In”
Cách khắc phục lỗi 2XKO 2001 “Failed to Log In”
 Hàm sscanf() trong C
Hàm sscanf() trong C
 Những ứng dụng Windows có thể đánh bại PowerToys
Những ứng dụng Windows có thể đánh bại PowerToys
 3 nhược điểm khi gỡ bỏ bloatware trên Windows 11
3 nhược điểm khi gỡ bỏ bloatware trên Windows 11
 Hàm DATEDIFF trong SQL Server
Hàm DATEDIFF trong SQL Server
 Viết cho cô gái tháng 9 ấy…
Viết cho cô gái tháng 9 ấy…
 Mưa tan, nắng lại lên
Mưa tan, nắng lại lên
 Những câu nói hay về sách, danh ngôn về việc đọc sách hay
Những câu nói hay về sách, danh ngôn về việc đọc sách hay
 Cách xóa Thư viện khỏi File Explorer trên Windows 11
Cách xóa Thư viện khỏi File Explorer trên Windows 11
