Thông tin liên hệ
- 036.686.3943
- admin@nguoicodonvn2008.info

Nhiều máy tính Windows có kết nối Bluetooth, mà bạn có thể sử dụng để kết nối hầu hết các thiết bị của mình, như điện thoại thông minh, loa, tai nghe, máy in, v.v...
Nếu không có sẵn tính năng Bluetooth, bạn luôn có thể sử dụng Bluetooth adapter. Đó là một cách tiết kiệm để có được kết nối Bluetooth cho các thiết bị và rất dễ cài đặt.
Tuy nhiên, Bluetooth có xu hướng làm giảm tuổi thọ pin của thiết bị khi sử dụng và việc dùng nó đi kèm với một số rủi ro bảo mật.
Sau đây là hướng dẫn từng bước về cách bật Bluetooth trên Windows 10 cũng như một số phương án khắc phục khi có sự cố.
Có 5 phương pháp bạn có thể sử dụng để bật Bluetooth trên Windows 10
Bước đầu tiên trước khi sử dụng thiết bị Bluetooth là cấu hình cài đặt Bluetooth trong Windows 10. Để thực hiện việc này, hãy truy cập ứng dụng Settings trong Windows 10 bằng cách nhấp vào nút Start, sau đó nhấp vào biểu tượng Settings.
Tiếp theo, nhấp vào Devices.
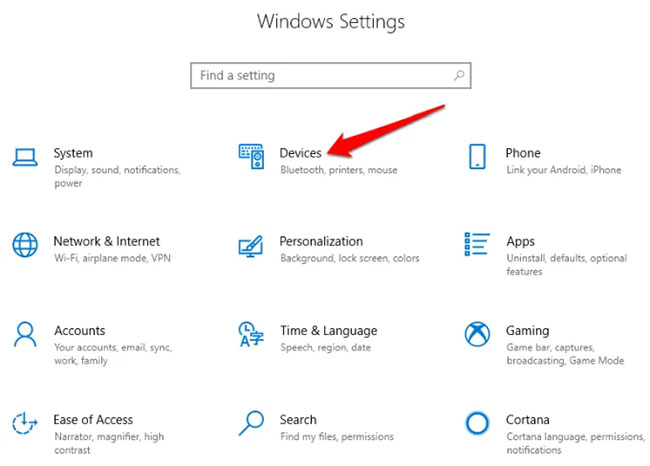
Nhấp vào Bluetooth & Other Devices.
Lưu ý: Nếu công tắc chuyển đổi Bluetooth không có sẵn trên cài đặt Bluetooth & Other devices, máy tính Windows đó có thể không có tính năng Bluetooth hoặc phần cứng có liên quan không được nhận diện.
Nhấp vào More Bluetooth options trong phần Related Settings để có thêm cài đặt Bluetooth.
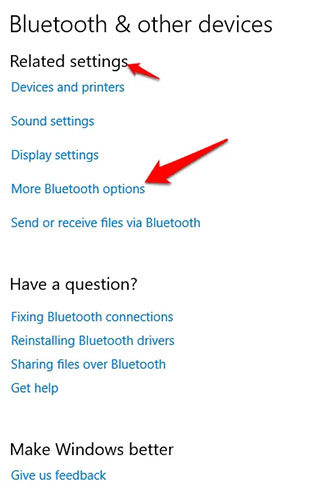
Bạn có thể mở rộng cửa sổ để xem các tùy chọn trên menu bên phải.
Action Center trong Windows 10 cho phép bạn truy cập các cài đặt nhanh và thông báo ứng dụng có thể thao tác.
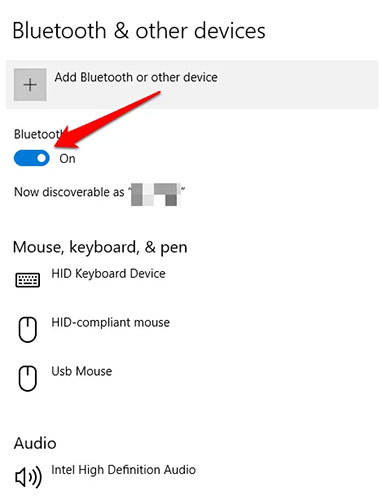
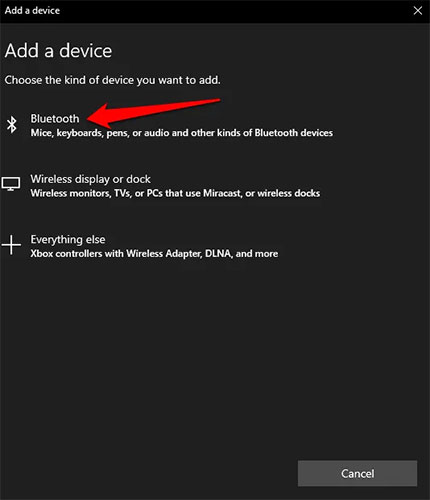
Để biết chi tiết về cách bật và sử dụng Swift Pair trên Windows 10, bạn đọc tham khảo bài viết: Cách bật tính năng Swift Pair trên Windows 10 để biết thêm chi tiết.
Windows 10 Bluetooth cũng có một công tắc chuyển đổi trong phần cài đặt cho Airplane mode. Sử dụng Win+I để mở Settings và nhấp hoặc nhấn vào Network & Internet.
Chuyển đến tab Airplane mode từ cột bên trái. Ở phía bên phải, trong phần Wireless devices, bạn có thể thấy một công tắc bật/tắt Bluetooth. Nhấp vào nó để chuyển sang vị trí On.
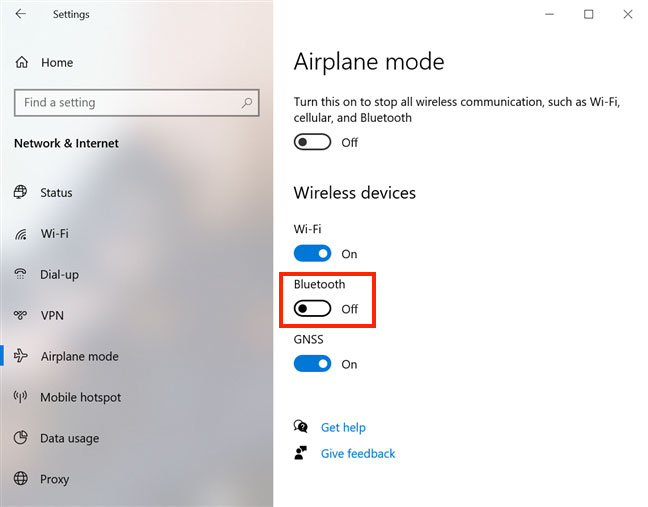
Khi công tắc này được đặt thành On, bạn có thể bắt đầu kết nối các thiết bị khác với Windows 10 qua Bluetooth. Nhấn vào nó một lần nữa nếu bạn muốn tắt Bluetooth.
GHI CHÚ: Công tắc Bluetooth trong tab Airplane mode hoạt động bất kể chế độ Airplane mode có được bật hay không. Tuy nhiên, bật Airplane mode sẽ tắt Bluetooth theo mặc định trong Windows 10.
Bạn cũng có thể yêu cầu Cortana, trợ lý ảo của Microsoft, bật Windows 10 Bluetooth. Đảm bảo Cortana có thể nghe thấy bạn và nói "turn on Bluetooth", "enable Bluetooth", "start Bluetooth" hoặc "activate Bluetooth". Cortana sẽ bật Bluetooth và cho bạn biết nó đã hoàn thành nhiệm vụ.
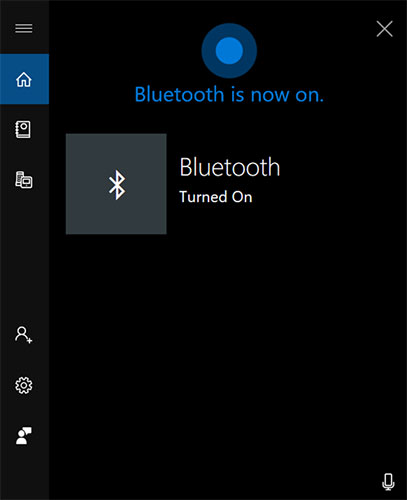
Để tắt Bluetooth Windows 10 bằng Cortana, hãy nói "turn off Bluetooth", "disable Bluetooth", "stop Bluetooth" hoặc "deactivate Bluetooth". Cortana sẽ thông báo cho bạn rằng Bluetooth đã tắt.
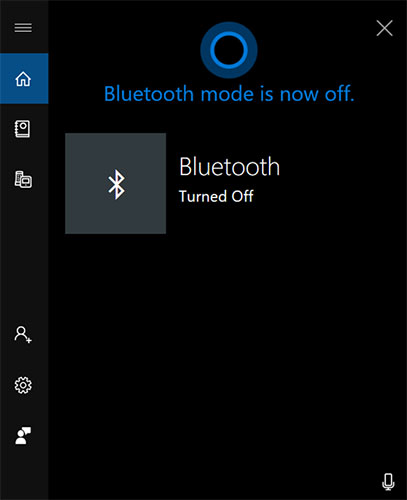
Nếu bạn vẫn gặp sự cố với Bluetooth trên PC của mình, một tùy chọn khác là đặt service Bluetooth thành Automatic:
Bước 1: Nhấn Windows + R trên bàn phím, nhập Services.msc vào hộp Run, sau đó chọn OK.
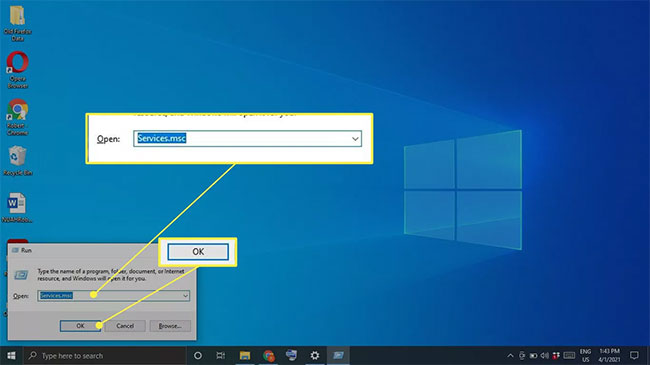
Bước 2: Nhấp chuột phải vào Bluetooth Support Service và chọn Properties.
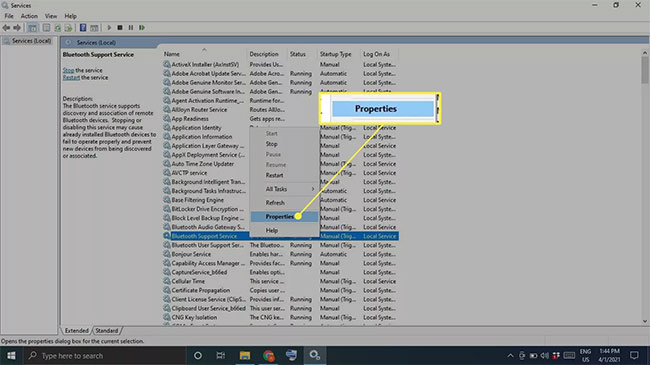
Bước 3: Đặt Startup type thành Automatic, chọn Start trong Service status, sau đó chọn OK.
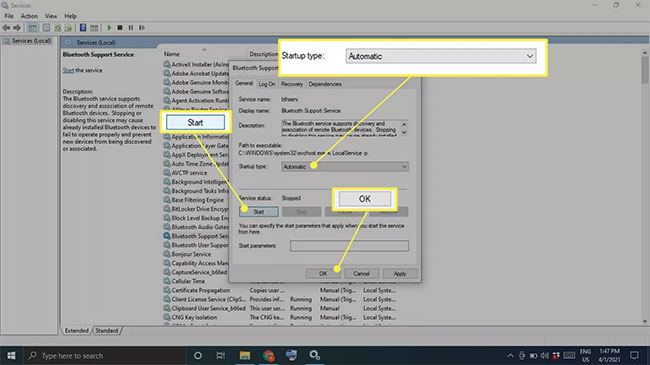
Sau khi đã bật Bluetooth trên Windows 10, bạn có thể kết nối với các thiết bị được hỗ trợ. Quy trình kết nối được mô tả ngắn gọn trong phần sau:
Sau khi Bluetooth được bật, bạn có thể kết nối một thiết bị:
Bước 1: Đi tới cài đặt Bluetooth của bạn và chọn Add Bluetooth or other device.
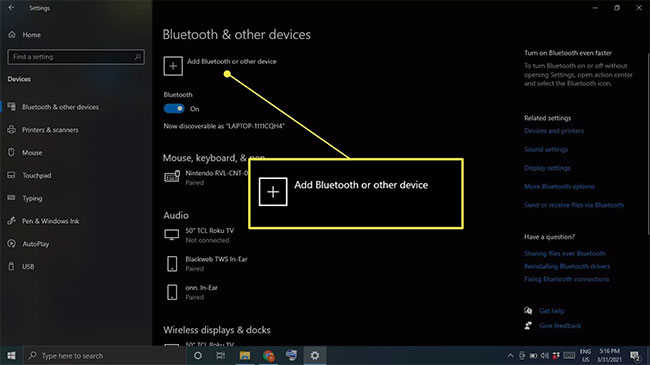
Bước 2: Chọn Bluetooth.
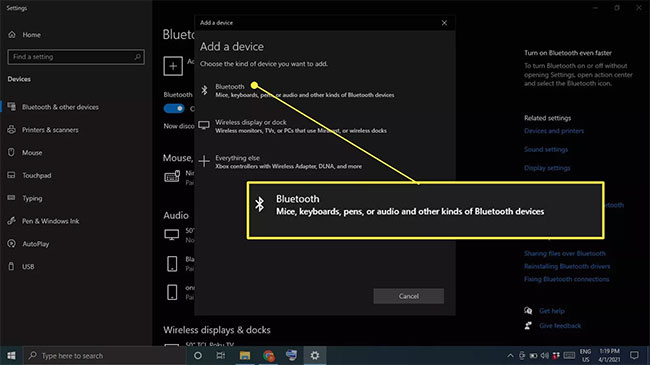
Bước 3: Bật thiết bị Bluetooth và đặt thiết bị ở chế độ ghép nối.
Bước 4: Chờ thiết bị hiển thị trong danh sách rồi chọn thiết bị đó.
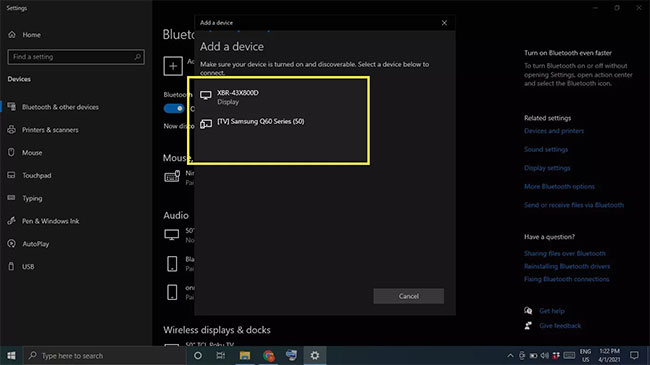
Lưu ý: Tùy thuộc vào thiết bị, bạn có thể phải nhập mã PIN hiển thị trên thiết bị Bluetooth.
Ngày nay, tuy Windows 11 đã ra mắt nhưng vẫn còn không ít người đang sử dụng các bản Windows cũ như Windows 8 và Windows 7. Nếu đang sử dụng Windows 8 thì cách bật/tắt Bluetooth được thực hiện như sau:
Bước 1: Mở phần Settings (Cài đặt).
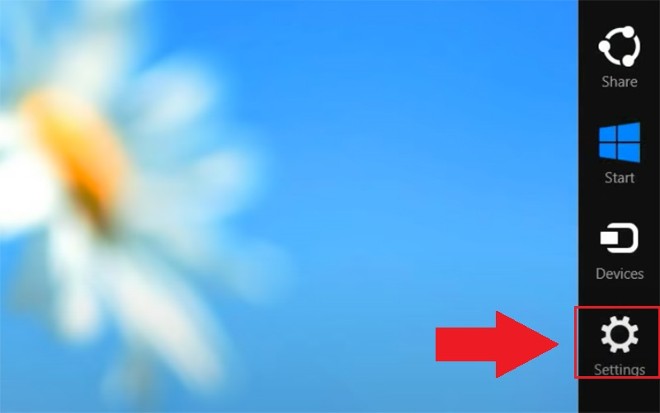
Bước 2: Vào mục Change PC settings.
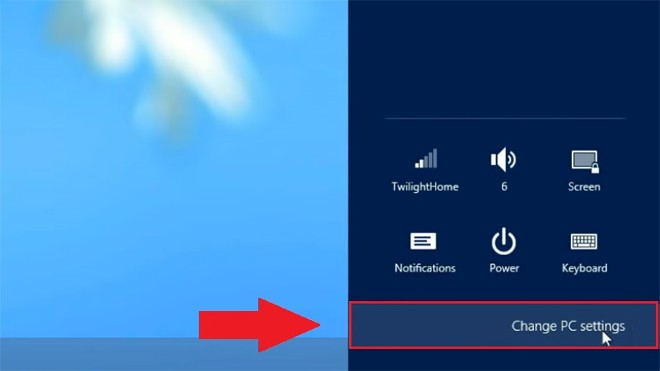
Bước 3: Truy cập vào phần Wireless (Không dây) sau đó để bật Bluetooth bạn chỉ cần gạt nút công tắc ở phần Bluetooth sang On. Khi muốn tắt, bạn chỉ gần gạt nút này trở về Off là xong.
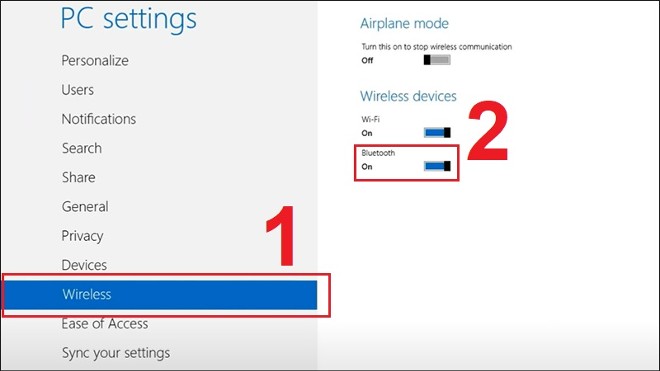
Với những máy tính đang cài Windows 7, cách bật/tắt Bluetooth như sau:
Bước 1: Nhấn nút Start sau đó chọn Control Panel (Bảng điều khiển).
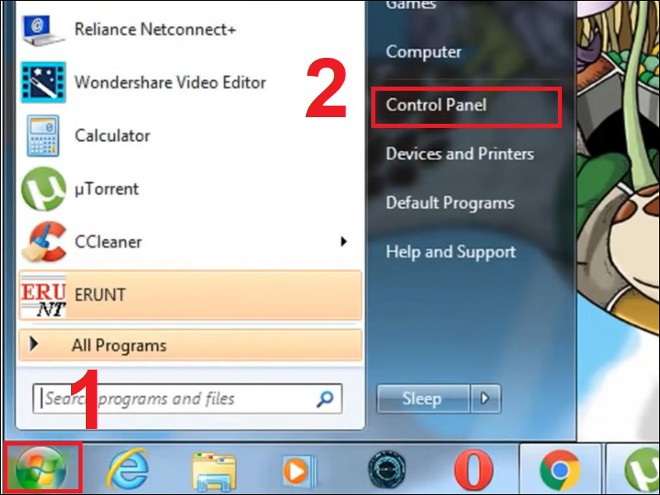
Bước 2: Bạn chọn Network and Internet (Mạng và Internet).
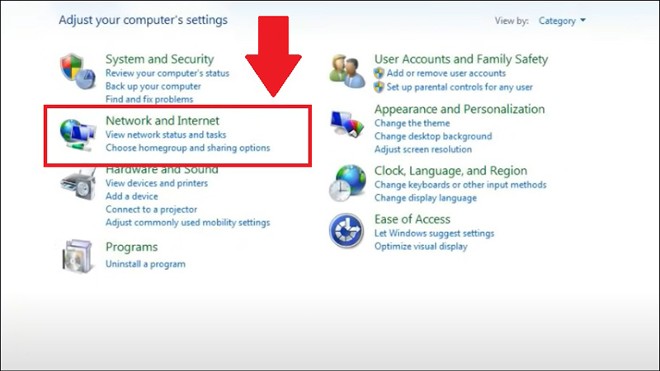
Bước 3: Tại đây, bạn nhấp vào Network and Sharing Center (Trung tâm Kết nối và Chia sẻ).
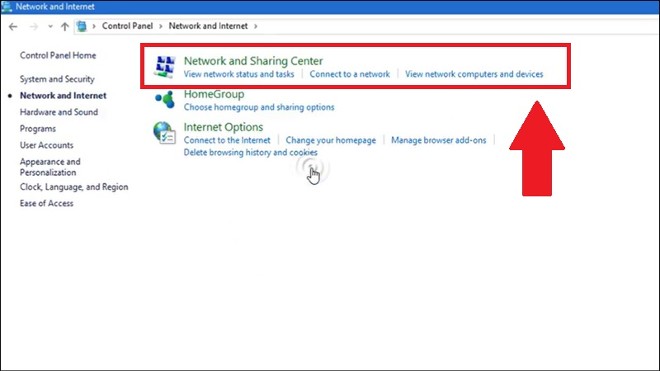
Bước 4: Bạn nhấp vào Change adapter settings ở thanh bên trái cửa sổ Network and Sharing Center.
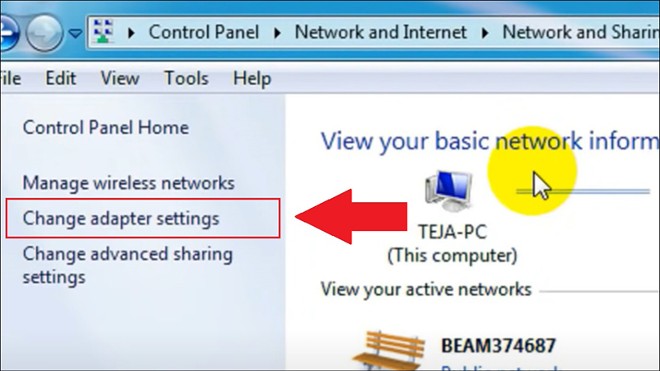
Bước 5: Bạn nhấn chuột phải vào Bluetooth Network Connection (Kết nối Bluetooth). Nếu muốn bận bạn chọn Enable còn nếu muốn tắt bạn chọn Disable.
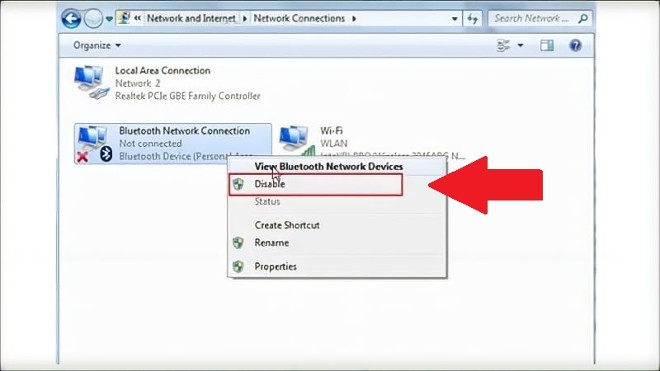
Trước đây, Quantrimang.com đã giới thiệu với bạn đọc cách sửa lỗi Bluetooth bị mất trên cài đặt Settings Windows 10 và cách sửa lỗi Bluetooth không có trong Device Manager. Nếu rơi vào một trong hai trường hợp này, bạn đọc có thể tham khảo hướng dẫn chi tiết ở trên. Nếu không, hãy thử áp dụng cách cách sau để khắc phục sự cố.
Hãy thiết lập để làm cho PC có thể phát hiện được đối với các thiết bị Bluetooth khác. Nhấn phím Win+I và đi đến Devices > More Bluetooth options.
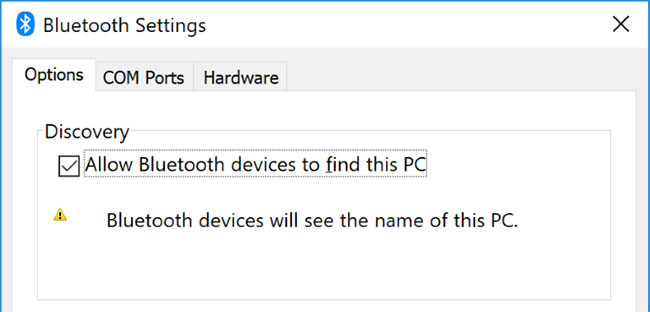
Đánh dấu vào Allow Bluetooth devices to find this PC và nhấn OK. Điều này không cần thiết nếu bạn muốn ghép một cái gì đó như chuột hoặc bàn phím, nhưng có thể hữu ích khi ghép nối các thiết bị như điện thoại.
Bluetooth có phạm vi hạn chế. Giá trị cụ thể khác nhau, nhưng trong một thiết lập tại nhà, nó rơi vào khoảng mười mét. Con số này có thể được giảm đáng kể bởi các rào cản vật lý như những bức tường.
Do đó, đảm bảo rằng thiết bị bạn muốn ghép nối với máy tính đã được bật, sạc đầy và nằm trong phạm vi gần với hệ thống Windows 10.
Ngoài ra, hãy chắc chắn rằng nó không quá gần với thiết bị khác sử dụng cổng USB 3.0. Các thiết bị USB này đôi khi có thể can thiệp vào kết nối Bluetooth.
Về mặt kỹ thuật, bạn không cần phải vô hiệu hóa các thiết bị Bluetooth khác, nhưng chúng có thể gây hiện tượng nhiễu khi bạn cố gắng ghép nối một thiết bị mới.
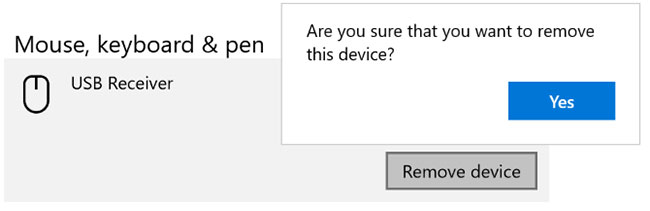
Để tắt chúng, nhấn phím Win+I để mở Settings và nhấp vào Devices. Lần lượt, nhấp vào từng thiết bị Bluetooth và nhấp vào Remove device > Yes.
Tất nhiên, hãy nhớ ghép nối lại các thiết bị này nếu bạn vẫn cần chúng.
Vào tháng 6 năm 2019, Microsoft đã vá Windows 10 để bảo vệ hệ điều hành này khỏi lỗ hổng bảo mật Bluetooth. Tuy nhiên, điều này khiến một số thiết bị Bluetooth gặp sự cố kết nối.
Bạn có thể thấy nếu điều này đang tác động đến bạn. Nhấn phím Win+X và nhấp vào Event Viewer. Trên Summary of Administrative Events, hãy mở rộng Error và tìm kiếm những điều sau đây:
Nếu bạn thấy điều này, Microsoft khuyên bạn nên liên hệ với nhà sản xuất thiết bị Bluetooth để xem họ có thực hiện việc khắc phục sự cố hay không. Nếu không, bạn có thể cần phải mua một thiết bị Bluetooth hoàn toàn mới.
Tốt nhất nên giữ cho Windows luôn cập nhật để hưởng lợi từ các tính năng mới nhất và những bản vá bảo mật. Điều này có thể giúp giải quyết các vấn đề với Bluetooth.
Windows 10 sẽ tự động cập nhật, nhưng bạn có thể tự kiểm tra và cài đặt các bản cập nhật.
Windows 10 có trình khắc phục sự cố Bluetooth tích hợp. Công cụ này sẽ phát hiện bất kỳ vấn đề nào và tự động cố gắng sửa chữa chúng.
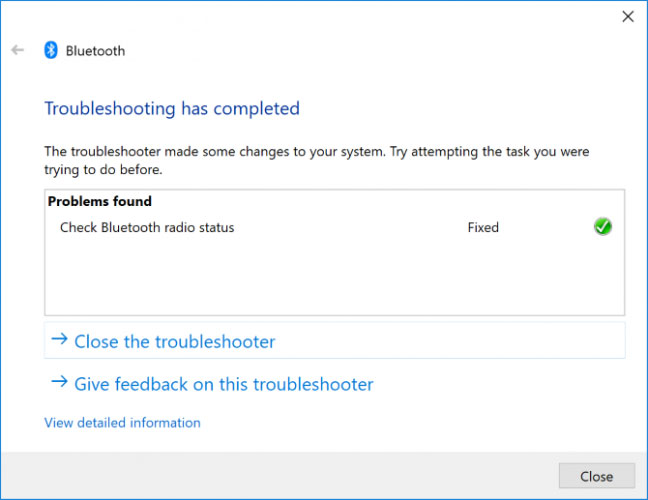
Để chạy nó, nhấn phím Win+I để mở Settings và đi đến Update & Security > Troubleshoot > Bluetooth > Run the troubleshooter. Làm theo chỉ dẫn.
Công cụ sẽ khắc phục mọi sự cố mà nó tìm thấy, nhưng một số trong số chúng có thể yêu cầu hành động thủ công từ phía bạn.
Mặc dù Bluetooth là một tính năng phổ biến ngày nay, nhưng không phải PC nào cũng đi kèm với nó. Nếu máy tính của bạn là model cũ, thì nó có thể chưa được cài đặt phần cứng. Tuy nhiên, bạn có thể thêm nó bằng cách mua một dongle Bluetooth USB.
Truy cập phần Device Manager, sau đó mở menu Bluetooth. Nhấp chuột phải vào thiết bị Bluetooth của bạn (thường được gọi kiểu như là Intel Wireless Bluetooth hoặc tên gì đó tương tự) và chọn Uninstall device. Khởi động lại PC và Windows sẽ cố gắng cài đặt lại driver cho bạn.
Truy cập phần Device Manager, sau đó mở menu Bluetooth. Nhấp chuột phải vào thiết bị Bluetooth của bạn (thường được gọi kiểu như là Intel Wireless Bluetooth hoặc tên gì đó tương tự) và chọn Properties. Trong tab Advanced, hãy tìm firmware và các số bên cạnh nó bắt đầu bằng LMP. Nếu số đó bắt đầu bằng 6, 7 hoặc 8, thì máy tương ứng sẽ hỗ trợ Bluetooth 4.0, 4.1 hoặc 4.2. Nếu số đó bắt đầu bằng số 9, 10 hoặc 11, thì máy hỗ trợ Bluetooth 5.0, 5.1 hoặc 5.2.
Chúc các bạn thành công! Nếu gặp vấn đề gì không tự khắc phục được hãy liên hệ với Quản Trị Mạng qua fanpage để được hỗ trợ.
Nguồn tin: Quantrimang.com
Ý kiến bạn đọc
Những tin mới hơn
Những tin cũ hơn
 Những thiết lập Wi-Fi ẩn giúp Internet khách sạn nhanh hơn nhiều
Những thiết lập Wi-Fi ẩn giúp Internet khách sạn nhanh hơn nhiều
 Hàm DATEPART trong SQL Server
Hàm DATEPART trong SQL Server
 Cách xóa bỏ logo trong file PDF rất đơn giản
Cách xóa bỏ logo trong file PDF rất đơn giản
 Cách sửa USB bị hỏng trong Linux
Cách sửa USB bị hỏng trong Linux
 Nguyên nhân pin Chromebook cạn nhanh (và cách khắc phục)
Nguyên nhân pin Chromebook cạn nhanh (và cách khắc phục)
 Cách tạo ảnh GIF từ video quay màn hình trên Snipping Tool
Cách tạo ảnh GIF từ video quay màn hình trên Snipping Tool
 Những bài học thực tế về cuộc sống giúp bạn sống tốt và ý nghĩa hơn
Những bài học thực tế về cuộc sống giúp bạn sống tốt và ý nghĩa hơn
 Cách thiết lập code server dựa trên web trong Linux
Cách thiết lập code server dựa trên web trong Linux
 Cách chặn người khác thay đổi trỏ chuột trong Windows 11
Cách chặn người khác thay đổi trỏ chuột trong Windows 11
 Cách khởi động lại Windows 11 ngay lập tức
Cách khởi động lại Windows 11 ngay lập tức
 Những lá thư chưa gửi
Những lá thư chưa gửi
 Cách chỉnh độ rộng tự động trên Excel
Cách chỉnh độ rộng tự động trên Excel
 Kiểu dữ liệu trong Python: chuỗi, số, list, tuple, set và dictionary
Kiểu dữ liệu trong Python: chuỗi, số, list, tuple, set và dictionary
 Cách giãn dòng trong Word 2016, 2019, 2010, 2007, 2013
Cách giãn dòng trong Word 2016, 2019, 2010, 2007, 2013
 Cách hiển thị My Computer, This PC trên Desktop của Windows 10
Cách hiển thị My Computer, This PC trên Desktop của Windows 10
 8 tính năng Microsoft Office giúp bạn cắt giảm hàng giờ làm việc
8 tính năng Microsoft Office giúp bạn cắt giảm hàng giờ làm việc
 Cách xem mật khẩu Wifi đã lưu trên Windows
Cách xem mật khẩu Wifi đã lưu trên Windows
 Cách kết nối Google Drive với Grok Studio
Cách kết nối Google Drive với Grok Studio
 Việc chuyển sang Google Public DNS trên router và PC giúp cải thiện tốc độ Internet như thế nào?
Việc chuyển sang Google Public DNS trên router và PC giúp cải thiện tốc độ Internet như thế nào?
 Những bản mod thiết yếu giúp Windows 11 trở nên hữu ích hơn
Những bản mod thiết yếu giúp Windows 11 trở nên hữu ích hơn
