Thông tin liên hệ
- 036.686.3943
- admin@nguoicodonvn2008.info

Hệ thống thông báo email của Outlook làm việc rất chuyên nghiệp. Nếu là người dùng Outlook thường xuyên, bài viết dưới đây giúp bạn sử dụng hệ thống thông báo linh hoạt hơn, như cách tắt hoặc tự điều chỉnh theo ý mình.
Outlook thường áp dụng bốn phương pháp dưới đây để thông báo email mới
Tất cả các tính năng này đều có thể tắt đi được. Mở ứng dụng Outlook rồi tới File > Options > Mail, kéo xuống dưới để thấy phần Message Arrival.
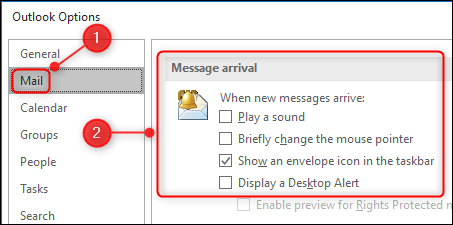
Bạn có thể bật tắt bất cứ tính năng bằng cách tích hoặc bỏ tích vào ô trống bên cạnh. Bấm OK để đóng cửa sổ Options khi xong.
Tắt thông báo ở đây là tắt hết tất cả. Nếu bạn chỉ muốn tắt những thông báo gây phiền phức hoặc tắt trong một thời gian ngắn thì sao?
Lúc cần tập trung làm việc, bạn không muốn bị làm phiền bởi những thông báo trong thời gian ngắn. Đây chính là lúc Focus Assist thể hiện khả năng có nó.
Focus Assist là một công cụ được tích hợp trong Windows, có mặt từ bản update tháng 4/2018, giúp ẩn thông báo của bất cứ ứng dụng nào theo thời gian hoặc tùy hoàn cảnh bạn lựa chọn. Dưới đây là cách bạn làm việc với công cụ này.
Có vô số cách thức để mở Focus Assist, một trong số đó là qua Settings. Ấn tổ hợp Windows + i trên bàn phím để mở Settings, tìm kiếm Focus Assist rồi chọn Focus Assist Settings trong phần menu hiện ra.
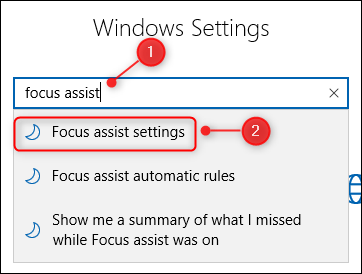
Kéo xuống đến phần Automatic Rules và bật những tính năng bạn muốn sử dụng.
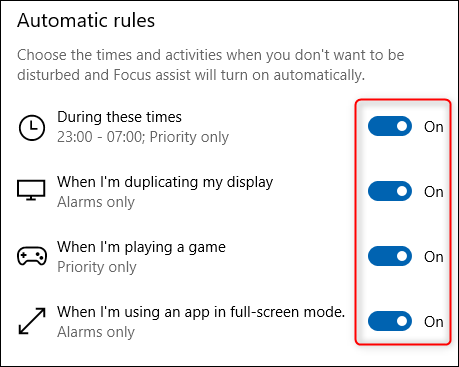
Mỗi một tính năng đều có Priority Only (Ưu tiên) hoặc Alarms Only (Báo thức), bạn lựa chọn bằng cách click và đổi sang chế độ Focus Level.
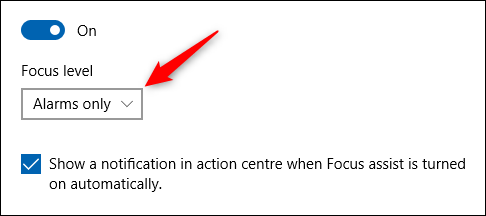
“Alarms” đặc biệt hoạt động với những ứng dụng đồng hồ hoặc báo thức. Nếu bạn hoàn toàn không muốn bị làm phiền, bạn chọn Priority Only và xóa hết tất cả những ứng dụng ưu tiên.
Bạn cũng có thể tùy chỉnh During These Times bằng cách click và thay đổi thời gian.
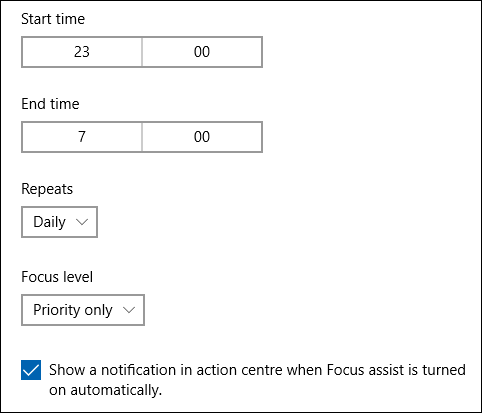
Focus Assist sẽ rất hữu dụng nếu bạn chỉ muốn được nhận thông báo vào khoảng thời gian nhất định trong ngày, các ngày thứ hoặc cuối tuần.
Ngoài Focus Assist, cài đặt thông báo cho Outlook cũng có sẵn trong hệ điều hành Windows. Vào phần Settings (sử dụng tổ hợp tổ hợp Windows + i), tìm kiếm Notifications hoặc nếu đã đang sử dụng Focus Assist, chọn Notifications & Actions phía bên trái.
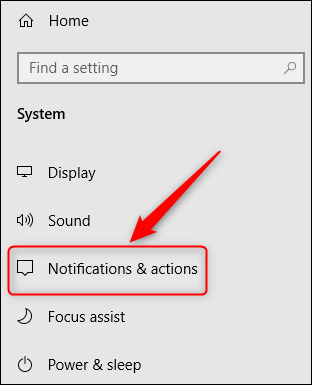
Tìm ứng dụng Outlook trong danh sách, click để mở các lựa chọn thông báo của ứng dụng.
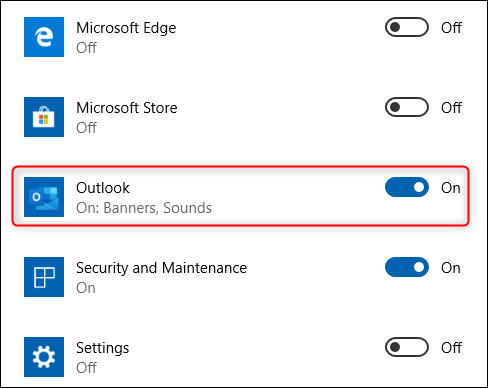
Bạn có thể đổi thành cho chỉ hiện banner (Display a Desktop Alert trong Options > Mail) hoặc chỉ sử dụng âm thanh (Play A Sound trong Options > Mail), các lựa chọn còn lại đều khác so với Notifications & Actions.
Hai lựa chọn đặc biệt đầu tiên đó là cho phép thông báo được hiển thị trên Action Center (theo mặc định là có) hoặc ẩn thông báo trên màn hình khóa (theo mặc định là không có).
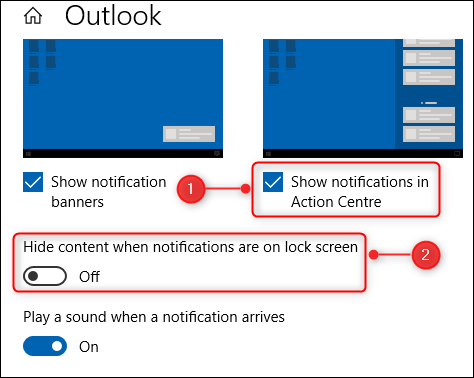
Điều thứ là số lượng thông báo được hiển thị trong Action Center và nơi danh sách thông báo ưu tiên của Outlook xuất hiện.
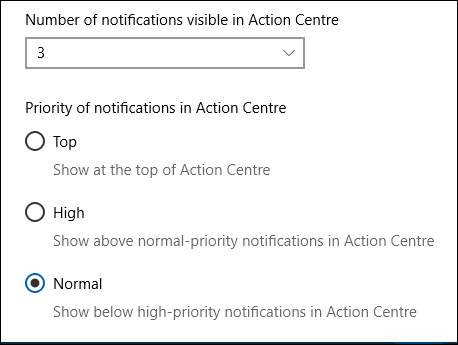
Những cài đặt này sẽ không thay đổi cách thức hoạt động Outlook, nhưng chúng sẽ thay đổi cách hiển thị thông báo trên Action Center.
Cuối cùng, đừng quên thay đổi âm thanh báo email mới theo sở thích của bạn. Một âm báo êm đềm đỡ làm bạn phân tâm hơn âm báo mặc định chói tai của ứng dụng.
Nguồn tin: Quantrimang.com
Ý kiến bạn đọc
Những tin mới hơn
Những tin cũ hơn
 7 ứng dụng miễn phí khiến mọi người thích sử dụng Windows trở lại
7 ứng dụng miễn phí khiến mọi người thích sử dụng Windows trở lại
 7 ứng dụng miễn phí khiến mọi người thích sử dụng Windows trở lại
7 ứng dụng miễn phí khiến mọi người thích sử dụng Windows trở lại
 4 tiện ích mở rộng mã nguồn mở nên cài trên mọi trình duyệt
4 tiện ích mở rộng mã nguồn mở nên cài trên mọi trình duyệt
 Cách tạo chữ ký trong Outlook để email của bạn trông chuyên nghiệp hơn
Cách tạo chữ ký trong Outlook để email của bạn trông chuyên nghiệp hơn
 Các kiểu dữ liệu trong SQL Server
Các kiểu dữ liệu trong SQL Server
 Hàm COUNT trong SQL Server
Hàm COUNT trong SQL Server
 Hàm SUBTOTAL: Công thức và cách sử dụng hàm SUBTOTAL trong Excel
Hàm SUBTOTAL: Công thức và cách sử dụng hàm SUBTOTAL trong Excel
 Hướng dẫn 5 cách xóa tài khoản User trên Windows 10
Hướng dẫn 5 cách xóa tài khoản User trên Windows 10
 Vì sao Winux là bản phân phối "thân thiện với Windows" bạn nên tránh xa?
Vì sao Winux là bản phân phối "thân thiện với Windows" bạn nên tránh xa?
 Cách bật dịch video trong Microsoft Edge
Cách bật dịch video trong Microsoft Edge
 99+ bài thơ chia tay tuổi học trò hay và xúc động
99+ bài thơ chia tay tuổi học trò hay và xúc động
 Cách bật ứng dụng web trang web (PWA) trong Firefox
Cách bật ứng dụng web trang web (PWA) trong Firefox
 Cách xây dựng DNS cục bộ để ngăn chặn sự theo dõi từ ISP
Cách xây dựng DNS cục bộ để ngăn chặn sự theo dõi từ ISP
 Hãy lắng nghe trái tim
Hãy lắng nghe trái tim
 Cách đưa ứng dụng ra màn hình máy tính Win 11
Cách đưa ứng dụng ra màn hình máy tính Win 11
 Cách cố định ảnh chèn trong Excel
Cách cố định ảnh chèn trong Excel
 Datetime trong Python
Datetime trong Python
 Hướng dẫn bật Hardware Accelerated GPU Scheduling Windows 11
Hướng dẫn bật Hardware Accelerated GPU Scheduling Windows 11
 Hướng dẫn ẩn mục Network trong File Explorer Windows 11
Hướng dẫn ẩn mục Network trong File Explorer Windows 11
