Thông tin liên hệ
- 036.686.3943
- admin@nguoicodonvn2008.info

Cố định dòng trong Excel hay cố định cột Excel giúp chúng ta theo dõi nội dung chính xác ở những bảng dữ liệu dài, mà không cần phải kéo lên. Thường thì trong bảng tính chúng ta hay chọn dòng tiêu đề, nội dung của cột đầu tiên để cố định, cho dù kéo tới vị trí nào thì bạn vẫn biết cột này hay hàng này nói về nội dung nào. Ngoài việc cố định 1 cột hay 1 hàng trong Excel, thì chúng ta cũng có thể mở rộng thêm nhiều dòng và cột mình muốn. Bài viết dưới đây sẽ hướng dẫn bạn đọc cách cố định dòng và cột trong Excel.
Để luôn hiển thị dòng đầu tiên trong bảng Excel, chúng ta nhấn chuột vào hàng đầu rồi nhấn tiếp vào View > Freeze Panes > Freeze Top Row. Ngay lập tức hàng đầu tiên đã được cố định và bạn có thể thoải mái cuộn lên, cuộn xuống.
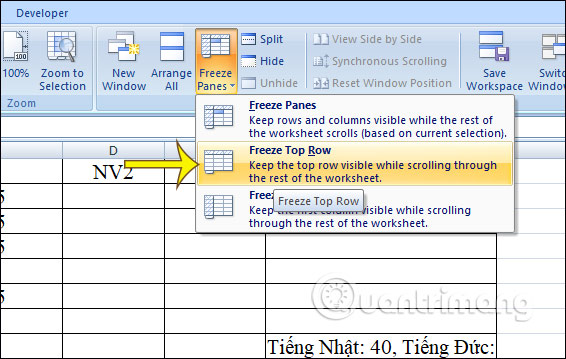
Ngoài cố định hàng trên cùng, chúng ta cũng có thể cố định nhiều hàng bắt đầu từ hàng trên cùng xuống.
Lưu ý khi chọn đóng băng nhiều hàng thì bạn đặt chuột tại ở hàng dư, có nghĩa là nếu đóng băng 2 hàng thì đặt trỏ chuột ở hàng thứ 3.
Tiếp đến chúng ta cũng nhấn vào View, nhấp vào Freeze Panes > Freeze Panes.
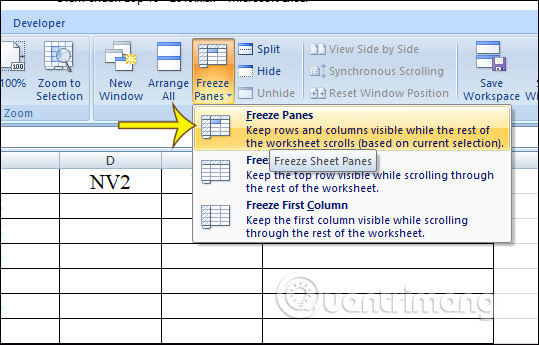
Kết quả 2 hàng đầu trong bảng đã được cố định, nên bạn có thể thoải mái di chuyển tới bất cứ vị trí nào.
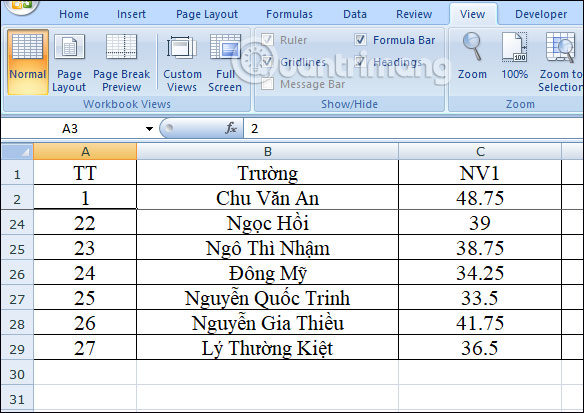
Để khóa cột đầu tiên trong bảng, chúng ta nhấn vào View> Freeze Panes > Freeze First Column.
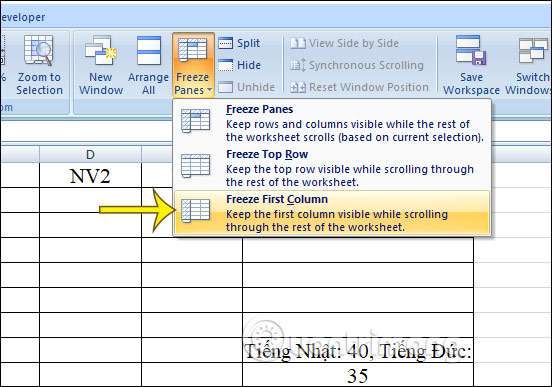
Kết quả cột đầu tiên trong bảng đã được cố định như hình.
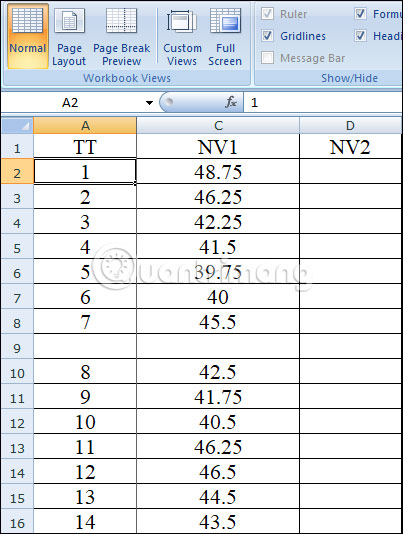
Việc khóa nhiều cột cũng có thao tác giống với khóa nhiều hàng, đó là click chuột vào cột dư, chẳng hạn muốn khóa 3 cột tính từ cột đầu tiên thì đặt chuột ở cột thứ tư, rồi cũng nhấn Freeze Panes.
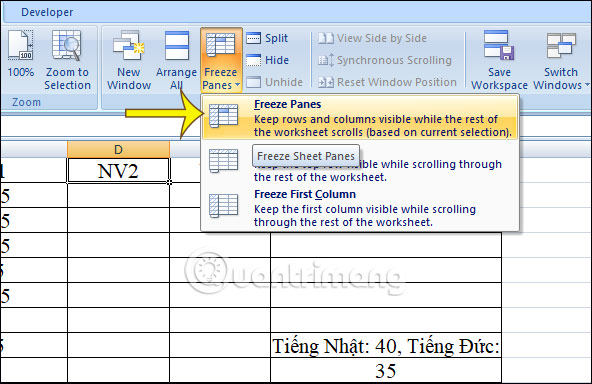
Kết quả 3 cột đầu trong bảng đã được cố định.
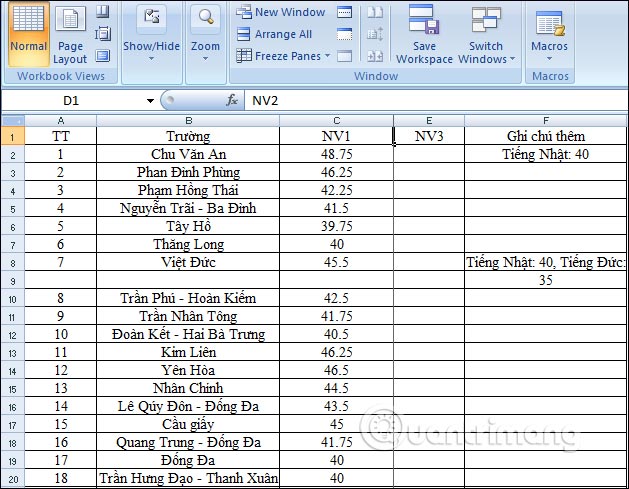
Để khóa nhiều hàng và cột cùng lúc, chọn một ô bên dưới hàng cuối cùng và ở bên phải cột cuối cùng bạn muốn khóa.
Chẳng hạn để khóa 2 hàng và 2 cột đầu tiên thì bạn cần đặt chuột tại ô C3. Sau đó cũng nhấn vào Freeze panes. Kết quả 2 dòng đầu và 2 cột đầu tiên đã được đóng băng. Còn nếu muốn khóa 2 cột đầu và 4 hàng đầu tiên thì bạn đặt chuột tại ô C5.
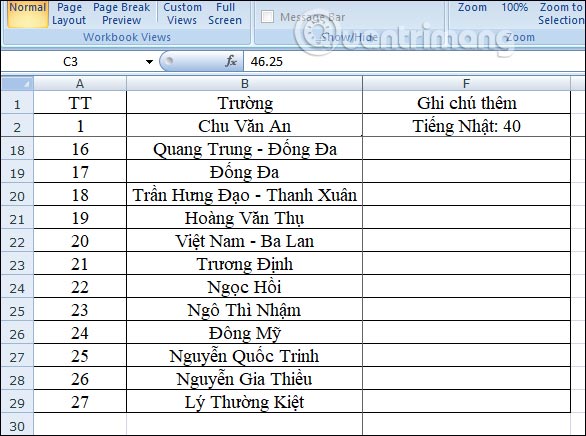
Để xóa bỏ cột hoặc hàng cố định chúng ta chỉ cần nhấn vào View, nhấp Unfreeze Panes.
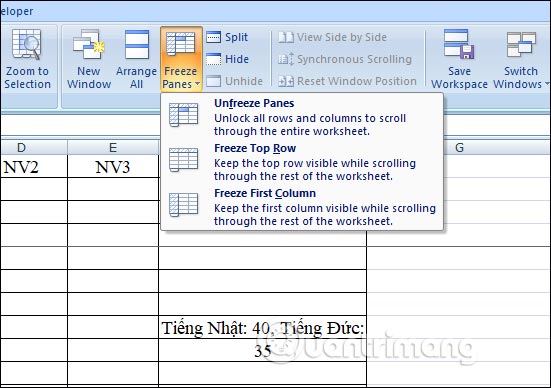
Chúc các bạn thành công
Nguồn tin: Quantrimang.com
Ý kiến bạn đọc
Những tin mới hơn
Những tin cũ hơn
 TOP 13 phần mềm điều khiển máy tính từ xa miễn phí, tốt nhất
TOP 13 phần mềm điều khiển máy tính từ xa miễn phí, tốt nhất
 Cách bật tự động đổi mật khẩu yếu trên Chrome
Cách bật tự động đổi mật khẩu yếu trên Chrome
 Hướng dẫn dọn dẹp thư mục AppData trên Windows
Hướng dẫn dọn dẹp thư mục AppData trên Windows
 Hướng dẫn chụp ảnh màn hình Windows 11
Hướng dẫn chụp ảnh màn hình Windows 11
 Kiểm tra thông tin phiên bản trong SQL Server
Kiểm tra thông tin phiên bản trong SQL Server
 Những stt về mưa hay nhất, câu nói hay về mưa
Những stt về mưa hay nhất, câu nói hay về mưa
 Cách ngăn Windows mở lại các ứng dụng ngẫu nhiên bạn không yêu cầu
Cách ngăn Windows mở lại các ứng dụng ngẫu nhiên bạn không yêu cầu
 Khi gia đình không còn là mái ấm
Khi gia đình không còn là mái ấm
 Chào ngày mới thứ 6, lời chúc thứ 6 vui vẻ
Chào ngày mới thứ 6, lời chúc thứ 6 vui vẻ
 Hàm COUNTIFS, cách dùng hàm đếm ô theo nhiều điều kiện trong Excel
Hàm COUNTIFS, cách dùng hàm đếm ô theo nhiều điều kiện trong Excel
 5 ứng dụng từng rất cần thiết cho đến khi Windows khiến chúng trở nên vô nghĩa
5 ứng dụng từng rất cần thiết cho đến khi Windows khiến chúng trở nên vô nghĩa
 Cách dùng Terabox lưu trữ với 1TB miễn phí
Cách dùng Terabox lưu trữ với 1TB miễn phí
 Sóng trong bão
Sóng trong bão
 Cách mở Control Panel trên Windows 11
Cách mở Control Panel trên Windows 11
 Tạo Button trong CSS
Tạo Button trong CSS
 Giải thích ý nghĩa màu sắc của cổng USB
Giải thích ý nghĩa màu sắc của cổng USB
 Cách tùy chỉnh Taskbar trong Windows
Cách tùy chỉnh Taskbar trong Windows
 Cách luôn mở ứng dụng với quyền admin trên Windows 11
Cách luôn mở ứng dụng với quyền admin trên Windows 11
 Cách tắt tìm kiếm nổi bật trong Windows 11
Cách tắt tìm kiếm nổi bật trong Windows 11
 Firefox sắp nhận được tính năng thông minh khiến người dùng Chrome cũng phải ghen tị
Firefox sắp nhận được tính năng thông minh khiến người dùng Chrome cũng phải ghen tị
