Thông tin liên hệ
- 036.686.3943
- admin@nguoicodonvn2008.info

Nếu bạn muốn thêm khung viền trong PowerPoint, chúng ta có nhiều cách thực hiện khác nhau cũng như các kiểu khung viền đẹp trong PowerPoint để bạn lựa chọn. Việc tạo khung viền trong PowerPoint cũng mang lại những ấn tượng nhất định cho slide thuyết trình, như khi bạn tạo viền trong Word. Bài viết dưới đây sẽ hướng dẫn bạn tạo khung viền trong PowerPoint.
Bước 1:
Tại slide muốn tạo khung viền, chúng ta nhấn vào mục Shapes rồi nhìn xuống nhóm Rectangles bạn lựa chọn kiểu hình muốn tạo khung viền cho slide.
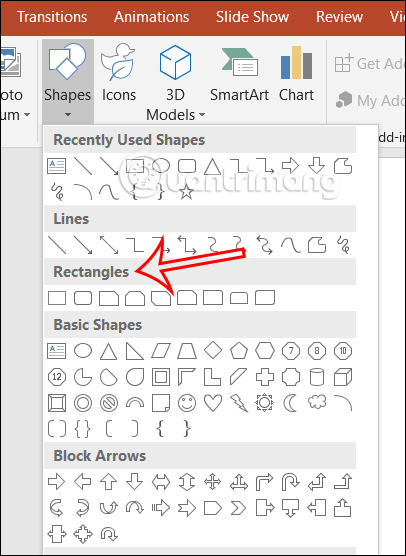
Bước 2:
Chọn được kiểu hình chúng ta sẽ kẻ hình đó bao quanh trang slide thuyết trình.
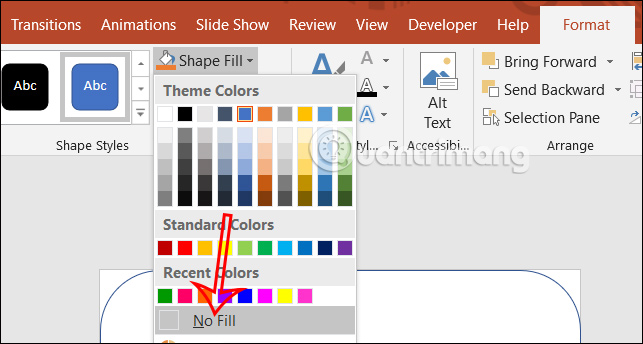
Bước 3:
Tiếp đến, bạn nhấn vào mục Format rồi nhìn xuống bên dưới tại Shape Fil chọn No Fill để bỏ nền màu của khung viền đã chọn.
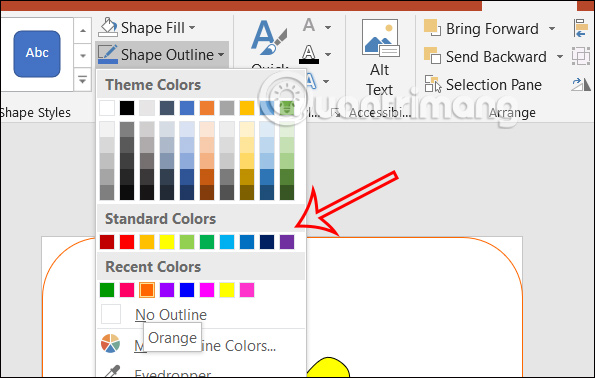
Trong phần Shape Outline bạn lựa chọn màu sắc cho đường viền trong slide PowerPoint.
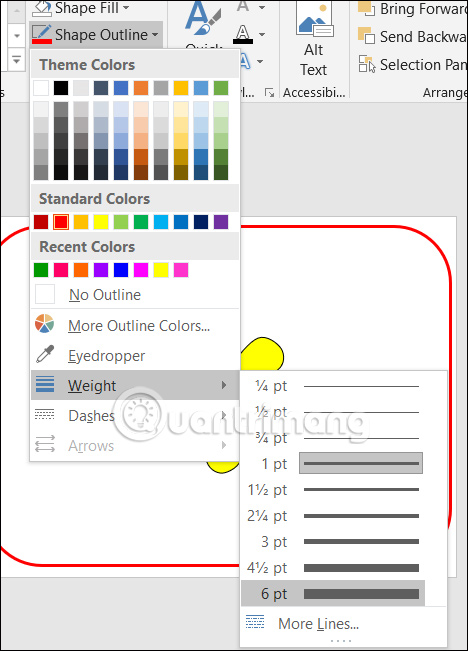
Bước 4:
Bạn có thể điều chỉnh độ dày của đường viền hoặc kiểu của đường viền. Bạn nhấn vào Shape Outline rồi nhấn tiếp vào Weight để chọn độ dày đường viền.
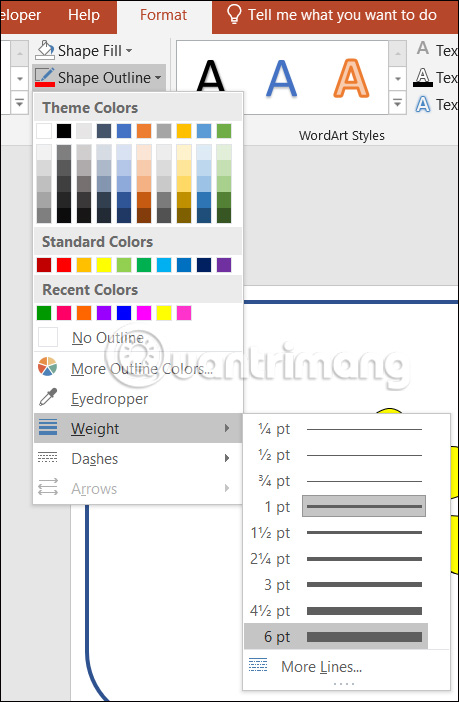
Tiếp đến bạn nhấn vào Dashes để chọn kiểu viền như hình.
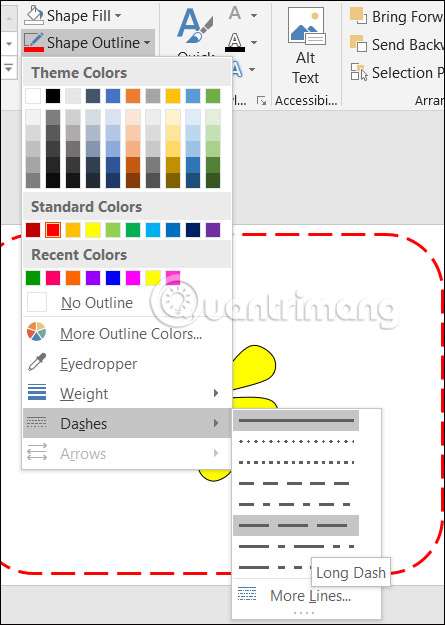
Nhấn vào Shape Effects để chọn hiệu ứng cho viền trong PowerPoint.
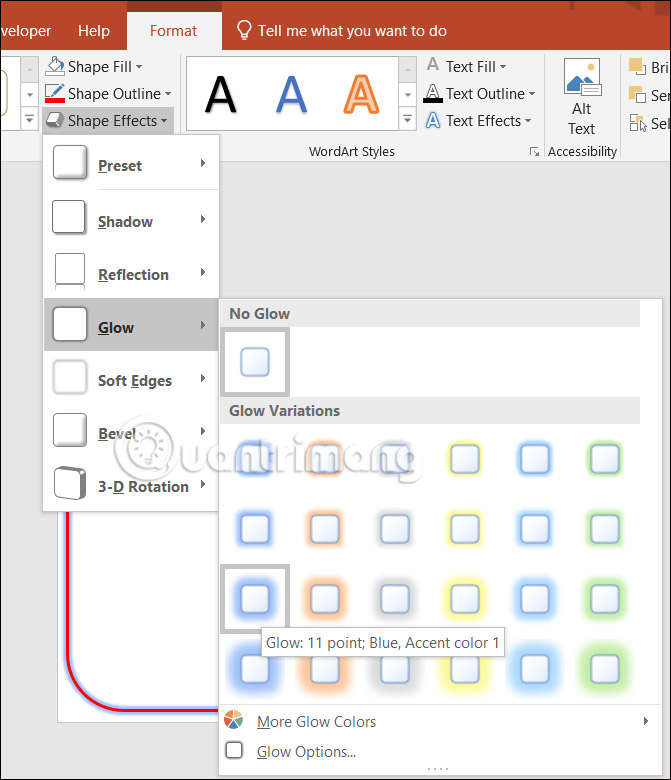
Bước 5:
Để áp dụng khung viền PowerPoint này cho những trang slide khác thì bạn nhấn vào khung viền hiện tại, chọn Copy sau đó nhấn vào slide khác rồi nhấn Paste để áp dụng viền cho trang slide PowerPoint mới.
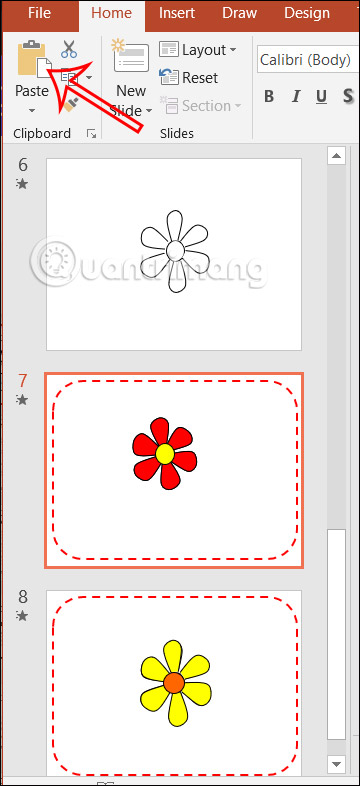
Bước 1:
Đầu tiên chúng ta nhấn vào Insert chọn Online Pictures.
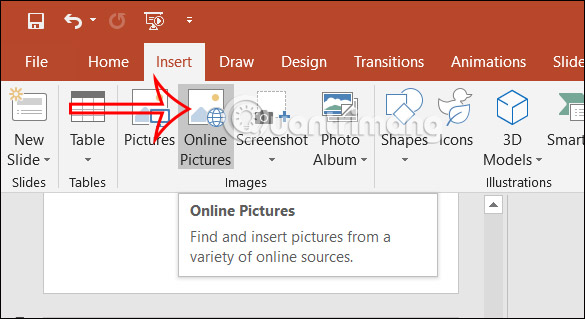
Bước 2:
Hiển thị giao diện để chúng ta tìm kiếm hình ảnh. Tại giao diện này, người dùng nhập từ khóa borders rồi nhấn Enter để lựa chọn.
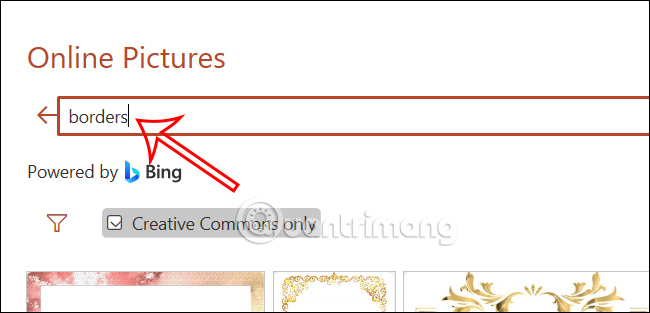
Kết quả chúng ta sẽ nhìn thấy các khung viền đẹp trong PowerPoint để bạn lựa chọn. Bạn muốn dùng khung viền cho slide PowerPoint nào thì nhấn vào khung viền đó, rồi chọn Insert.
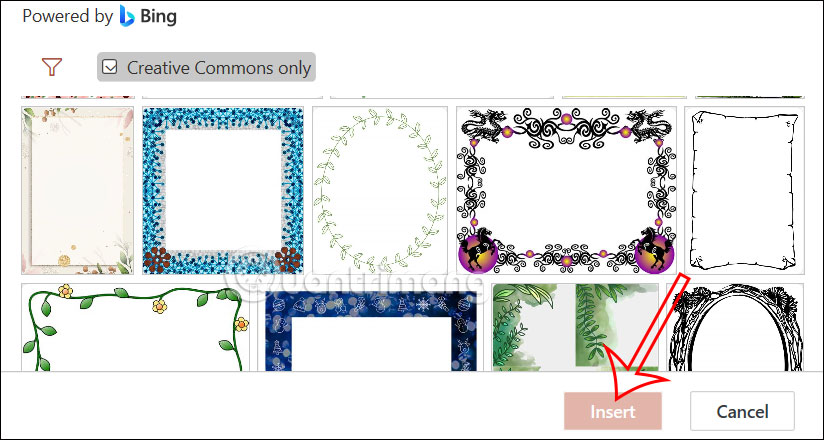
Ngay sau đó chúng ta được viền trong PowerPoint như hình.
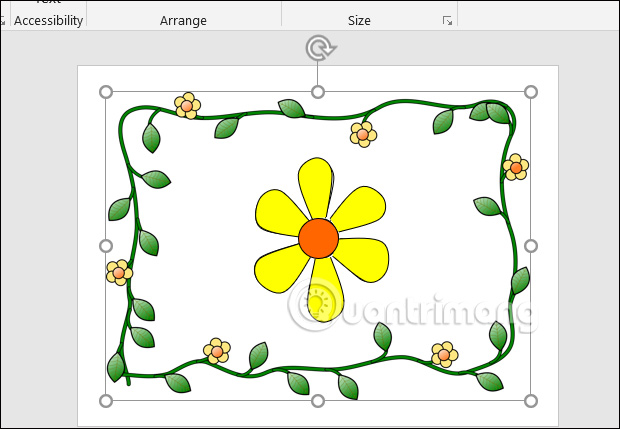
Bước 3:
Bạn nhấn vào khung viền PowerPoint, sau đó nhấn tiếp vào Format rồi nhìn xuống phần Pictuer Effects để chỉnh hiệu ứng viền nếu cần.
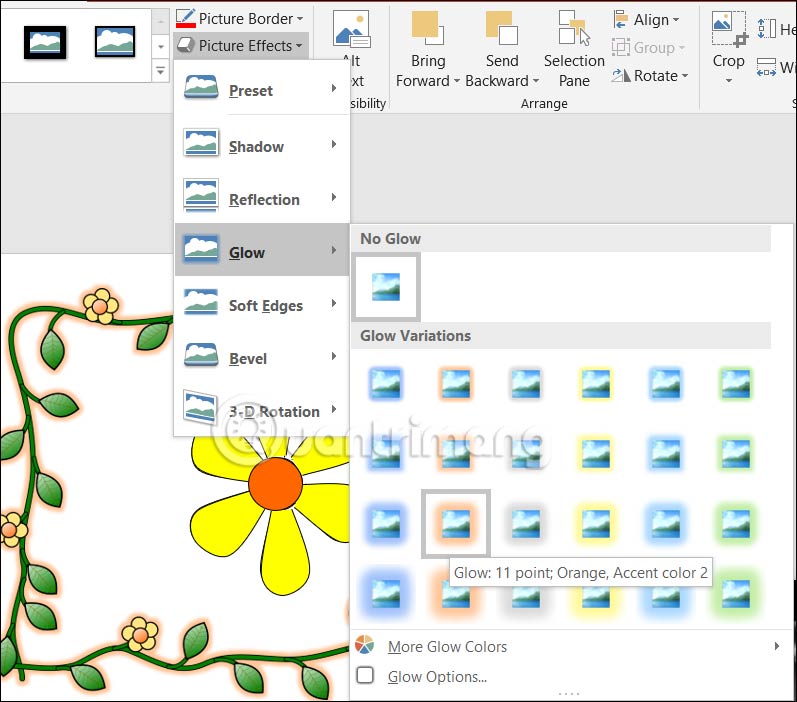
Bước 1:
Trong giao diện slide trình chiếu trên PowerPoint, nhấn chọn vào tab Insert.
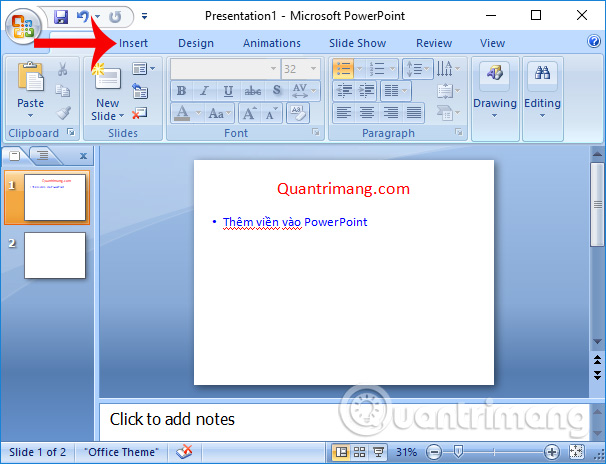
Bước 2:
Sau đó chọn mục Shapes rồi nhấn vào khung viền chữ nhật ở phần Retangles.
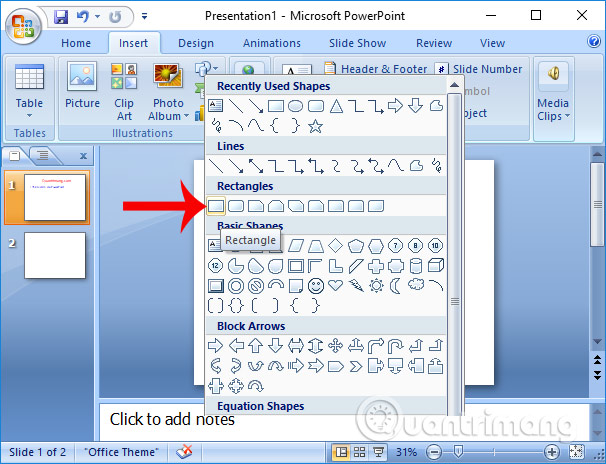
Bước 3:
Tiếp đến nhấn vào 1 điểm trên góc slide rồi kéo thanh khung viền mà bạn muốn tạo.
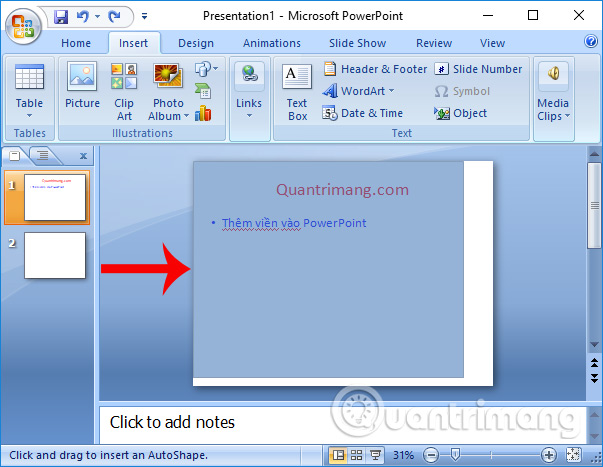
Sau khi kéo khung viền xong bạn sẽ thấy khung viền được mặc định màu xanh và che toàn bộ nội dung chữ trên slide trình chiếu. Nhấn chuột phải vào slide rồi chọn biểu tượng thùng sơn, sau đó click tiếp vào No Fill.
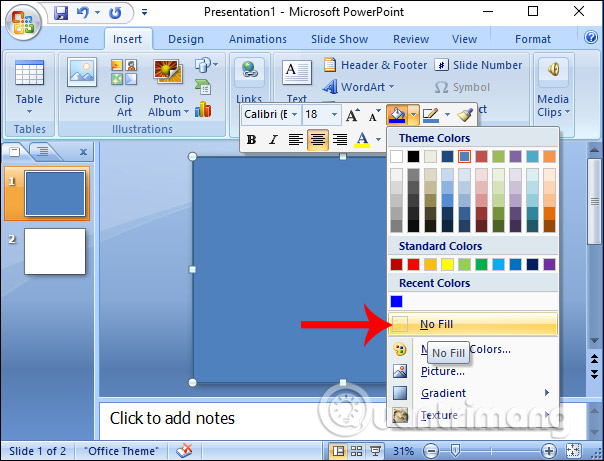
Như vậy màu nền xanh sẽ biến mất mà chỉ tạo viền cho trang chiếu PowerPoint mà thôi.
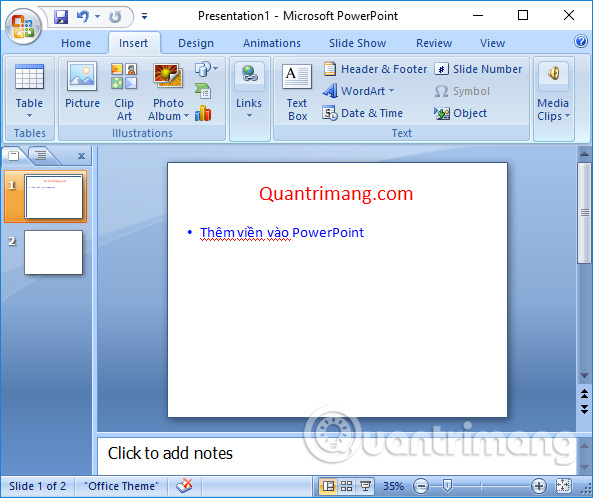
Bước 4:
Trong trường hợp muốn thay đổi khung viền cho slide theo các dạng khác nhau, nhấn chuột phải vào khung viền và chọn Format Shape...
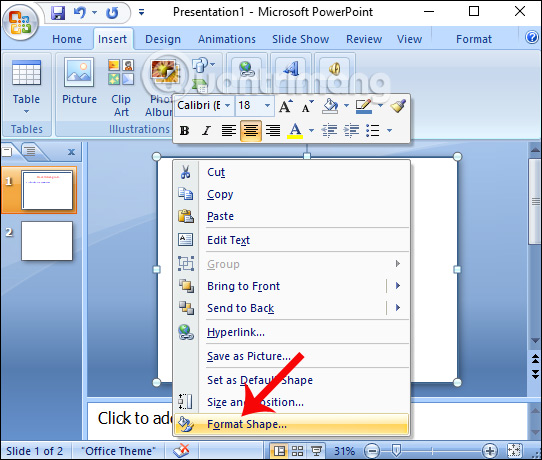
Bước 5:
Trong hộp thoại Format Shape, có thể chọn Line Color > Solid line và nhấn vào Color để chọn màu cho đường viền Powerpoint. Bạn có thể thay đổi độ đậm nhạt cho đường viền khi điều chỉnh thanh ngang tại Transparency.
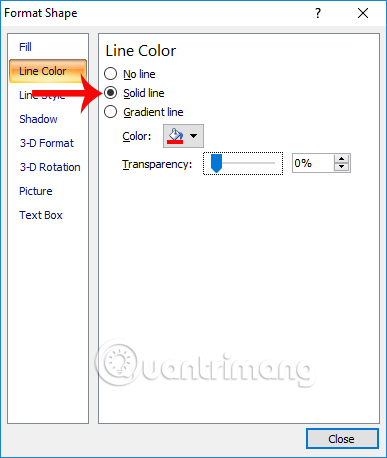
Viền trang chiếu PowerPoint sẽ được thêm màu như hình dưới đây.
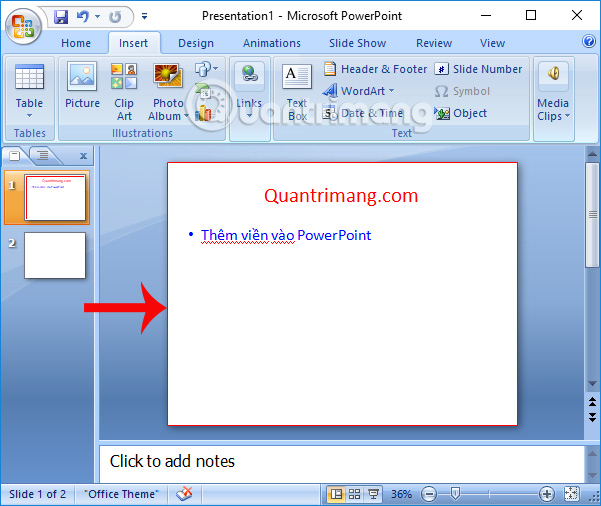
Bước 6:
Cũng tại giao diện Format Shape chọn Shadow để tạo viền bóng và chỉnh mức độ bóng tại thanh ngang Transparency.
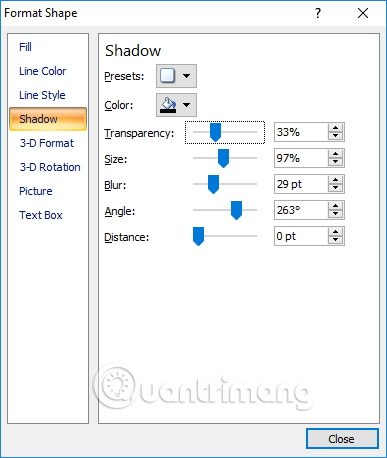
Cuối cùng chúng ta thêm hình nền vào slide trình chiếu là xong. Để xóa khung slide PowerPoint, người dùng chỉ cần click chuột vào khung viền rồi nhấn phím Delete để xóa khung viền là được.
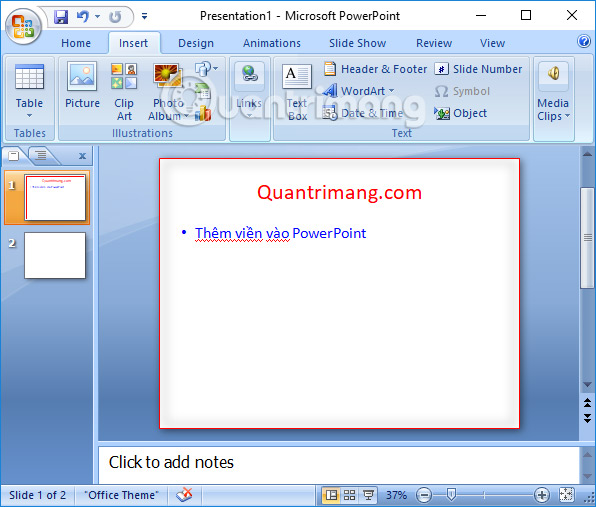
Với bài viết bên trên người dùng đã biết cách thêm viền vào trang chiếu trên PowerPoint, trước và sau khi thêm hình nền slide PowerPoint đều được. Bài thuyết trình sẽ trở nên thu hút người đọc hơn khi bạn tạo thêm viền cho từng slide, sau đó có thể tạo thêm màu viền hoặc đổ bóng cho màu viền.
Nguồn tin: Quantrimang.com
Ý kiến bạn đọc
Những tin mới hơn
Những tin cũ hơn
 Chào ngày mới thứ 6, lời chúc thứ 6 vui vẻ
Chào ngày mới thứ 6, lời chúc thứ 6 vui vẻ
 Hàm COUNTIFS, cách dùng hàm đếm ô theo nhiều điều kiện trong Excel
Hàm COUNTIFS, cách dùng hàm đếm ô theo nhiều điều kiện trong Excel
 5 ứng dụng từng rất cần thiết cho đến khi Windows khiến chúng trở nên vô nghĩa
5 ứng dụng từng rất cần thiết cho đến khi Windows khiến chúng trở nên vô nghĩa
 Cách dùng Terabox lưu trữ với 1TB miễn phí
Cách dùng Terabox lưu trữ với 1TB miễn phí
 Sóng trong bão
Sóng trong bão
 Cách mở Control Panel trên Windows 11
Cách mở Control Panel trên Windows 11
 Tạo Button trong CSS
Tạo Button trong CSS
 Giải thích ý nghĩa màu sắc của cổng USB
Giải thích ý nghĩa màu sắc của cổng USB
 Cách tùy chỉnh Taskbar trong Windows
Cách tùy chỉnh Taskbar trong Windows
 Cách luôn mở ứng dụng với quyền admin trên Windows 11
Cách luôn mở ứng dụng với quyền admin trên Windows 11
 Cách tắt tìm kiếm nổi bật trong Windows 11
Cách tắt tìm kiếm nổi bật trong Windows 11
 Firefox sắp nhận được tính năng thông minh khiến người dùng Chrome cũng phải ghen tị
Firefox sắp nhận được tính năng thông minh khiến người dùng Chrome cũng phải ghen tị
 Vì sao âm thanh lại là yếu tố quan trọng nhất của chuột máy tính?
Vì sao âm thanh lại là yếu tố quan trọng nhất của chuột máy tính?
 Cách khắc phục lỗi bo mạch chủ hiện đèn báo màu đỏ
Cách khắc phục lỗi bo mạch chủ hiện đèn báo màu đỏ
 Làm thế nào để tư duy như người giàu? 13 thói quen sẽ thay đổi cuộc đời bạn
Làm thế nào để tư duy như người giàu? 13 thói quen sẽ thay đổi cuộc đời bạn
 Cách kiểm tra phiên bản Python trên Windows, Mac và Linux
Cách kiểm tra phiên bản Python trên Windows, Mac và Linux
 Hướng dẫn đổi mật khẩu tài khoản Windows 11
Hướng dẫn đổi mật khẩu tài khoản Windows 11
 Cách tạo bản sao dữ liệu trong MS SQL Server
Cách tạo bản sao dữ liệu trong MS SQL Server
 Phải làm gì khi không thể thêm lịch vào Outlook?
Phải làm gì khi không thể thêm lịch vào Outlook?
 Hướng dẫn đăng ký lại Start Menu Windows 11
Hướng dẫn đăng ký lại Start Menu Windows 11
