Thông tin liên hệ
- 036.686.3943
- admin@nguoicodonvn2008.info

Nút Windows Security là nút vật lý trên một số máy tính bảng Windows cho phép bạn vào màn hình menu đăng nhập mà không cần bàn phím. Nó hoạt động giống như khi bạn nhấn Ctrl + Alt + Del trên máy tính để bàn hoặc máy tính xách tay. Nếu nút này có sẵn trên máy tính bảng của bạn thì nó sẽ được bật theo mặc định.
Cách dễ nhất để hiểu nút Windows Security là hãy coi nó giống như nút mở khóa trên điện thoại thông minh của bạn. Đó là một nút vật lý mà khi nhấn sẽ đưa bạn đến màn hình đăng nhập. Trên điện thoại thông minh, nó sẽ đưa bạn đến màn hình khóa để nhập mật khẩu.
Nút này cung cấp một lớp bảo mật bổ sung trên máy tính bảng không được trang bị bàn phím ngoài. Secure Attention Sequence (SAS) yêu cầu bạn nhập tên người dùng/mật khẩu, giống như khi bạn đăng nhập vào desktop.
Vì máy tính để bàn và máy tính xách tay được thiết kế để hoạt động với bàn phím vật lý nên quá trình đăng nhập rất đơn giản. Trên máy tính bảng, bàn phím ảo không load trước màn hình đăng nhập.
Giải pháp là nút Windows Security, nút này sẽ bắt đầu quy trình bảo mật và cung cấp bàn phím để bạn nhập tên người dùng/mật khẩu. Về cơ bản, nó mang lại cho bạn mức độ bảo mật tương tự như một PC tiêu chuẩn. Nhấn phím vật lý này bất kỳ lúc nào để khóa máy tính bảng của bạn và quay lại màn hình đăng nhập.
Trước khi tiếp tục, xin lưu ý rằng không phải tất cả máy tính bảng Windows đều có nút Windows Security. Đối với một số máy tính bảng, đó là sự kết hợp nút thay vì một nút chuyên dụng duy nhất. Nếu bạn gặp khó khăn khi tìm nút, hãy tham khảo hướng dẫn sử dụng máy tính bảng của mình để biết thêm chi tiết.
Đối với hầu hết máy tính bảng Windows có nút Windows Security, nút này đã được bật. Bạn sẽ thấy một màn hình trong quá trình khởi động yêu cầu bạn nhấn Ctrl + Alt + Del hoặc nút Windows Security để đăng nhập. Màn hình có thể chỉ hiển thị nút này làm tùy chọn đăng nhập, tùy thuộc vào thiết bị.
Nút vật lý thường trông giống như một cửa sổ nhỏ, ổ khóa hoặc chìa khóa. Nó có thể nằm dọc theo hai bên hoặc phía sau thiết bị của bạn.
Ví dụ, trong hình ảnh bên dưới, nút Windows Security trên máy tính bảng HP Compaq này chỉ là một phím nhỏ mà bạn nhấn bằng bút hoặc kẹp giấy. Trên các thiết bị khác, nó có thể trông giống phím Windows trên bàn phím của bạn.

Trong một số trường hợp, máy tính bảng có thể yêu cầu bạn nhấn nút Windows Security + phím Nguồn hoặc phím Âm lượng +/-. Mọi thứ sẽ thay đổi tùy thuộc vào nhà sản xuất.
Nếu nút này không hoạt động hoặc bạn muốn tắt nó, bạn có thể thực hiện việc này thông qua cài đặt của máy tính bảng. Xin lưu ý rằng các bước bên dưới sẽ khác nhau tùy theo thiết bị. Ví dụ, máy tính bảng Windows thử nghiệm không có cài đặt để tắt nút này.
Nhấn vào Start -> Settings -> Control Panel.
Vào Mobile PC -> Tablet PC Setting. Đối với một số máy tính bảng, bạn có thể cần truy cập trực tiếp vào Tablet PC Setting.
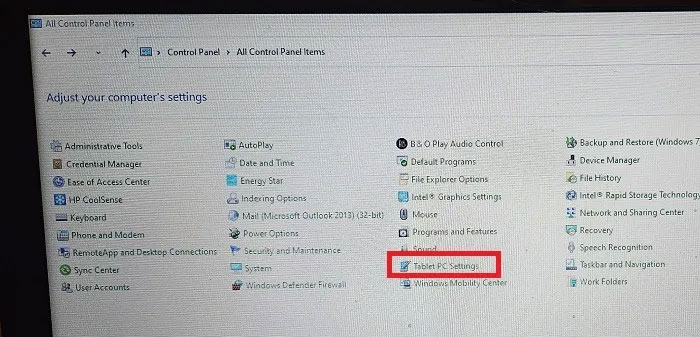
Mở Buttons -> Button Settings For, sau đó nhấn vào Windows Security và chọn Change.
Cuối cùng, chọn Nothing trong danh sách Press để tắt nút. Nhấn OK để lưu cài đặt của bạn. Nếu bạn muốn kích hoạt lại nút này, hãy chuyển sang Log On.
Máy tính xách tay và máy tính để bàn không có nút Windows Security vật lý. Thay vào đó, bạn nhấn Ctrl + Alt + Del để truy cập màn hình menu đăng nhập. Tùy thuộc vào thiết bị, bạn cũng có thể phải sử dụng tổ hợp bàn phím này khi PC khởi động để vào màn hình đăng nhập.
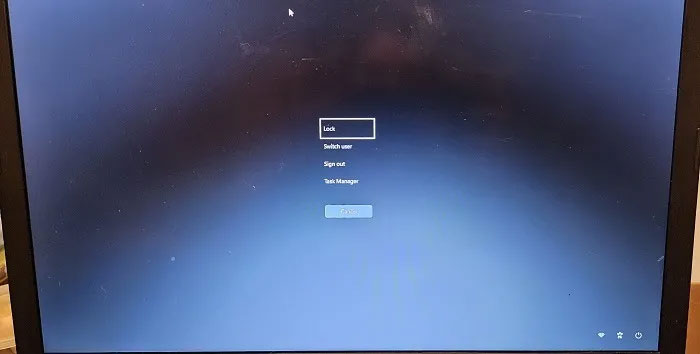
Nếu bạn thích tổ hợp phím để khóa màn hình và đưa bạn trực tiếp đến cửa sổ đăng nhập, có một số cách để thực hiện việc này. Bạn cũng có thể làm theo hướng dẫn bên dưới để tắt tính năng này nếu muốn.
Đối với máy tính để bàn và máy tính xách tay, việc này phức tạp hơn một chút so với việc chỉ bật/tắt nút bảo mật vật lý của Windows. Nếu đang sử dụng máy tính trong mạng, bạn có thể không có quyền truy cập để thay đổi bất kỳ điều gì về quá trình đăng nhập của người dùng. Đối với PC cá nhân, bạn sẽ có quyền này, miễn là bạn đang sử dụng tài khoản admin.
Nhấn Win + R, nhập regedit.exe và nhấn OK. Điều hướng đến đường dẫn sau:
Computer\HKEY_LOCAL_MACHINE\SOFTWARE\Microsoft\Windows\CurrentVersion\Policies\System
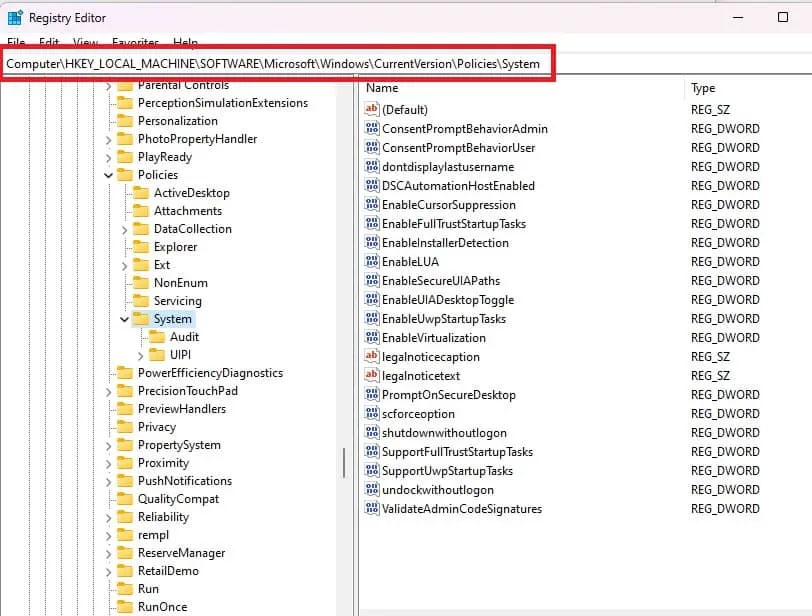
Nhấp chuột phải vào DisableCAD và chọn Modify. Nếu không thấy tùy chọn này, bạn sẽ cần sử dụng phương pháp khác để bật/tắt Ctrl + Alt + Del.
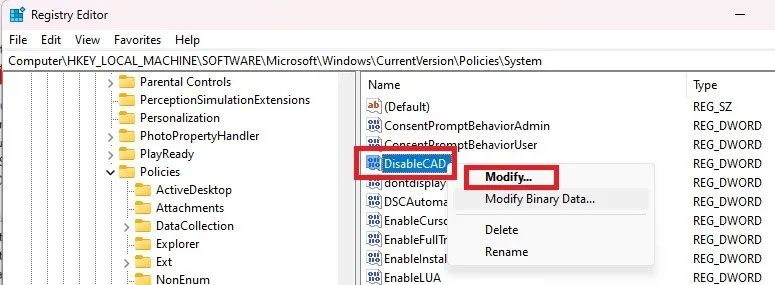
Thay đổi Value data thành 0 để bật tổ hợp khóa bảo mật hoặc thay đổi thành 1 để tắt tổ hợp này.
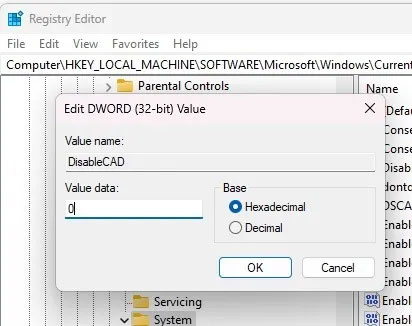
Nhấn OK để lưu các thay đổi của bạn và thoát khỏi Registry Editor. Khởi động lại PC để những thay đổi có hiệu lực.
Nếu bạn đang chạy Windows Home Edition, bạn có thể cần bật Local Group Policy Editor trước khi tiếp tục phương pháp này. Nếu bạn gặp lỗi khi cố mở trình chỉnh sửa, hãy bật nó và thử lại. Nếu nó vẫn không hoạt động, có thể bạn không có quyền admin đối với tài khoản của mình.
Nhấn Win + R và nhập gpedit.msc. Nhấn OK để mở Group Policy Editor.
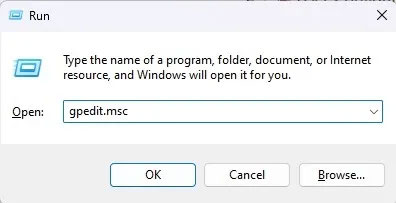
Mở rộng Windows Settings -> Security Settings -> Local Policies .
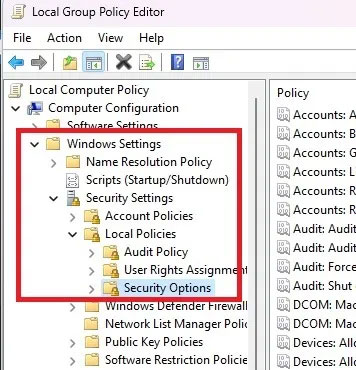
Chọn Security Options. Cuộn xuống ở khung bên phải và nhấp đúp vào Interactive logon: Do not require CTRL+ALT+DEL.
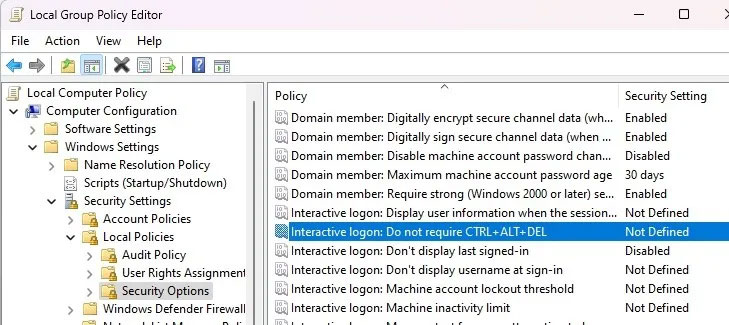
Chọn Disabled để bật tổ hợp phím. Chọn Enabled hoặc để cài đặt là Not Defined để tắt. Nhấp vào Apply để lưu cài đặt của bạn.
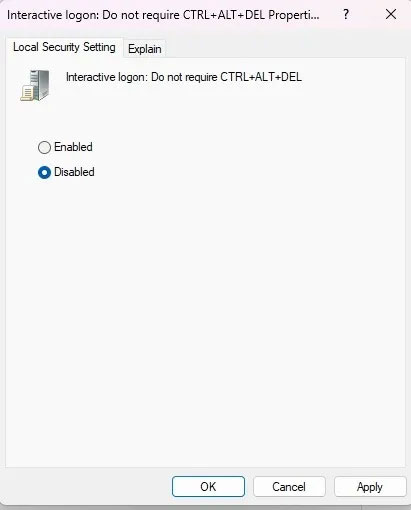
Phương pháp cuối cùng là sử dụng lệnh netplwiz, lệnh này cho phép bạn chỉnh sửa tài khoản người dùng để bật hoặc tắt chức năng Windows Security Ctrl + Alt + Del.
Nhấn Win + R và nhập netplwiz. Nhấn OK để mở cửa sổ User Account.
Chọn tab Advanced. Chọn hộp Require users to press Ctrl+Alt+Delete để bật chức năng Security. Hoặc, bỏ chọn nó để vô hiệu hóa nó. Nếu hộp có màu xám nghĩa là bạn không có quyền thay đổi điều này.
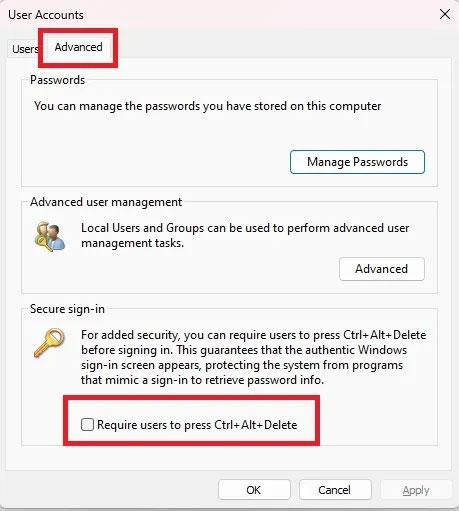
Nguồn tin: Quantrimang.com
Ý kiến bạn đọc
Những tin mới hơn
Những tin cũ hơn
 Chào ngày mới thứ 6, lời chúc thứ 6 vui vẻ
Chào ngày mới thứ 6, lời chúc thứ 6 vui vẻ
 Hàm COUNTIFS, cách dùng hàm đếm ô theo nhiều điều kiện trong Excel
Hàm COUNTIFS, cách dùng hàm đếm ô theo nhiều điều kiện trong Excel
 5 ứng dụng từng rất cần thiết cho đến khi Windows khiến chúng trở nên vô nghĩa
5 ứng dụng từng rất cần thiết cho đến khi Windows khiến chúng trở nên vô nghĩa
 Cách dùng Terabox lưu trữ với 1TB miễn phí
Cách dùng Terabox lưu trữ với 1TB miễn phí
 Sóng trong bão
Sóng trong bão
 Cách mở Control Panel trên Windows 11
Cách mở Control Panel trên Windows 11
 Tạo Button trong CSS
Tạo Button trong CSS
 Giải thích ý nghĩa màu sắc của cổng USB
Giải thích ý nghĩa màu sắc của cổng USB
 Cách tùy chỉnh Taskbar trong Windows
Cách tùy chỉnh Taskbar trong Windows
 Cách luôn mở ứng dụng với quyền admin trên Windows 11
Cách luôn mở ứng dụng với quyền admin trên Windows 11
 Cách tắt tìm kiếm nổi bật trong Windows 11
Cách tắt tìm kiếm nổi bật trong Windows 11
 Firefox sắp nhận được tính năng thông minh khiến người dùng Chrome cũng phải ghen tị
Firefox sắp nhận được tính năng thông minh khiến người dùng Chrome cũng phải ghen tị
 Vì sao âm thanh lại là yếu tố quan trọng nhất của chuột máy tính?
Vì sao âm thanh lại là yếu tố quan trọng nhất của chuột máy tính?
 Cách khắc phục lỗi bo mạch chủ hiện đèn báo màu đỏ
Cách khắc phục lỗi bo mạch chủ hiện đèn báo màu đỏ
 Làm thế nào để tư duy như người giàu? 13 thói quen sẽ thay đổi cuộc đời bạn
Làm thế nào để tư duy như người giàu? 13 thói quen sẽ thay đổi cuộc đời bạn
 Cách kiểm tra phiên bản Python trên Windows, Mac và Linux
Cách kiểm tra phiên bản Python trên Windows, Mac và Linux
 Hướng dẫn đổi mật khẩu tài khoản Windows 11
Hướng dẫn đổi mật khẩu tài khoản Windows 11
 Cách tạo bản sao dữ liệu trong MS SQL Server
Cách tạo bản sao dữ liệu trong MS SQL Server
 Phải làm gì khi không thể thêm lịch vào Outlook?
Phải làm gì khi không thể thêm lịch vào Outlook?
 Hướng dẫn đăng ký lại Start Menu Windows 11
Hướng dẫn đăng ký lại Start Menu Windows 11
