Thông tin liên hệ
- 036.686.3943
- admin@nguoicodonvn2008.info

Một lý do quan trọng để chọn mua sản phẩm của Apple là vì chúng “hoạt động tốt”. Tuy nhiên, đôi khi mọi thứ diễn ra không giống như mong đợi. Mặc dù hầu hết mọi bộ phận của MacBook đều có thể bị lỗi nhưng trackpad là bộ phận dễ gặp vấn đề nhất. Trackpad bị hỏng khiến bạn có cảm giác gần như không thể sử dụng máy tính của mình. Hướng dẫn này cung cấp một số cách khắc phục cho lỗi trackpad MacBook không hoạt động.
Trước khi bạn dành thời gian khắc phục sự cố cho trackpad của mình, điều quan trọng cần lưu ý là khả năng xảy ra lỗi phần mềm hoặc phần cứng là rất khó xảy ra. Hầu hết, việc lau nhanh trackpad bằng vải nhẹ sẽ khắc phục mọi vấn đề về khả năng phản hồi mà bạn có thể gặp phải.
1. Trước khi làm sạch trackpad, hãy đảm bảo tắt nguồn máy Mac của bạn bằng cách điều hướng tới menu Apple trên Toolbar.
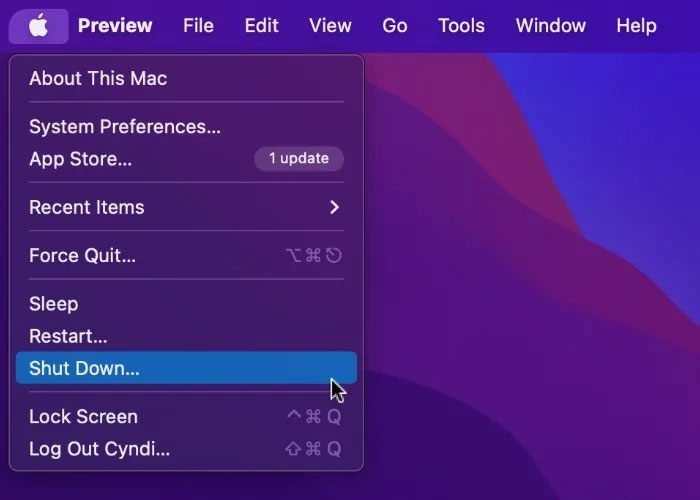
2. Chọn "Shut Down …" từ menu drop-down, sau đó làm theo lời nhắc trên màn hình để tắt máy Mac của bạn.
3. Làm ẩm nhẹ một miếng vải mềm không có xơ bằng nước sạch, sau đó dùng nó để lau nhẹ trackpad của bạn. Đảm bảo không để hơi ẩm lọt vào bất kỳ khe hở nào bạn nhìn thấy, kể cả dọc theo các cạnh của trackpad.
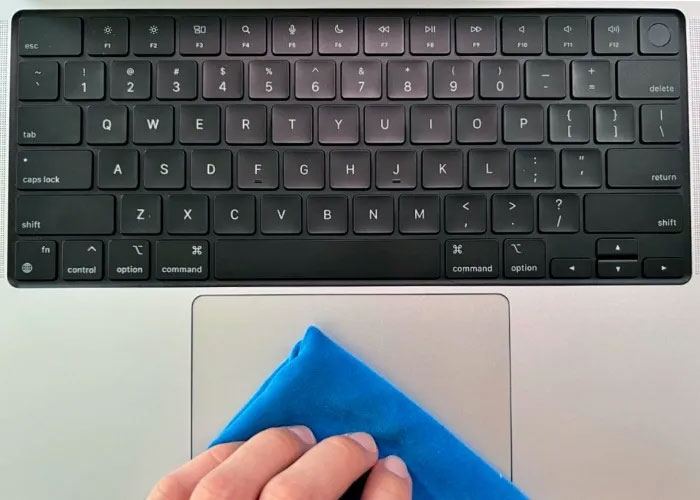
Cảnh báo: Không sử dụng các sản phẩm có chứa hydrogen peroxide hoặc thuốc tẩy để làm sạch máy Mac của bạn. Đảm bảo tránh để hơi ẩm lọt vào bất kỳ khe hở nào.
Hãy coi bước này tương đương với việc "tắt và bật". Tất nhiên, rất dễ phát hiện chuột có dây, mặc dù Bluetooth hoặc dongle không dây khác có thể gây rắc rối với trackpad trên MacBook của bạn.
Nếu chuột ngoài được kết nối, hãy ngắt kết nối nó, sau đó khởi động lại máy tính và xem sự cố của bạn còn tiếp diễn hay không. Nếu vậy, hãy xem một số bước tiếp theo để tìm giải pháp.
Yếu tố tiếp theo cần kiểm tra cũng đơn giản như việc loại bỏ chuột khỏi hệ thống của bạn. Cập nhật phần mềm có thể giải quyết mọi vấn đề về trackpad trong vòng vài giây. Để cập nhật phần mềm:
1. Chạy "System Preferences", sau đó mở bảng điều khiển "Software Update".
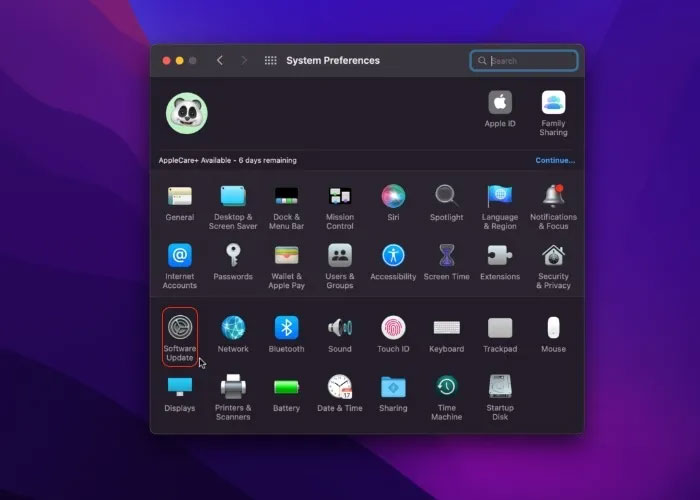
2. Điều này sẽ tự động kiểm tra mọi bản cập nhật có sẵn. Nếu tìm thấy bất kỳ thứ gì, hãy nhấp vào nút "Update Now" để khởi tạo chúng. Cùng với phần mềm của bạn, điều này có thể mang theo các bản cập nhật firmware, điều này có thể khắc phục sự cố trackpad của bạn.
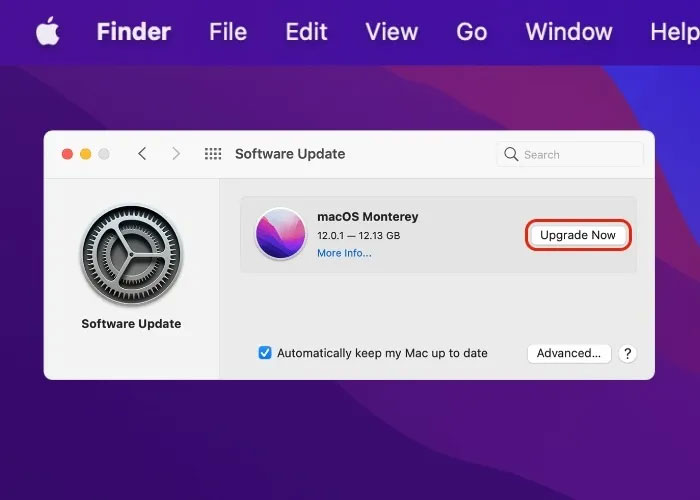
SMC chịu trách nhiệm về nhiều chức năng cấp thấp trên MacBook và có thể chịu trách nhiệm về sự cố trackpad của bạn, ngay cả khi không có liên quan trực tiếp đến nó.
1. Tắt máy Mac từ menu Apple trên Toolbar.
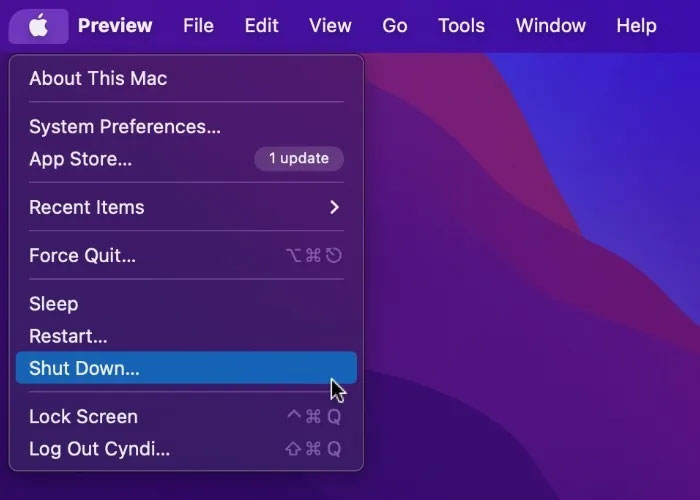
2. Nếu máy Mac của bạn có pin rời, hãy tháo pin đó cũng như rút phích cắm nguồn điện.
3. Nhấn và giữ nút Nguồn trong 5 giây, sau đó lắp lại pin và cắm lại nguồn cho máy Mac.
4. Đối với máy Mac có pin không thể tháo rời, hãy giữ Ctrl + Option + Shift trên bàn phím, sau đó nhấn và giữ nút nguồn trong 10 giây.
5. Nhả nút ra và khởi động lại MacBook, thao tác này sẽ reset SMC và giúp trackpad của bạn hoạt động trở lại.
6. Nếu máy Mac của bạn có chip bảo mật T2, hãy reset SMC bằng cách nhấn và giữ Control + Shift + Option và nút nguồn trong 7 giây, sau đó khởi động lại máy Mac của bạn.
Tùy thuộc vào model và tuổi MacBook của bạn, nó sẽ sử dụng PRAM (Parameter RAM) hoặc NVRAM (Non-Volatile RAM). Cả hai đều giữ các cài đặt cấu hình chuyên dụng cho hệ thống của bạn. Một trong hai có thể gây ra sự cố đối với trackpad của bạn và việc reset chúng sẽ có tác dụng.
Bạn có thể thấy rằng file danh sách thuộc tính (plist) bị hỏng có thể có lỗi. Vì chúng ta đang xem xét vấn đề về trackpad của MacBook nên chỉ có hai file cần xem xét.
1. Để xác định vị trí của chúng, hãy mở Finder, sau đó vào menu "Go > Go to Folder". Phím tắt để đến đây từ Finder là Command + Shift + G.
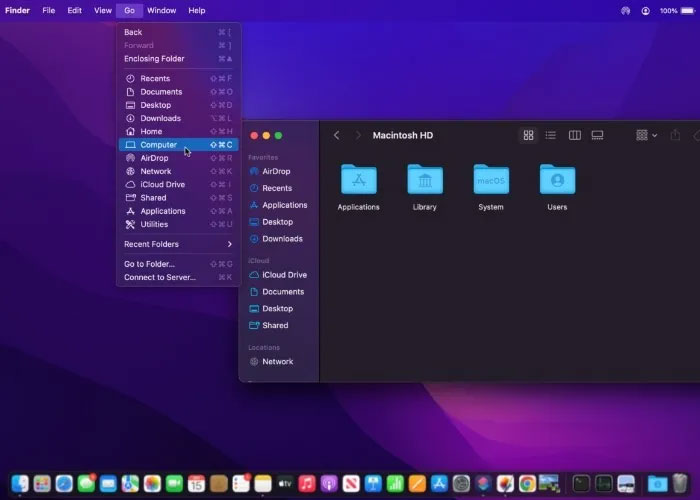
2. Nhập đường dẫn "/Library/Preferences/", sau đó nhấp vào "Go" trong hộp thoại pop-up.
3. Tìm các file "com.apple.AppleMultitouchTrackpad.plist" và "com.apple.preference.trackpad.plist" trong cửa sổ Finder hiển thị.
4. Nếu một trong hai file xuất hiện, hãy xóa nó. Sau khi làm như vậy, hãy khởi động lại MacBook và kiểm tra xem có vấn đề gì về trackpad nữa không. Nếu chúng vẫn còn hiện diện, bạn cần tiến hành một số chẩn đoán thêm.
Nếu trackpad của bạn hoạt động chậm, có thể đó không phải là sự cố phần cứng. Bạn có thể cải thiện khả năng phản hồi của trackpad bằng cách điều chỉnh cài đặt kiểm soát đầu vào trong ứng dụng System Preferences.
1. Từ ứng dụng System Preferences, chọn tùy chọn menu "Trackpad".
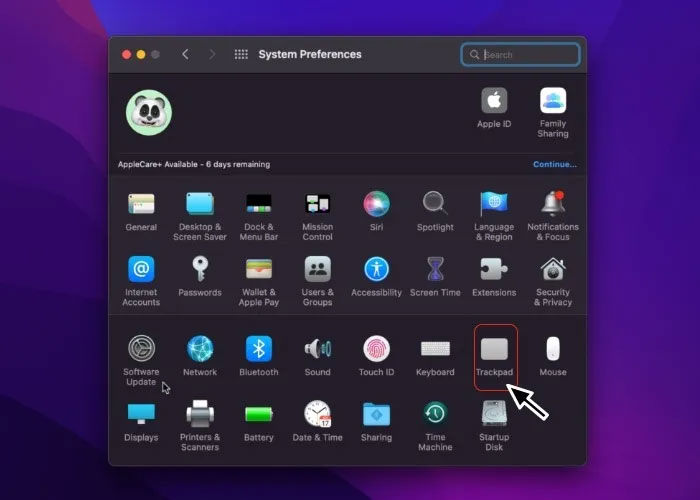
2. Nhấp và kéo thanh trượt bên dưới văn bản có nội dung "Tracking Speed". Dựa trên việc bạn muốn trackpad của mình phản hồi nhanh hơn hay chậm hơn, hãy di chuyển thanh trượt sang phải hoặc sang trái.
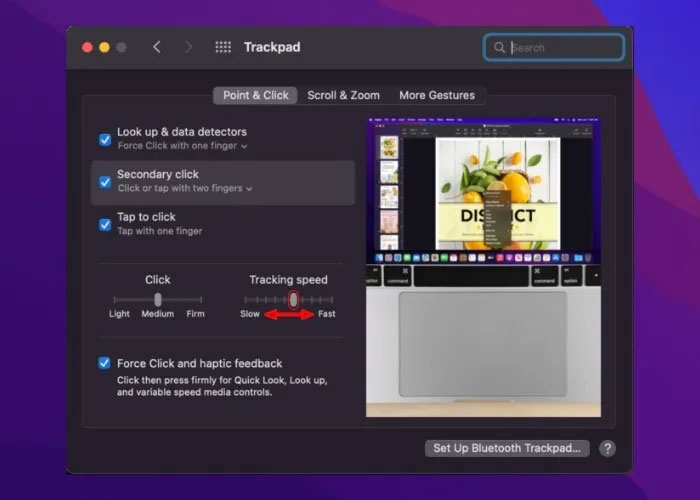
Nếu bạn gặp khó khăn khi khiến trackpad của mình đăng ký hành động nhấp đúp, việc dành cho mình nhiều thời gian hơn giữa các lần nhấp thông qua cài đặt trợ năng điều khiển con trỏ có thể khiến trackpad phản hồi nhanh hơn.
1. Chọn "Accessibility" từ menu chính trong System Preferences.
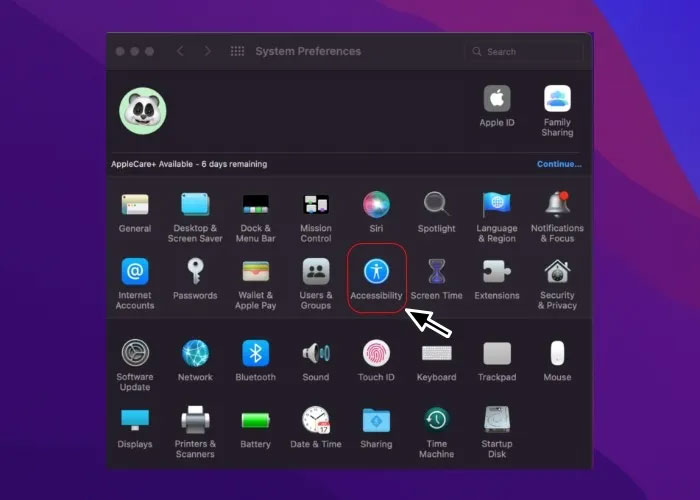
2. Chọn "Pointer Control" từ menu thanh bên.
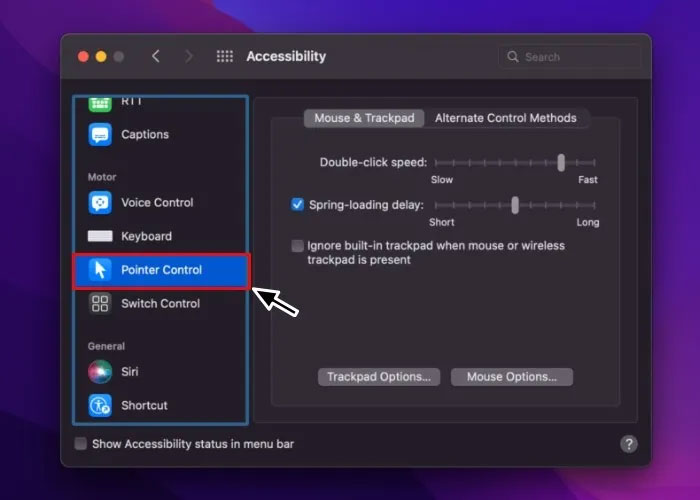
3. Cuối cùng, sử dụng thanh trượt ở bên phải văn bản có nội dung "Double-click speed" để tăng hoặc giảm thời gian giữa các lần nhấp trong khi thực hiện nhấp đúp.
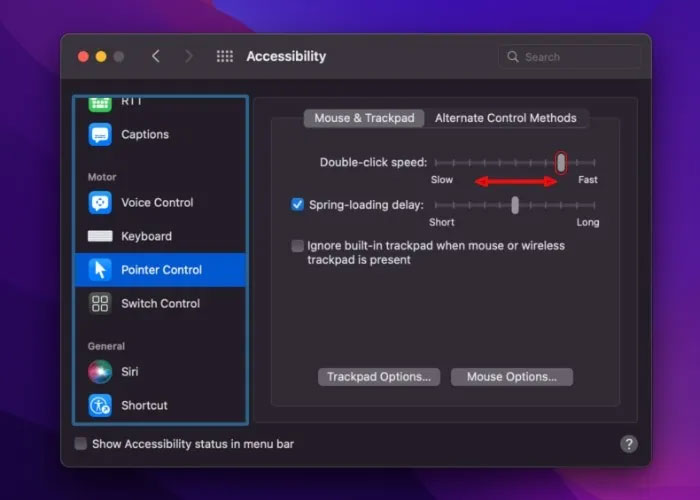
Hầu hết các trackpad Mac hiện đại đều có cảm biến lực đầu vào hiển thị phản hồi theo ngữ cảnh khi áp dụng một mức áp suất nhất định lên trackpad. Đôi khi, bạn có thể vô tình kích hoạt một số tính năng được bật bằng "Force click and haptic feedback", bao gồm "Look Up", "Quick Look" và điều khiển việc phát media. Việc tùy chỉnh máy Mac bỏ qua các phương thức nhập này có thể ngăn chặn hoạt động không mong muốn của trackpad.
1. Chọn "Trackpad" từ menu System Preferences chính.
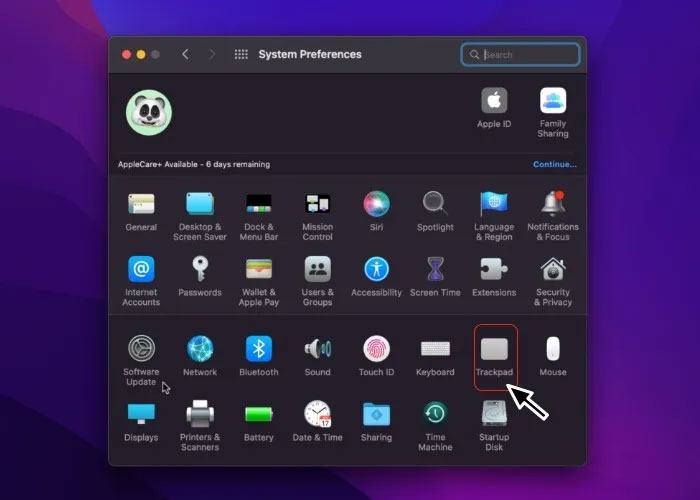
2. Bỏ chọn hộp có nhãn "Force click and haptic feedback" trên màn hình tiếp theo.
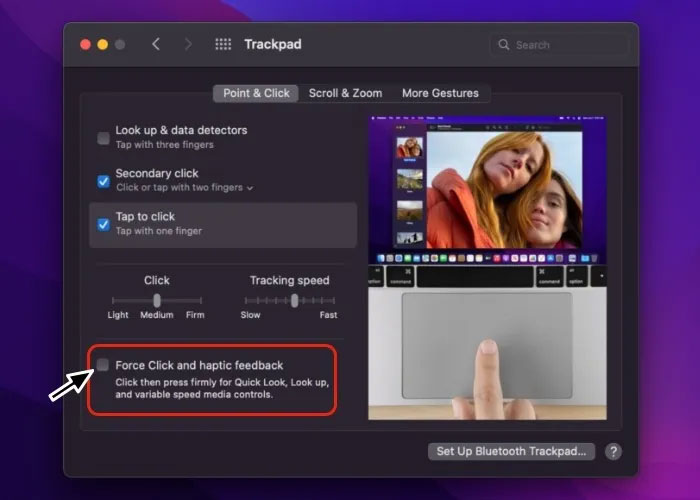
Nếu bạn đã thử tất cả các phương pháp trên mà trackpad của bạn vẫn hoạt động không bình thường thì bạn nên chạy công cụ Apple Diagnostics. Thực hiện quy trình công việc sau để chạy một loạt kiểm tra nhằm xác định xem máy Mac của bạn có bất kỳ hư hỏng phần cứng nào không, bao gồm cả trackpad bị lỗi.
1. Khởi động lại máy Mac và tiếp tục giữ nút Touch ID/Nguồn cho đến khi bạn thấy cửa sổ tùy chọn khởi động.
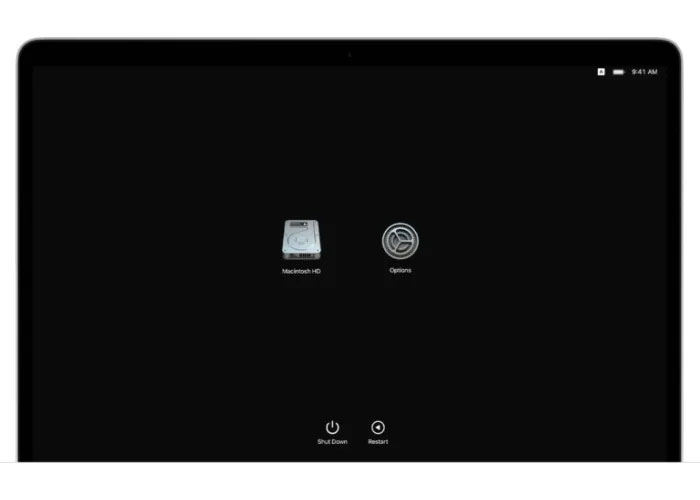
2. Nhấn Command + D trên bàn phím.
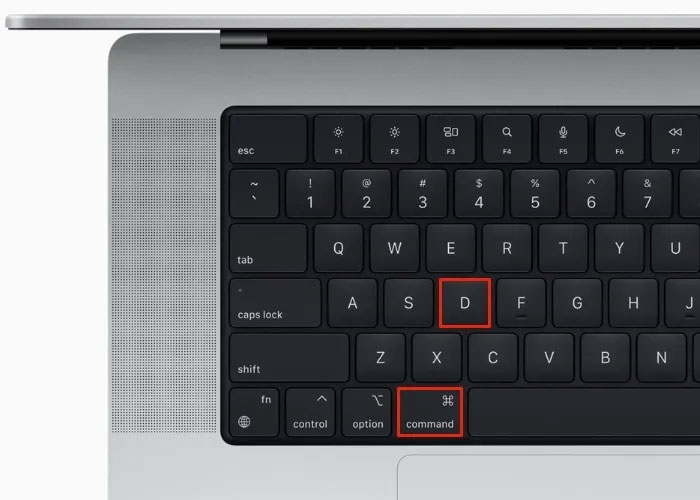
Khởi động lại máy Mac của bạn. Khi khởi động, ngay lập tức nhấn và giữ phím D cho đến khi bạn thấy thanh tiến trình hoặc lời nhắc "chọn ngôn ngữ".
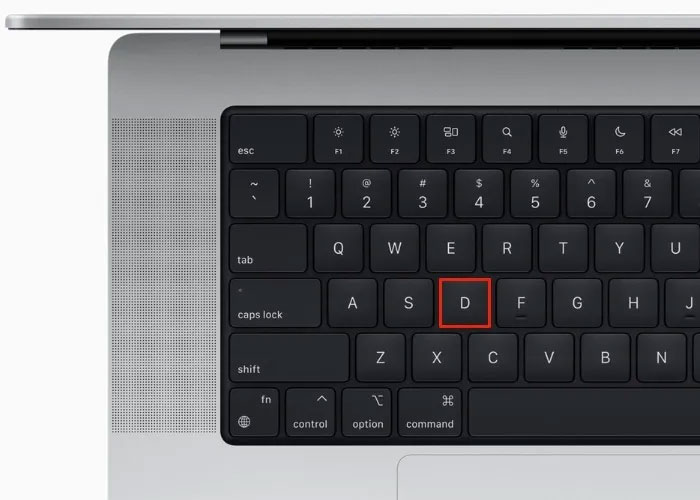
Sau khi bắt đầu và hoàn thành quá trình kiểm tra Apple Diagnostics, bạn sẽ có thể xem trang kết quả nêu chi tiết mọi hư hỏng phần cứng, bao gồm cả hư hỏng ở trackpad. Nếu mã tham chiếu được cung cấp, hãy ghi lại mã đó và chia sẻ với bộ phận hỗ trợ của Apple để giúp họ chẩn đoán và khắc phục mọi sự cố phần cứng.
Mẹo: Một số model MacBook, đáng chú ý nhất là những mẫu được phát hành vào năm 2008 trở về trước, có thể gặp phải hiện tượng phồng pin hiếm gặp sau khi trải qua 300 đến 500 chu kỳ sạc. Pin MacBook bị phồng có thể gây nhiễu trackpad nếu không được sửa chữa. Nếu bạn cho rằng pin bị lỗi có thể là nguyên nhân khiến trackpad của bạn không hoạt động bình thường, hãy cân nhắc liên hệ với bộ phận hỗ trợ của Apple.
Nguồn tin: Quantrimang.com
Ý kiến bạn đọc
Những tin mới hơn
Những tin cũ hơn
 7 ứng dụng miễn phí khiến mọi người thích sử dụng Windows trở lại
7 ứng dụng miễn phí khiến mọi người thích sử dụng Windows trở lại
 7 ứng dụng miễn phí khiến mọi người thích sử dụng Windows trở lại
7 ứng dụng miễn phí khiến mọi người thích sử dụng Windows trở lại
 4 tiện ích mở rộng mã nguồn mở nên cài trên mọi trình duyệt
4 tiện ích mở rộng mã nguồn mở nên cài trên mọi trình duyệt
 Cách tạo chữ ký trong Outlook để email của bạn trông chuyên nghiệp hơn
Cách tạo chữ ký trong Outlook để email của bạn trông chuyên nghiệp hơn
 Các kiểu dữ liệu trong SQL Server
Các kiểu dữ liệu trong SQL Server
 Hàm COUNT trong SQL Server
Hàm COUNT trong SQL Server
 Hàm SUBTOTAL: Công thức và cách sử dụng hàm SUBTOTAL trong Excel
Hàm SUBTOTAL: Công thức và cách sử dụng hàm SUBTOTAL trong Excel
 Hướng dẫn 5 cách xóa tài khoản User trên Windows 10
Hướng dẫn 5 cách xóa tài khoản User trên Windows 10
 Vì sao Winux là bản phân phối "thân thiện với Windows" bạn nên tránh xa?
Vì sao Winux là bản phân phối "thân thiện với Windows" bạn nên tránh xa?
 Cách bật dịch video trong Microsoft Edge
Cách bật dịch video trong Microsoft Edge
 99+ bài thơ chia tay tuổi học trò hay và xúc động
99+ bài thơ chia tay tuổi học trò hay và xúc động
 Cách bật ứng dụng web trang web (PWA) trong Firefox
Cách bật ứng dụng web trang web (PWA) trong Firefox
 Cách xây dựng DNS cục bộ để ngăn chặn sự theo dõi từ ISP
Cách xây dựng DNS cục bộ để ngăn chặn sự theo dõi từ ISP
 Hãy lắng nghe trái tim
Hãy lắng nghe trái tim
 Cách đưa ứng dụng ra màn hình máy tính Win 11
Cách đưa ứng dụng ra màn hình máy tính Win 11
 Cách cố định ảnh chèn trong Excel
Cách cố định ảnh chèn trong Excel
 Datetime trong Python
Datetime trong Python
 Hướng dẫn bật Hardware Accelerated GPU Scheduling Windows 11
Hướng dẫn bật Hardware Accelerated GPU Scheduling Windows 11
 Hướng dẫn ẩn mục Network trong File Explorer Windows 11
Hướng dẫn ẩn mục Network trong File Explorer Windows 11
