Thông tin liên hệ
- 036.686.3943
- admin@nguoicodonvn2008.info

Đôi khi, bạn có thể nhận thấy rằng con trỏ chuột của mình bị lag. Mặc dù các lý do gây ra lỗi lag chuột có thể khác nhau, nhưng driver con trỏ có vấn đề hay lỗi thời là những nguyên nhân phổ biến nhất cho sự cố này.
Nếu bạn thấy chuột của mình bị lag, đây là cách khắc phục sự cố trong Windows 11 và 10.

Hãy thử thay đổi cổng USB trên thiết bị. Đôi khi, thiết bị ngoại vi USB có thể không hoạt động nếu bạn đã kết nối chúng qua USB hub. Vì vậy, hãy kết nối trực tiếp chuột của bạn với một cổng USB khác trên PC để xem nó có hoạt động hay không.
Nếu sự cố vẫn tiếp diễn, hãy kết nối chuột với một PC khác và xem nó có hoạt động bình thường hay không. Ngoài ra, hãy lưu ý rằng pin yếu trên các thiết bị không dây cũng có thể gây ra nhiều vấn đề.
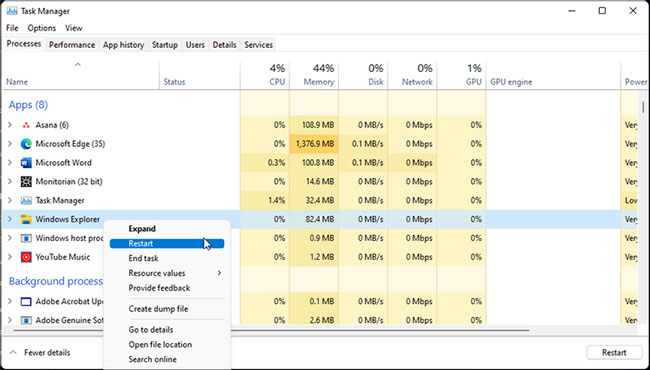
Lỗi File Explorer có thể gây ra sự cố lag chuột khi sử dụng ứng dụng hoặc chơi game ở chế độ toàn màn hình. May mắn thay, bạn có thể khởi động lại tiến trình File Explorer để sửa lỗi này trong Windows 11.
Màn hình của bạn có thể nhấp nháy trong giây lát khi File Explorer khởi động lại. Sau khi khởi động lại, hãy kiểm tra xem sự cố lag chuột đã được giải quyết chưa.
Các ứng dụng của bên thứ ba không tương thích có thể khiến những thiết bị phần cứng được kết nối với PC của bạn bị trục trặc. Một cách để xác định xung đột với phần mềm của bên thứ ba là thực hiện Clean Boot trong Windows 11.
Ở chế độ Clean Boot, Windows sẽ khởi động với một bộ driver và chương trình cơ bản cần thiết để chạy hệ thống. Tiến hành quá trình khởi động “sạch” và tiếp tục sử dụng hệ thống để xem chuột có tiếp tục bị lag hay không.
Nếu bạn xác định ứng dụng của bên thứ ba đang gây ra sự cố, hãy tìm và gỡ cài đặt chương trình để khắc phục sự cố.
Bạn có thể bắt đầu bằng cách tắt các ứng dụng chạy khi khởi động của bên thứ ba, như những công cụ tùy chỉnh desktop, mod taskbar và overlay game. Vô hiệu hóa từng ứng dụng một để tìm chương trình có vấn đề và gỡ cài đặt để xem điều đó có giúp khắc phục được sự cố chuột không.
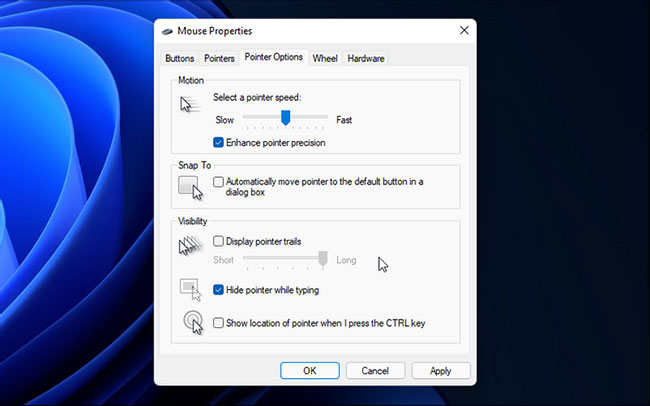
Mouse Pointer Trails là một tính năng trợ năng trong Windows 11. Khi được bật, nó sẽ giúp bạn dễ dàng theo dõi khi di chuyển con trỏ xung quanh màn hình. Tuy nhiên, điều này cũng tạo thêm hiệu ứng phụ cho con trỏ, khiến nó có vẻ như đang gặp vấn đề.
Nếu không định sử dụng tính năng này, bạn có thể vô hiệu hóa các đường di chuyển để làm hiệu ứng “trục trặc” biến mất.
B1: Nhấn Win + R để mở Run.
B2: Nhập main.cpl và nhấp vào OK để mở Mouse Properties.
B3: Trong cửa sổ thuộc tính, hãy mở tab Pointer Options.
B4: Trong phần Visibility, bỏ chọn Display pointer trails.
B5: Nhấp vào Apply > OK để lưu các thay đổi. Nếu tùy chọn không thể bỏ chọn, hãy chuyển đến bản sửa lỗi tiếp theo bên dưới.
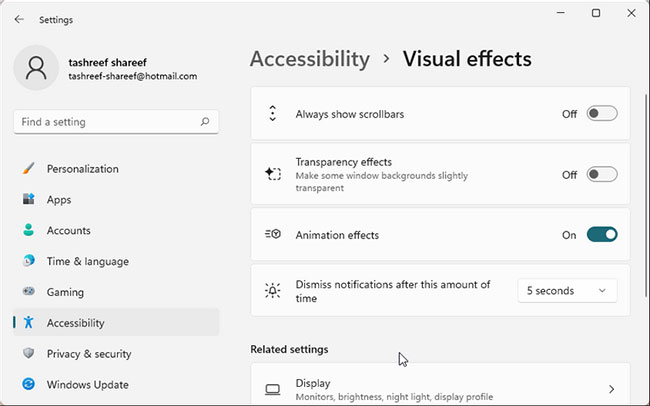
Driver đồ họa Nvidia bị lỗi có thể ảnh hưởng đến hiệu ứng hình ảnh của Windows 11, gây ra sự cố chuột. Bạn có thể vô hiệu hóa các hiệu ứng Transparency Effects trong Settings để tạm thời dừng độ trễ của con trỏ chuột.
Để vô hiệu hóa Transparency Effects:
B1: Nhấn Win + I để mở Settings.
B2: Ở bên trái, bấm vào tab Accessibility.
B3: Tiếp theo, nhấp vào Visual Effects ở bên phải.
B4: Chuyển công tắc chuyển đổi cho Transparency Effects về vị trí Off.
B5: Đóng trang Settings và tiếp tục sử dụng chuột để xem độ trễ có giảm hay không.
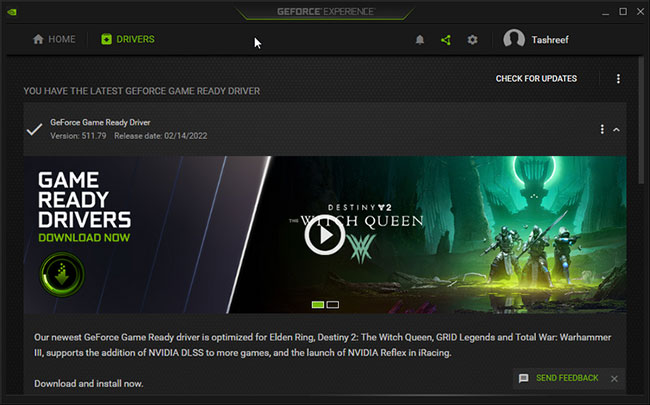
Nếu vô hiệu hóa Transparency Effects giúp giảm độ trễ, hãy thử cập nhật driver đồ họa NVIDIA. Các phiên bản driver mới hơn thường đi kèm với những bản sửa lỗi và nhiều cải tiến khác. Tham khảo: Cách cập nhật driver cho card màn hình NVIDIA để biết thêm chi tiết.
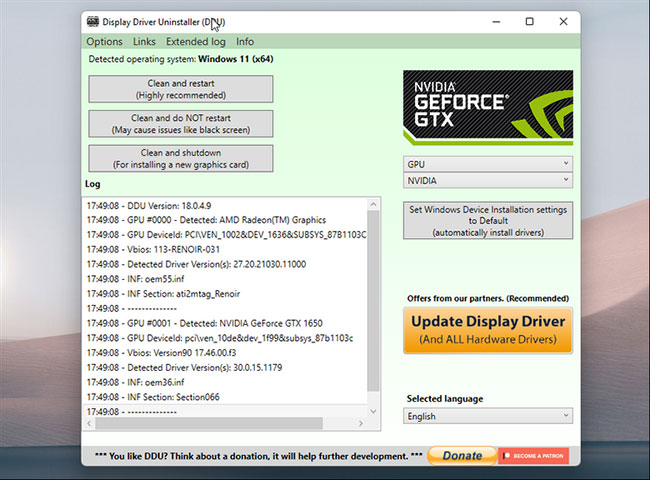
Nếu việc cập nhật driver đồ họa không hữu ích, hãy thử cài đặt lại nó. Cài đặt lại driver đồ họa sẽ giúp bạn loại bỏ các file bị hỏng và thực hiện cài đặt sạch.
Để gỡ cài đặt driver đồ họa Nvidia:
B1: Truy cập trang Display Driver Uninstaller và tải xuống phiên bản mới nhất của trình gỡ cài đặt. Đây là trình gỡ cài đặt display driver của bên thứ ba dành cho các thiết bị đồ họa AMD và Nvidia.
B2: Chạy file thực thi và giải nén kho lưu trữ.
B3: Tiếp theo, mở thư mục DDU và nhấp đúp vào Display Driver Uninstaller.exe.
B4: Nhấp vào menu drop-down cho Select Device type và chọn GPU.
B5: Nhấp lại vào menu drop-down bên dưới Select Device và chọn Nvidia.
B6: Đảm bảo rằng bạn lưu tất cả công việc và đóng các ứng dụng đang mở. Sau đó, nhấp vào Clean and restart.
DDU sẽ bắt đầu gỡ cài đặt tất cả mọi driver Nvidia, bao gồm các công cụ GeForce Experience, và làm sạch các mục trong thư mục. Trong lúc đó, màn hình phụ của bạn có thể chuyển sang màu trắng vì Windows quay trở lại driver Display Adapter Microsoft Basic.
Sau khi khởi động lại, kích hoạt lại Transparency Effects trong Settings và kiểm tra lỗi lag chuột có giảm bớt không. Nếu không được, cài đặt lại ứng dụng đồng hành GeForce Experience và driver đồ họa cần thiết Nvidia sử dụng công cụ này.
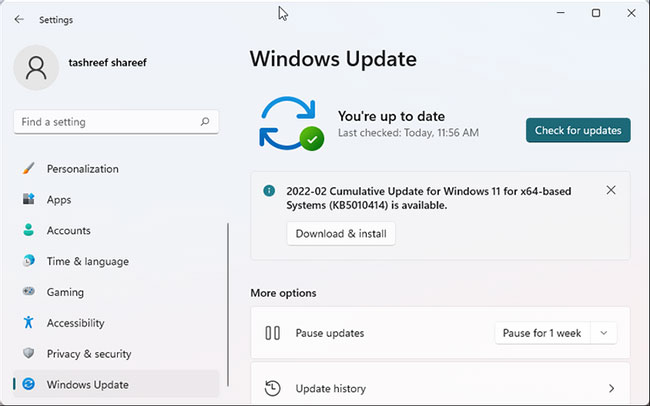
Các lỗi Windows 11 hiện có cũng có thể gây ra độ trễ trong khi di chuyển chuột. Nếu nó là một vấn đề phổ biến, Microsoft sẽ phát hành một hotfix vá lỗi. Trong mọi trường hợp, hãy kiểm tra xem có bản cập nhật Windows nào không và cài đặt chúng để xem việc này có giúp ích gì không.
Lỗi lag chuột trong Windows 11 lúc nào cũng gây khó chịu và ảnh hưởng đến công việc của bạn. Mặc dù nhiều yếu tố có thể gây ra vấn đề này, nhưng xung đột ứng dụng bên thứ ba, lỗi hệ thống và display driver là những nguyên nhân phổ biến nhất.
Ngoài ra, các thiết bị ngoại vi máy tính dần bắt đầu trục trặc theo thời gian. Vì vậy, nếu bạn mới mua chuột gần đây, hãy sử dụng chế độ bảo hành và sửa chữa đi kèm nếu không thể tự mình giải quyết vấn đề.
Nguồn tin: Quantrimang.com
Ý kiến bạn đọc
Những tin mới hơn
Những tin cũ hơn
 Cách chỉnh độ rộng tự động trên Excel
Cách chỉnh độ rộng tự động trên Excel
 Kiểu dữ liệu trong Python: chuỗi, số, list, tuple, set và dictionary
Kiểu dữ liệu trong Python: chuỗi, số, list, tuple, set và dictionary
 Cách giãn dòng trong Word 2016, 2019, 2010, 2007, 2013
Cách giãn dòng trong Word 2016, 2019, 2010, 2007, 2013
 Cách hiển thị My Computer, This PC trên Desktop của Windows 10
Cách hiển thị My Computer, This PC trên Desktop của Windows 10
 8 tính năng Microsoft Office giúp bạn cắt giảm hàng giờ làm việc
8 tính năng Microsoft Office giúp bạn cắt giảm hàng giờ làm việc
 Cách xem mật khẩu Wifi đã lưu trên Windows
Cách xem mật khẩu Wifi đã lưu trên Windows
 Cách kết nối Google Drive với Grok Studio
Cách kết nối Google Drive với Grok Studio
 Việc chuyển sang Google Public DNS trên router và PC giúp cải thiện tốc độ Internet như thế nào?
Việc chuyển sang Google Public DNS trên router và PC giúp cải thiện tốc độ Internet như thế nào?
 Những bản mod thiết yếu giúp Windows 11 trở nên hữu ích hơn
Những bản mod thiết yếu giúp Windows 11 trở nên hữu ích hơn
 Cách đồng bộ Microsoft Forms với Excel
Cách đồng bộ Microsoft Forms với Excel
 Hướng dẫn tạo theme AI cho Outlook
Hướng dẫn tạo theme AI cho Outlook
 Hàm DATEPART trong SQL Server
Hàm DATEPART trong SQL Server
 Hướng dẫn xem lại nhà cũ trên Google Maps
Hướng dẫn xem lại nhà cũ trên Google Maps
 Tôi từng thương em
Tôi từng thương em
 Cách chèn, viết biểu tượng mũi tên (↑↓←↕↔→↘↗↙↖) trong Word
Cách chèn, viết biểu tượng mũi tên (↑↓←↕↔→↘↗↙↖) trong Word
 Cấu hình Resident Evil Requiem PC
Cấu hình Resident Evil Requiem PC
 Cách tận dụng tab Performance trong Task Manager
Cách tận dụng tab Performance trong Task Manager
 Rời bỏ mối quan hệ bạn bè độc hại
Rời bỏ mối quan hệ bạn bè độc hại
 Hướng dẫn sử dụng Photoshop cho người mới
Hướng dẫn sử dụng Photoshop cho người mới
 Cách sửa lỗi AutoCAD bị giật, lag
Cách sửa lỗi AutoCAD bị giật, lag
