Thông tin liên hệ
- 036.686.3943
- admin@nguoicodonvn2008.info

Microsoft đã quyết định chấm dứt sự phát triển của Windows Movie Maker, một chương trình được nhiều người dùng Windows sử dụng để tạo video. Mọi người đã yêu cầu một công cụ mới và mặc dù phải mất một thời gian, trong phiên bản Windows 10 bắt đầu từ Fall Creators Update (1709), Microsoft đã giới thiệu một công cụ mới cho phép người dùng tạo và chỉnh sửa video. Nó được gọi là Video Editor, cung cấp nhiều tùy chọn và tính năng hơn mong đợi. Dưới đây là cách sử dụng ứng dụng Video Editor trên Windows 10.
Trước khi bắt tay vào cách sử dụng ứng dụng Video Editor trên Windows 10, bạn cần biết cách mở nó. Có lẽ cách dễ dàng nhất để mở Video Editor là tìm kiếm nó bằng cách gõ video editor trong thanh tìm kiếm trên Taskbar và nhấn Enter hoặc click vào Video Editor.
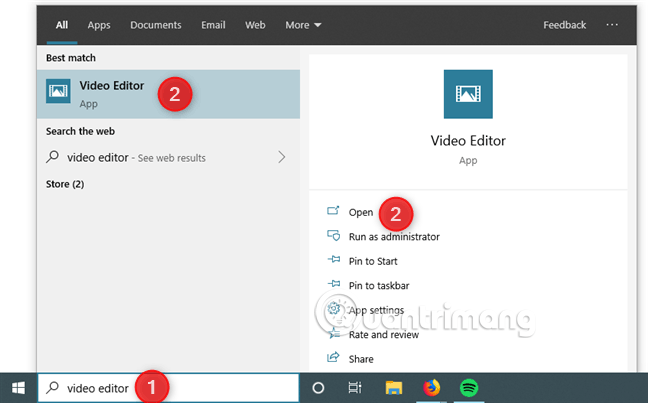
Bạn cũng có thể mở Video Editor từ nơi khác chẳng hạn từ menu Start hoặc ứng dụng Photos nhưng chậm hơn.
Khi đã mở Video Editor, bạn có thể tạo video mới bằng cách click vào New video từ trên đầu cửa sổ, đặt tên cho dự án và sau đó bắt đầu tạo và chỉnh sửa video.
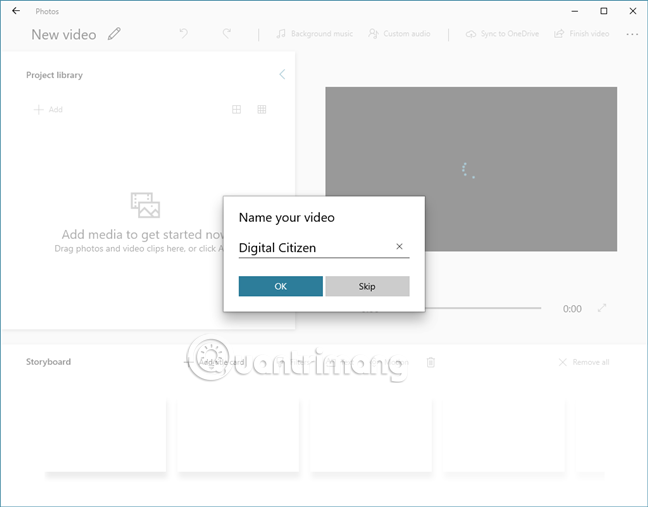
Tiếp theo, hãy xem bạn có thể làm được những gì với ứng dụng Video Editor từ Windows 10 này nhé.
Video Editor được thiết kế để giúp trải nghiệm tạo video dễ dàng và trực quan nhất có thể. Để thêm video và hình ảnh vào dự án, nhấn nút Add và chọn nơi tải lên từ máy tính hoặc web.
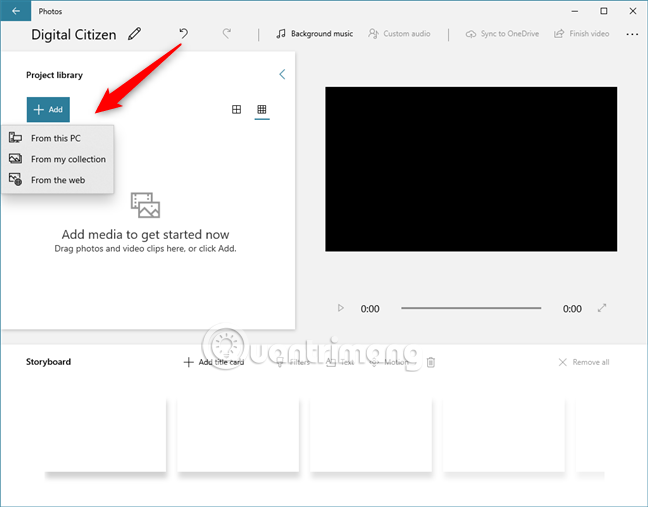
Ngoài ra, bạn có thể kéo và thả video, hình ảnh từ File Explorer trực tiếp vào phần Project library.
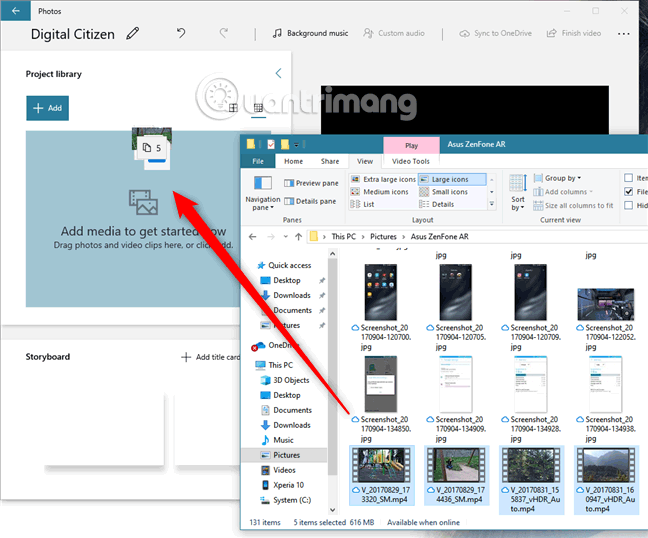
Tất cả video và hình ảnh bạn thêm sẽ được hiển thị trong Project library. Từ đây, bạn có thể kéo và thả chúng vào Storyboard ở cuối cửa sổ. Trong timeline, bạn có thể sắp xếp lại nội dung nếu muốn cũng như cắt video, điều chỉnh thời lượng hình ảnh hiển thị, chèn chữ, thêm hiệu ứng video, v.v…
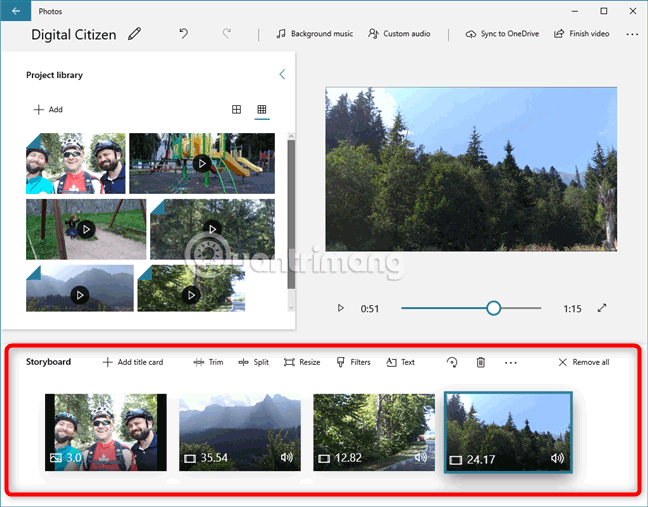
Ngoài việc thêm văn bản trực tiếp vào video trong Storyboard, Video Editor cũng cho phép chèn thẻ tiêu đề. Thẻ tiêu đề là một đoạn văn bản được hiển thị trên toàn bộ màn hình trong thời gian nhất định. Video Editor cũng cho phép chọn màu background và font chữ sử dụng.
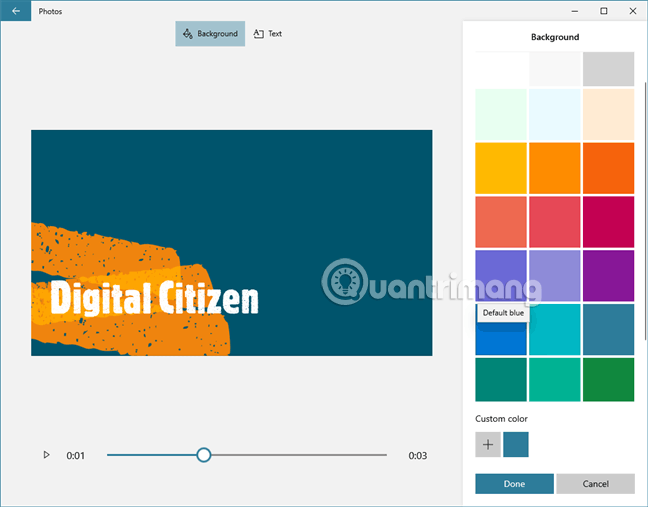
Khi tạo thẻ tiêu đề, nó sẽ được thêm vào Storyboard và bạn có thể chỉnh sửa như các video hoặc hình ảnh khác.
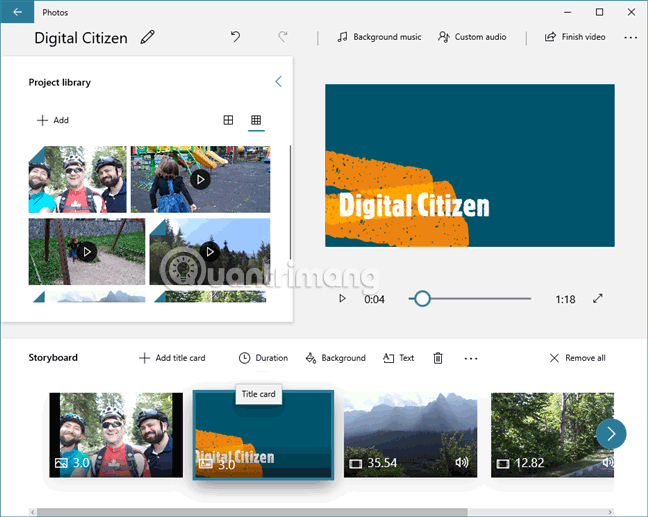
Trong Video Editor, bạn sử dụng nhiều tùy chọn để thay đổi chữ được thêm vào video và hình ảnh cũng như chữ trong thẻ tiêu đề.
Có nhiều tùy chọn khác nhau cho bạn lựa chọn tùy thuộc vào loại video và theme của nó.
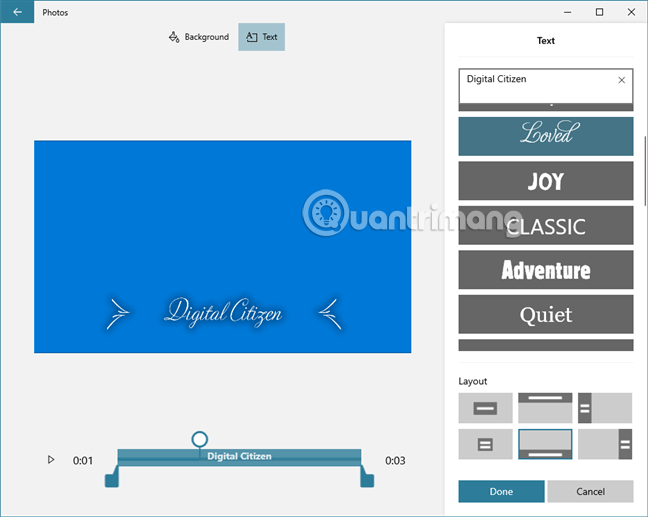
Nếu video thêm vào Storyboard quá dài hoặc chỉ muốn một phần trong đó, bạn hoàn toàn có thể thực hiện được điều này trong Video Editor. Ứng dụng này có các tùy chọn Split và Trim giúp cắt video. Để sử dụng chọn video muốn chỉnh sửa từ Storyboard và sau đó click vào nút Trim hoặc Split.
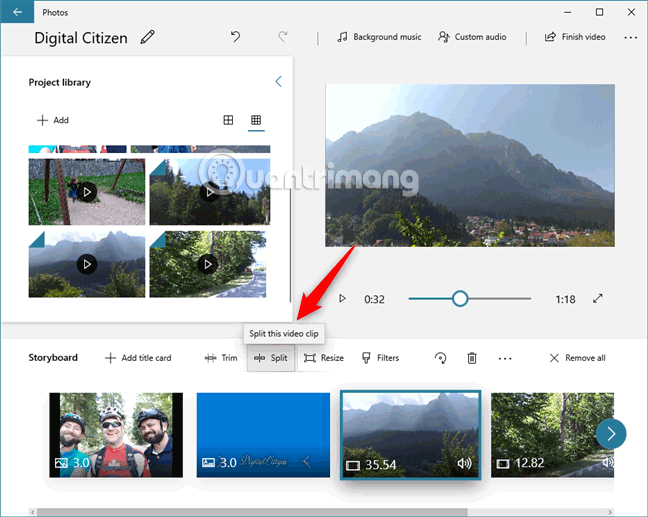
Video Editor sẽ mở video để bạn cắt theo ý muốn. Chọn nơi muốn cắt video và nhấn nút Done. Phần video được cắt sẽ được thêm vào Storyboard ngay lập tức.
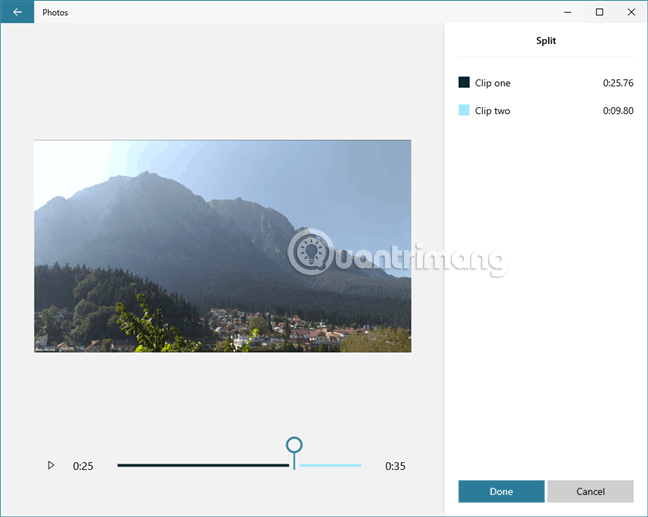
Đôi khi, video của bạn bị ngược, thường xảy ra khi quay video bằng điện thoại thông minh. Nếu muốn xoay video, chọn nó và click vào nút Rotate cho đến khi được đúng hướng bạn muốn.
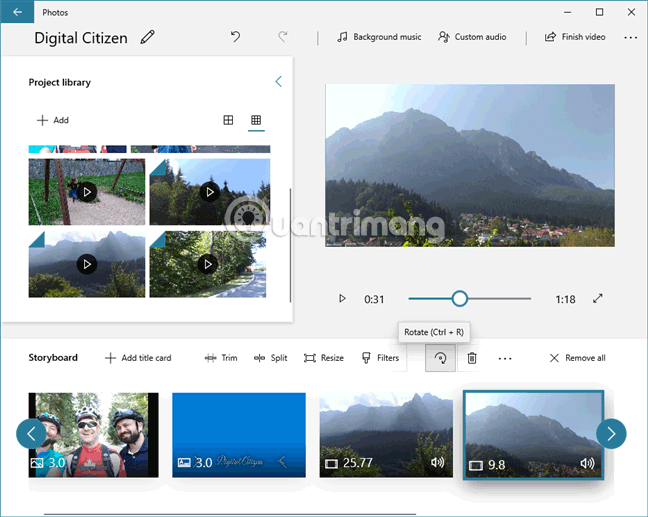
Khi nhất nút Rotate, video được chọn sẽ xoay theo chiều kim đồng hồ. Nhấn bốn lần video sẽ trở lại hướng ban đầu.
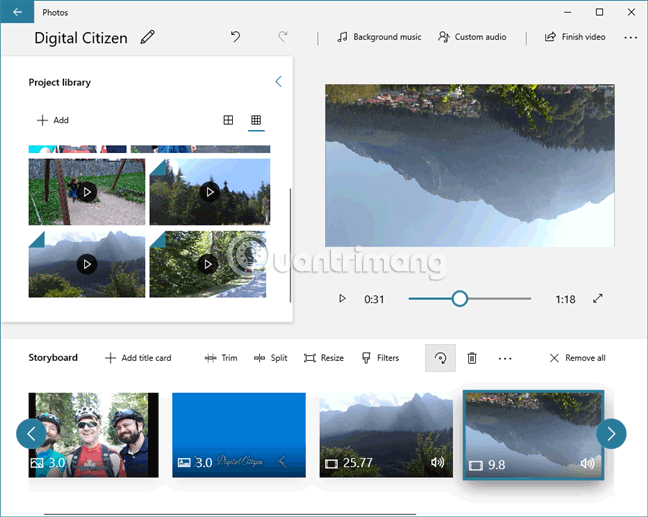
Hình ảnh và thẻ tiêu đề thêm vào video có thời gian hiển thị mặc định là 3 giây. Tuy nhiên, nếu muốn hiển thị nó ngắn hoặc dài hơn, bạn có thể điều chỉnh thời gian bằng cách chọn thẻ tiêu đề hoặc hình ảnh và click vào Duration. Sau đó, chọn thời gian sẵn có hoặc gõ thời gian tùy chỉnh.
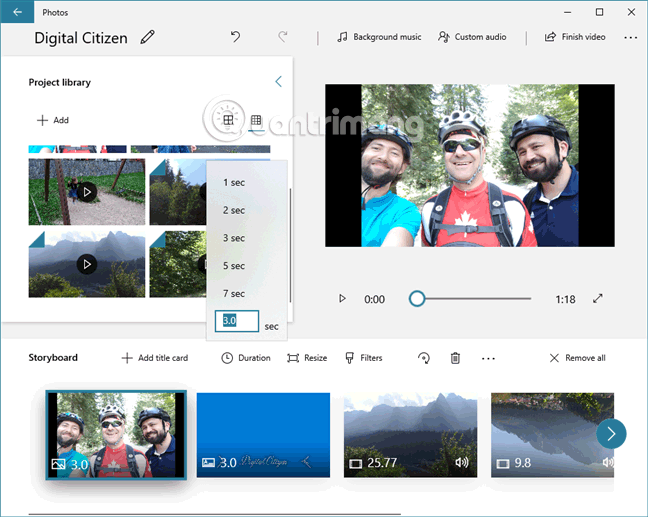
Nếu muốn video, hình ảnh của mình đặc biệt, bạn có thể thêm bộ lọc bằng cách chọn video hoặc hình ảnh muốn thay đổi, click vào nút Filter từ Storyboard.
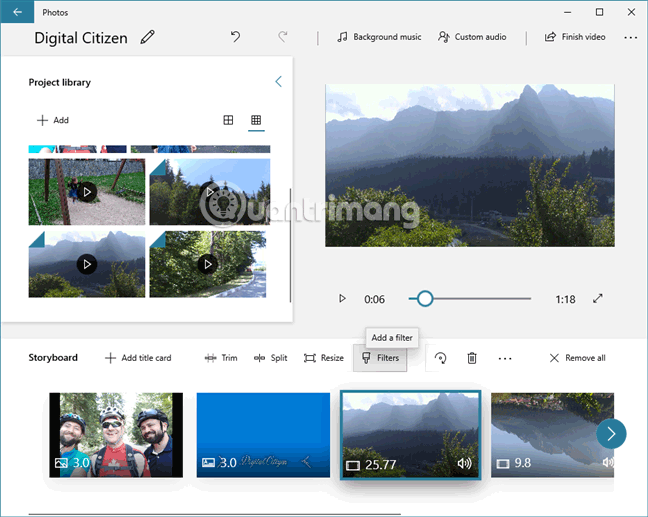
Video Editor có một loạt các bộ lọc thú vị để bạn lựa chọn như Classic, Adventure, Pearl, Denim, Iceberg, Brassy, Sepia, Inky, Energy, Joy, Loved, Pixel và Arcade.
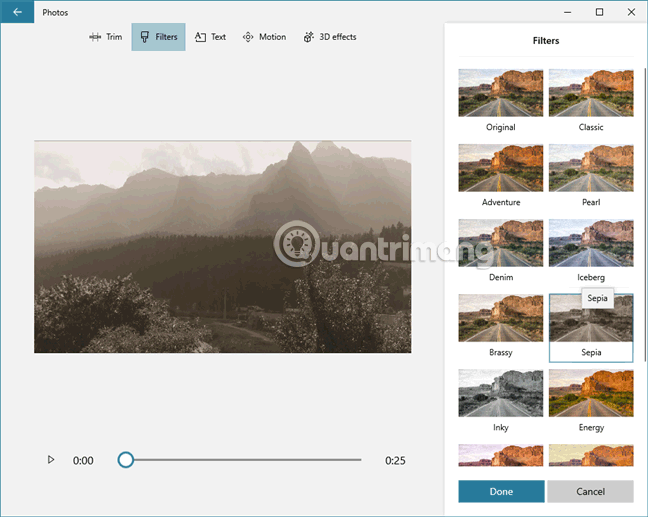
Hình ảnh và video của bạn có thể trông đẹp hơn khi sử dụng hiệu ứng chuyển động. Mặc dù một số chuyển động được tự động áp dụng cho hình ảnh, Video Editor cũng cho phép người dùng kiểm soát loại chuyển động và hướng chuyển động. Nó thậm chí còn cho phép thêm chuyển động vào video nếu muốn thêm hiệu ứng động.
Để thêm hiệu ứng, chọn hình ảnh hoặc video và click vào nút ba chấm, sau đó nhấn vào Motion.
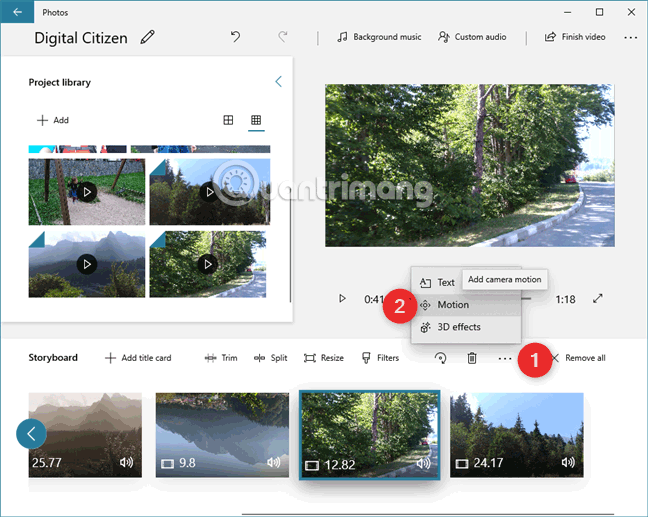
Tiếp theo, bạn sẽ được xem trước video hoặc hình ảnh và một bộ cài đặt Motion để lựa chọn. Chọn hiệu ứng chuyển động bạn muốn và nhấn nút Done.
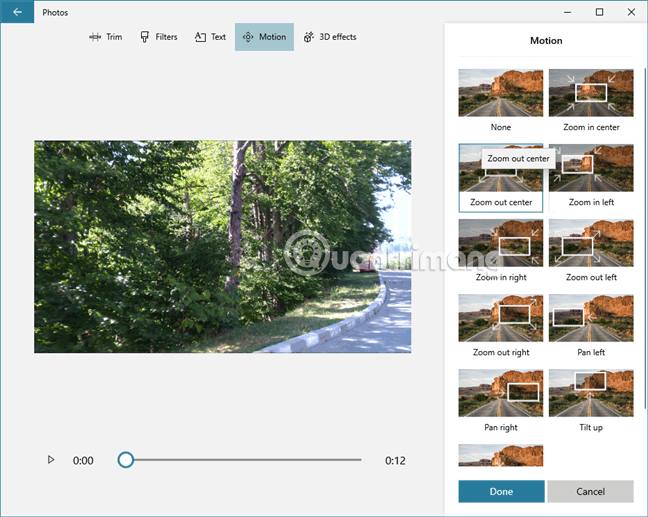
Bạn có thể thêm 3D Effects cho video trong Video Editor. Khi chọn video muốn chỉnh sửa, chạm vào nút ba chấm và chọn 3D Effects. Sau đó, chọn một hiệu ứng 3D như Balloons, Autumn leaves, Bubbles, Breaking news, Campfire, Confetti shower, Dust explosion, Fireworks, Windy snowflakes, v.v…
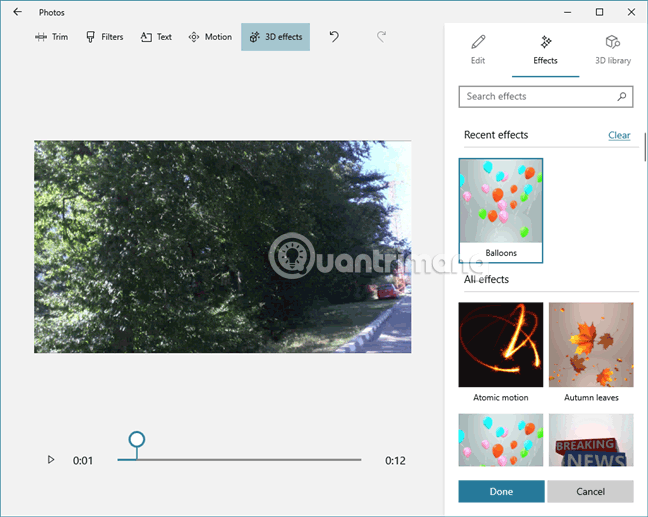
Đây là một ví dụ về hiệu ứng 3D lá mùa thu.
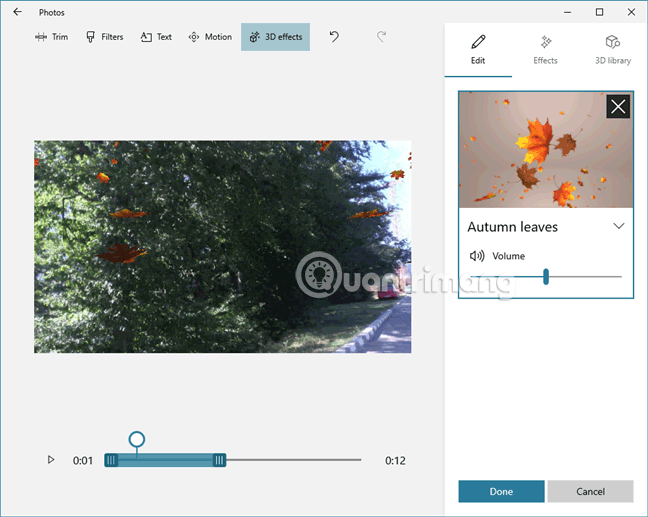
Nếu không muốn giữ âm thanh gốc của video, bạn có thể sử dụng ứng dụng Video Editor để thêm nhạc nền khác. Để làm điều này, nhấn nút Background music trên đầu cửa sổ ứng dụng.
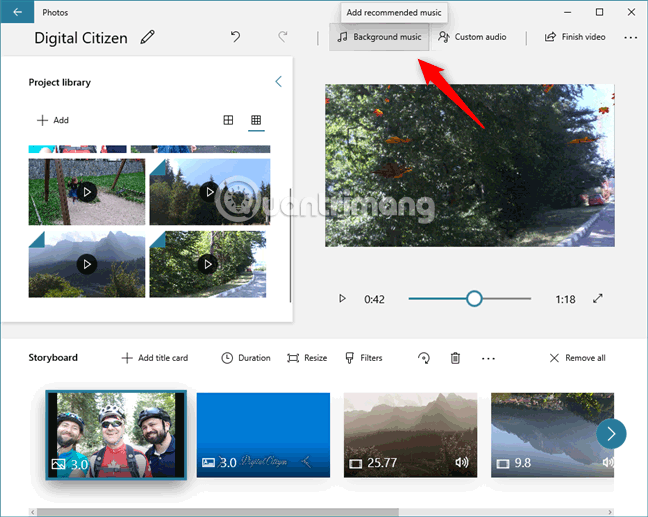
Sau đó, Video Editor sẽ hiển thị danh sách các bản nhạc tích hợp để bạn lựa chọn.
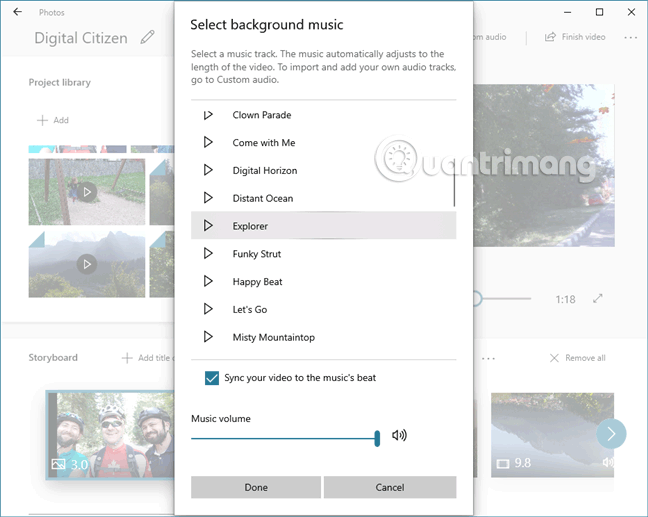
Nếu muốn sử dụng nhạc riềng cho video, thay vì nhấn Background music, click hoặc chạm vào Custom audio ở trên đầu cửa sổ Video Editor. Sau đó, click vào Add audio file và duyệt trên PC để tìm bài hát muốn sử dụng.
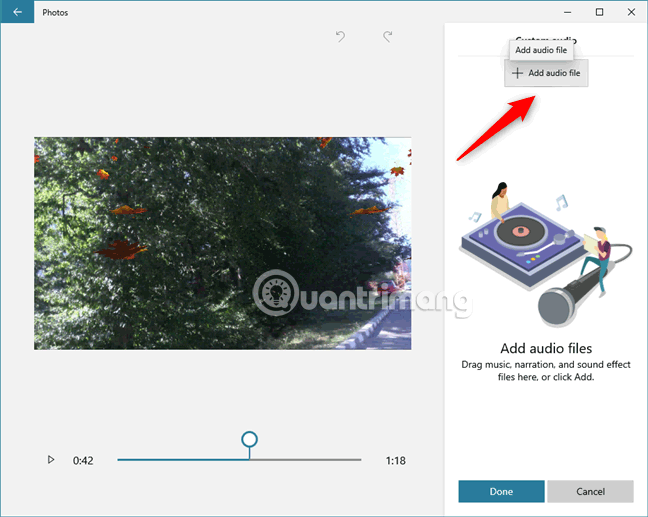
Khi đang tạo video, nếu muốn thực hiện một phiên bản khác của nó, bạn có thể làm với Video Editor bất cứ khi nào. Để sao chép dự án video, nhấn nút ba chấm ở góc trên bên phải của cửa sổ Video Editor và chọn Duplicate project từ menu mở ra.
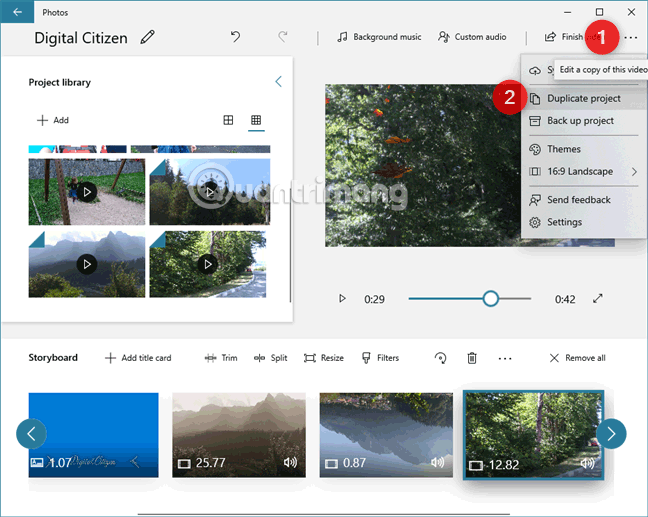
Video Editor sẽ yêu cầu bạn đặt tên cho bản sao, gõ tên và nhấn OK để lưu nó.
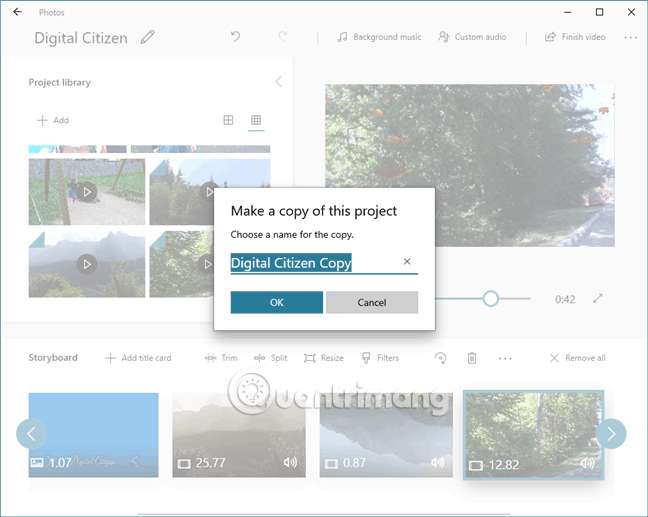
Nếu không có thời gian để hoàn thành dự án hoặc muốn tiếp tục chỉnh sửa video trên máy tính Windows 10 khác, Video Editor có tính năng giúp bạn thực hiện được điều này. Click vào nút ba chấm, chọn tùy chọn Sync to OneDrive hoặc Back up project. Sync to OneDrive lưu dự án của bạn vào OneDrive để tự động tải trên tất cả các máy tính và thiết bị Windows 10 kết nối với cùng tài khoản Microsoft. Tùy chọn Back up project lưu dự án cùng với tất cả video, hình ảnh thêm vào thư viện trên ổ lưu trữ như USB hoặc CD/DVD.
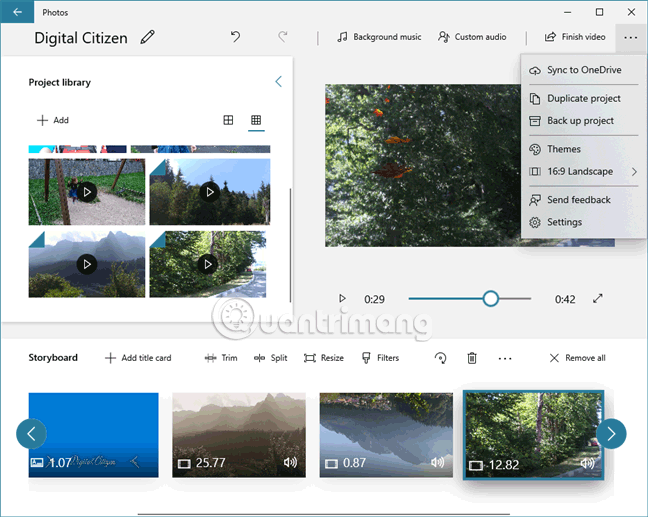
Video Editor của Windows 10 cung cấp rất nhiều lựa chọn tùy chỉnh và các tính năng giúp tạo video gia đình tuyệt vời. Nó có lẽ tốt và nhanh hơn Windows Movie Maker cũ, được nhiều người dùng trên toàn thế giới yêu thích.
Chúc các bạn thực hiện thành công!
Nguồn tin: Quantrimang.com
Ý kiến bạn đọc
Những tin mới hơn
Những tin cũ hơn
 Cách chỉnh độ rộng tự động trên Excel
Cách chỉnh độ rộng tự động trên Excel
 Kiểu dữ liệu trong Python: chuỗi, số, list, tuple, set và dictionary
Kiểu dữ liệu trong Python: chuỗi, số, list, tuple, set và dictionary
 Cách giãn dòng trong Word 2016, 2019, 2010, 2007, 2013
Cách giãn dòng trong Word 2016, 2019, 2010, 2007, 2013
 Cách hiển thị My Computer, This PC trên Desktop của Windows 10
Cách hiển thị My Computer, This PC trên Desktop của Windows 10
 8 tính năng Microsoft Office giúp bạn cắt giảm hàng giờ làm việc
8 tính năng Microsoft Office giúp bạn cắt giảm hàng giờ làm việc
 Cách xem mật khẩu Wifi đã lưu trên Windows
Cách xem mật khẩu Wifi đã lưu trên Windows
 Cách kết nối Google Drive với Grok Studio
Cách kết nối Google Drive với Grok Studio
 Việc chuyển sang Google Public DNS trên router và PC giúp cải thiện tốc độ Internet như thế nào?
Việc chuyển sang Google Public DNS trên router và PC giúp cải thiện tốc độ Internet như thế nào?
 Những bản mod thiết yếu giúp Windows 11 trở nên hữu ích hơn
Những bản mod thiết yếu giúp Windows 11 trở nên hữu ích hơn
 Cách đồng bộ Microsoft Forms với Excel
Cách đồng bộ Microsoft Forms với Excel
 Hướng dẫn tạo theme AI cho Outlook
Hướng dẫn tạo theme AI cho Outlook
 Hàm DATEPART trong SQL Server
Hàm DATEPART trong SQL Server
 Hướng dẫn xem lại nhà cũ trên Google Maps
Hướng dẫn xem lại nhà cũ trên Google Maps
 Tôi từng thương em
Tôi từng thương em
 Cách chèn, viết biểu tượng mũi tên (↑↓←↕↔→↘↗↙↖) trong Word
Cách chèn, viết biểu tượng mũi tên (↑↓←↕↔→↘↗↙↖) trong Word
 Cấu hình Resident Evil Requiem PC
Cấu hình Resident Evil Requiem PC
 Cách tận dụng tab Performance trong Task Manager
Cách tận dụng tab Performance trong Task Manager
 Rời bỏ mối quan hệ bạn bè độc hại
Rời bỏ mối quan hệ bạn bè độc hại
 Hướng dẫn sử dụng Photoshop cho người mới
Hướng dẫn sử dụng Photoshop cho người mới
 Cách sửa lỗi AutoCAD bị giật, lag
Cách sửa lỗi AutoCAD bị giật, lag
