Thông tin liên hệ
- 036.686.3943
- admin@nguoicodonvn2008.info

Quét ổ cứng bằng công cụ Error Checking có thể giúp xác định và thậm chí sửa một loạt lỗi ổ cứng, từ những sự cố hệ thống file đến các sự cố vật lý như bad sector.
Công cụ Error Checking của Windows là phiên bản GUI (đồ họa) của công cụ dòng lệnh chkdsk. Lệnh chkdsk vẫn khả dụng và cung cấp các tùy chọn nâng cao hơn Error Checking.
Error Checking có sẵn trong Windows 10, Windows 8, Windows 7, Windows Vista và Windows XP, nhưng có những điểm khác biệt, tất cả sẽ được nêu chi tiết trong phần sau.
Thời gian cần thiết: Kiểm tra ổ cứng bằng Error Checking rất dễ dàng, nhưng có thể mất từ 5 phút đến 2 giờ trở lên, tùy thuộc vào dung lượng và tốc độ của ổ cứng, cũng như những vấn đề được tìm ra.
Lưu ý: Windows 10 và Windows 8 tự động kiểm tra lỗi và sẽ thông báo cho bạn nếu cần hành động, nhưng bạn có thể chạy kiểm tra thủ công bất cứ lúc nào mình muốn, như sau:
1. Nhấp chuột phải vào nút Start và chọn File Explorer (Windows 10/8), Open Windows Explorer (Windows 7) hoặc Explore (Vista/XP).
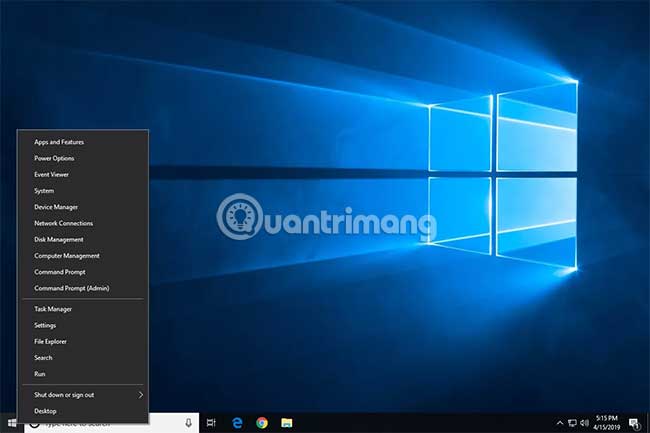
File Explorer cũng có sẵn thông qua tìm kiếm nhanh. Windows Explorer, trong các phiên bản trước của Windows, cũng có sẵn thông qua Computer hoặc My Computer trong menu Start.
2. Chọn This PC (Windows 10/8), Computer (Windows 7 / Vista) hoặc My Computer(XP) ở lề trái.
Mẹo: Bạn có thể phải kích hoạt bảng điều khiển Navigation từ menu View, nếu bạn không thấy tùy chọn này. Trong XP, nó nằm trong View > Explorer Bar > Folders.
3. Nhấp chuột phải hoặc chạm và giữ ổ mà bạn muốn kiểm tra lỗi (thường là C) và chọn Properties.
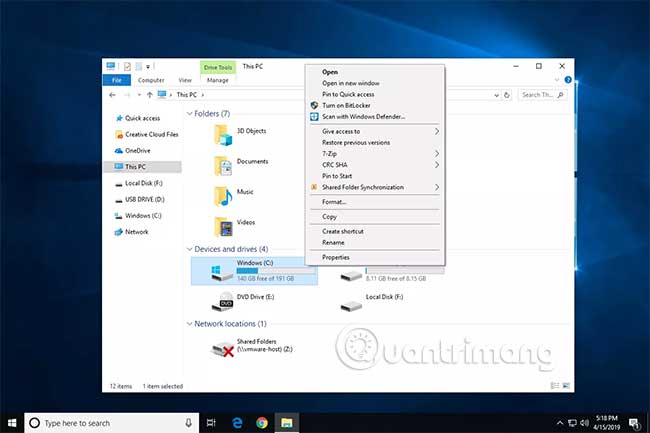
Mẹo: Nếu không thấy bất kỳ ổ nào dưới tiêu đề bạn xác định ở bước 2, hãy chọn mũi tên nhỏ ở bên trái để hiển thị danh sách các ổ.
4. Chọn tab Tools ở đầu cửa sổ.
5. Những gì bạn cần làm bây giờ phụ thuộc vào phiên bản Windows đang sử dụng:
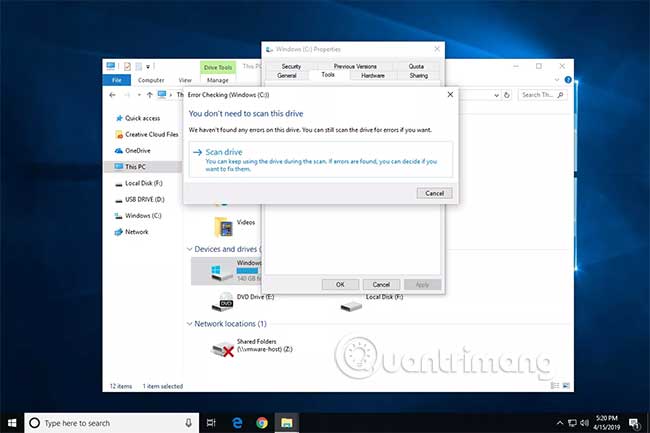
6. Hai tùy chọn khả dụng trước khi bắt đầu quét Error Checking trong Windows 7, Vista và XP:
Mẹo: Tùy chọn đầu tiên tương đương với thực thi lệnh chkdsk /f và tùy chọn thứ hai tương tự với lệnh chkdsk /scan /r. Kiểm tra cả hai tùy chọn trên giống như thực thi lệnh chkdsk /r.
7. Nhấn Start.
8. Đợi Error Checking quét ổ cứng đã chọn để tìm lỗi. Thời gian quét tùy thuộc vào các tùy chọn bạn sử dụng và/hoặc lỗi nào được tìm thấy. Error Checking sẽ sửa mọi lỗi mà quá trình quét tìm ra.
Lưu ý: Nếu bạn nhận được thông báo “Windows can't check the disk while it's in use”, hãy chọn Schedule disk check, đóng bất kỳ cửa sổ đang mở nào khác, sau đó khởi động lại máy tính. Bạn sẽ nhận thấy rằng Windows mất nhiều thời gian hơn để khởi động và thông báo bằng văn bản xuất hiện trên màn hình khi tiến trình Error Checking (chkdsk) hoàn tất.
9. Thực hiện theo bất cứ lời khuyên nào được đưa ra sau khi quét. Nếu lỗi được tìm thấy, bạn có thể được yêu cầu khởi động lại máy tính. Nếu không tìm thấy lỗi, bạn có thể đóng mọi cửa sổ đang mở và tiếp tục sử dụng máy tính một cách bình thường.
Mẹo: Nếu quan tâm, bạn có thể tìm thấy nhật ký chi tiết về tiến trình quét Error Checking và những gì đã được sửa, nếu có. Thông tin chi tiết này có thể được tìm thấy trong danh sách Application thuộc Event Viewer. Nếu bạn gặp khó khăn trong việc định vị, hãy tập trung sự chú ý vào Event ID 26226.
Chúc bạn thực hiện thành công!
Nguồn tin: Quantrimang.com
Ý kiến bạn đọc
Những tin mới hơn
Những tin cũ hơn
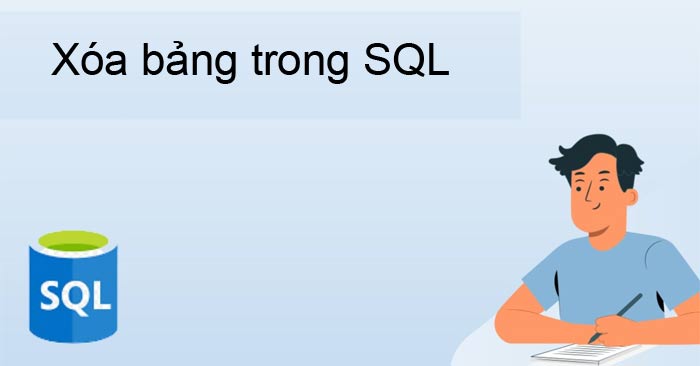 Lệnh DROP TABLE hay DELETE TABLE trong SQL
Lệnh DROP TABLE hay DELETE TABLE trong SQL
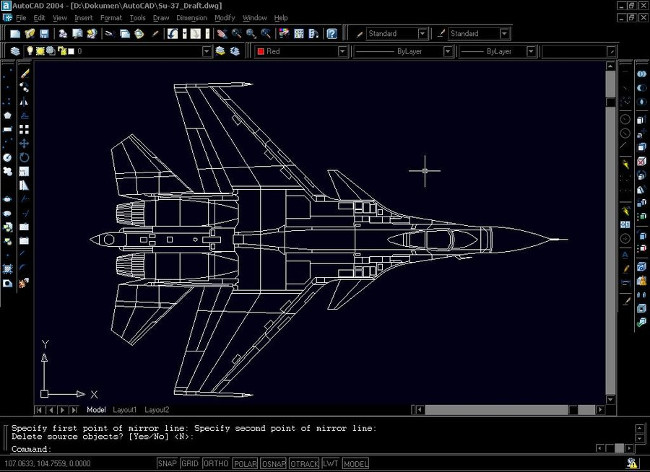 Tổng hợp tất cả các lệnh AutoCAD
Tổng hợp tất cả các lệnh AutoCAD
 6 thủ thuật đơn giản để tránh xa phần mềm độc hại
6 thủ thuật đơn giản để tránh xa phần mềm độc hại
 Cloud Apps chính thức khả dụng trên Windows 365: Truy cập Outlook, Word, OneDrive mà không cần Cloud PC
Cloud Apps chính thức khả dụng trên Windows 365: Truy cập Outlook, Word, OneDrive mà không cần Cloud PC
 Cách sắp xếp ảnh chụp màn hình tự động bằng Microsoft Power Automate
Cách sắp xếp ảnh chụp màn hình tự động bằng Microsoft Power Automate
 Cách thay đổi ký tự ổ đĩa trong Windows
Cách thay đổi ký tự ổ đĩa trong Windows
 Cách sử dụng tính năng Pre-Built Tables của Google Sheets để sắp xếp và phân tích dữ liệu
Cách sử dụng tính năng Pre-Built Tables của Google Sheets để sắp xếp và phân tích dữ liệu
 Hướng dẫn chuyển dữ liệu Zalo sang ổ D
Hướng dẫn chuyển dữ liệu Zalo sang ổ D
 Google vừa giải quyết vấn đề đau đầu nhất của Windows 11 chỉ bằng một động thái
Google vừa giải quyết vấn đề đau đầu nhất của Windows 11 chỉ bằng một động thái
 6 tính năng Windows đã biến mất (và chúng được thay thế bằng gì)
6 tính năng Windows đã biến mất (và chúng được thay thế bằng gì)
 Cách dọn dẹp desktop bằng Power Automate workflow
Cách dọn dẹp desktop bằng Power Automate workflow
 Thanh xuân không kéo dài mãi, nhưng kỷ niệm thì có thể sống trọn đời
Thanh xuân không kéo dài mãi, nhưng kỷ niệm thì có thể sống trọn đời
 Sài Gòn ơi, hôm nay có người khóc
Sài Gòn ơi, hôm nay có người khóc
 Thanh xuân không kéo dài mãi, nhưng kỷ niệm thì có thể sống trọn đời
Thanh xuân không kéo dài mãi, nhưng kỷ niệm thì có thể sống trọn đời
 8 điều chỉnh router ngay lập tức giúp kết nối Internet ổn định hơn
8 điều chỉnh router ngay lập tức giúp kết nối Internet ổn định hơn
 Hướng dẫn cài đặt C
Hướng dẫn cài đặt C
 Cách ẩn các tiến trình nền trong Windows 11
Cách ẩn các tiến trình nền trong Windows 11
 Cách mở ẩn danh Chrome từ menu chuột phải Windows 11
Cách mở ẩn danh Chrome từ menu chuột phải Windows 11
 Nếu quay lại tuổi 24, tôi sẽ nói gì với chính mình?
Nếu quay lại tuổi 24, tôi sẽ nói gì với chính mình?
