Thông tin liên hệ
- 036.686.3943
- admin@nguoicodonvn2008.info

Tất cả chúng ta đều đã trải qua những thời điểm ước gì máy tính của mình có thể chạy nhanh hơn. Những cảm giác này thường xuất hiện trong khi PC đang thực hiện một tác vụ nặng như chỉnh sửa file video hoặc thực hiện các phép tính phức tạp trong trang tính Excel.
Tuy nhiên, trước khi có ý định mua một chiếc PC mới, bạn nên thử chế độ Ultimate Performance của Windows 10. Có thể bạn chưa biết, nhưng đã có một chế độ hay power plan trên máy trạm hoặc PC của bạn được thiết kế để tăng thêm sức mạnh cho hệ thống. Hãy cùng xem làm thế nào để kích hoạt chế độ Ultimate Performance này qua bài viết sau đây nhé!
Ultimate Performance là một tính năng được thiết kế để tăng thêm sức mạnh cho các hệ thống công suất cao (ví dụ như các hệ thống máy trạm và máy chủ) bằng cách tối ưu hóa kế hoạch sử dụng năng lượng hiệu năng cao (High-Performance power plan). Nó hướng tới việc giảm hoặc loại bỏ hoàn toàn bất kỳ độ trễ vi mô nào, kết hợp với các kỹ thuật quản lý năng lượng chi tiết. Trên thực tế, độ trễ vi mô chỉ là sự chậm trễ nhỏ xuất hiện tại thời điểm hệ điều hành của bạn nhận ra rằng một hệ thống phần cứng nào đó cần nhiều năng lượng hơn và khi phần cứng đó đạt được đến sức mạnh yêu cầu.

Ultimate Performance sẽ tiến hành kiểm tra các hệ thống phần cứng để đánh giá xem liệu chúng có cần được “bơm” thêm năng lượng hay không, đồng thời huy động cho phần cứng đó năng lượng để tạo ra được đủ sức mạnh cần thiết. Ngoài ra, khi bạn kích hoạt Ultimate Performance, mọi tính năng tiết kiệm năng lượng đều bị vô hiệu hóa để tối ưu hóa việc cải thiện hiệu suất cho hệ thống. Đó là lý do tại sao nếu máy hoạt động bằng nguồn năng lượng lấy từ pin, nó sẽ không được cung cấp tùy chọn này theo mặc định vì đơn giản Ultimate Performance có thể tiêu thụ nhiều năng lượng hơn và hút cạn pin của bạn rất nhanh chóng.
Nhiều người nghĩ rằng tính năng này sẽ là công cụ tuyệt vời hỗ trợ cho các hệ thống máy tính chơi game, điều này là đúng những không hoàn toàn.
Ultimate Performance sẽ cải thiện tốc độ đối với các hệ thống mà phần cứng liên tục thay đổi từ trạng thái không hoạt động sang hoạt động (ví dụ khi bạn chạy những tác vụ nhẹ, một số vị trí trong hệ thống không được kích hoạt để tiết kiệm năng lượng). Nhưng khi bạn đang chạy một trò chơi (tác vụ nặng), tất cả phần cứng trong hệ thống đều phải phối hợp cùng với nhau để xử lý những yêu cầu của game. Sở dĩ nói Ultimate Performance có thể hỗ trợ cho các hệ thống máy tính chơi game, đúng, nhưng không hoàn toàn là bởi trên thực tế, tính năng này chỉ có thể giúp tăng thêm một vài khung hình mỗi giây khi bạn chiến game mà thôi.
Tuy nhiên, nếu bạn đang chạy các phần mềm chỉnh sửa video hoặc thiết kế 3D, và đang gánh các tác vụ nặng hơn bình thường bạn có thể hiệu năng của hệ thống sẽ được cải thiện rõ rệt hơn sau khi kích hoạt Ultimate Performance.
Có một điều mà bạn cần phải chú ý, đó là việc kích hoạt tính năng này sẽ tăng lượng điện năng mà hệ thống của bạn tiêu thụ, vì vậy nếu bạn có kế hoạch sử dụng Ultimate Performance trên máy tính xách tay của mình, hãy đảm bảo thiết bị được cắm vào nguồn điện chứ không phải chạy pin.
Đầu tiên, nhấn tổ hợp phím Windows + I để mở ứng dụng Settings và sau đó nhấp vào danh mục System.
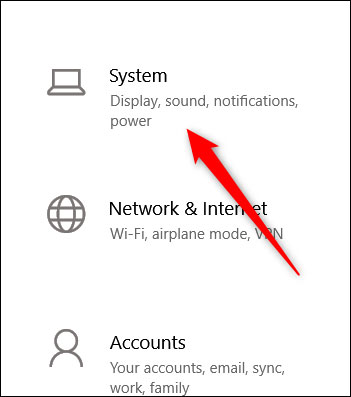
Trên trang System, nhấp vào tab Power & Sleep ở bên trái. Ở bên phải, nhấp vào liên kết có nội dung "Additional Power Settings" trong phần Related Settings.
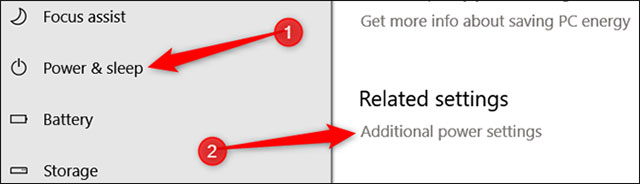
Trong cửa sổ bật lên sau đó, nhấp vào Show Additional Plans và sau đó nhấp vào tùy chọn Ultimate Performance.
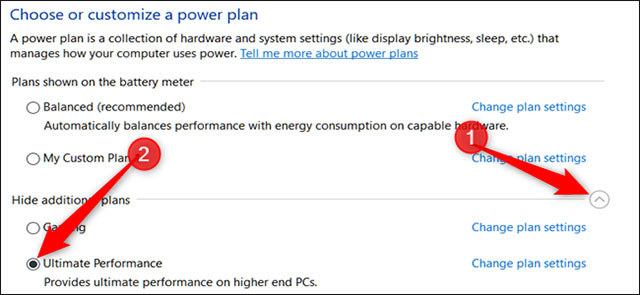
Nếu bạn đang sử dụng máy tính xách tay, tùy chọn Ultimate Performance có thể không xuất hiện trong phần này.
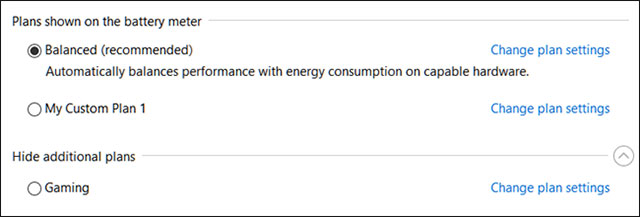
Đương nhiên là Windows 11 cũng có chế độ Ultimate Performance giống như Windows 10. Tuy nhiên, cách bật chế độ siêu hiệu suất này trên Windows 11 sẽ có chút khác biệt so với Windows 10.
Bạn thực hiện các bước như sau:
Bước 1: Chạy Command Prompt hoặc PowerShell ở chế độ Administrator.
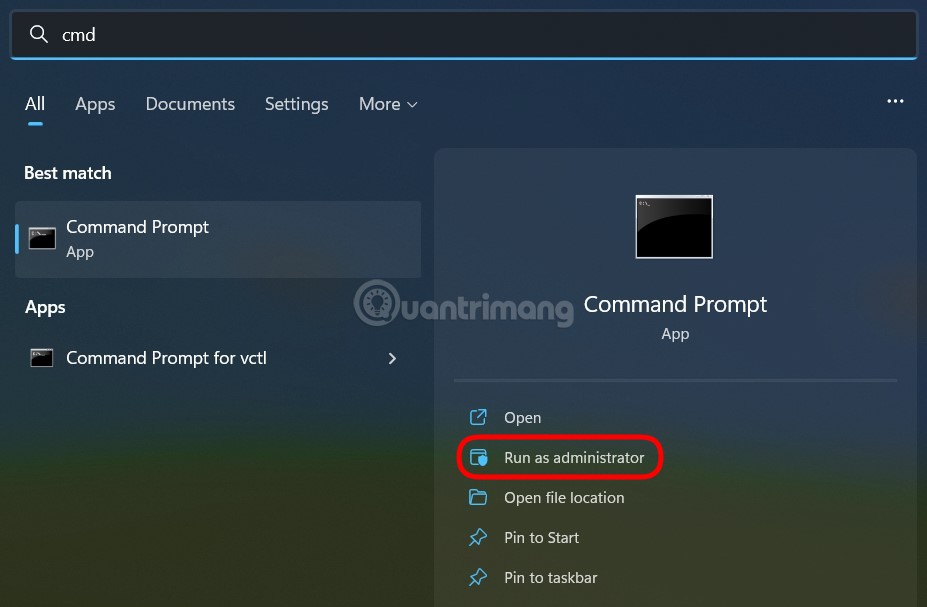
Bước 2: Copy và paste câu lệnh dưới đây vào cửa sổ Command Prompt hoặc PowerShell rồi nhấn Enter:
powercfg -duplicatescheme e9a42b02-d5df-448d-aa00-03f14749eb61
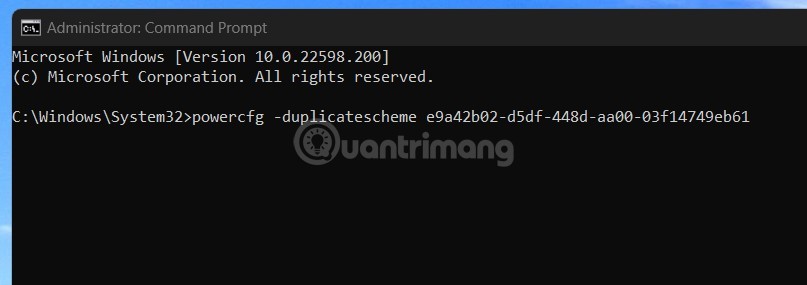
Bước 3: Nếu thấy thông báo như thế này là quá trình cài đặt đã thành công.

Bước 4: Mở Start Menu của Windows sau đó nhập Choose a power plan và chọn mở công cụ tùy chỉnh chế độ điện năng.
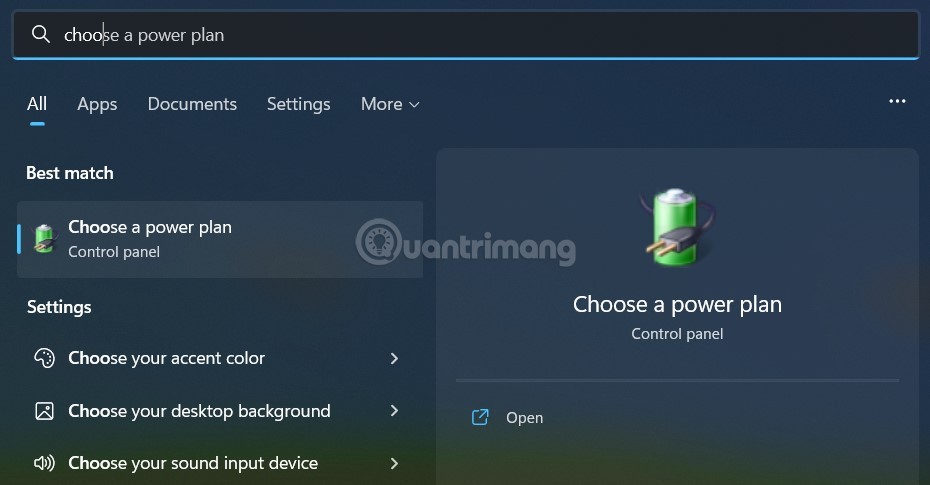
Bước 5: Trong cửa sổ Power Options, nhấn vào để chọn chế độ Ultimate Performance. Nếu chưa thấy chế độ này thì bạn nhấn vào Show additional plans.
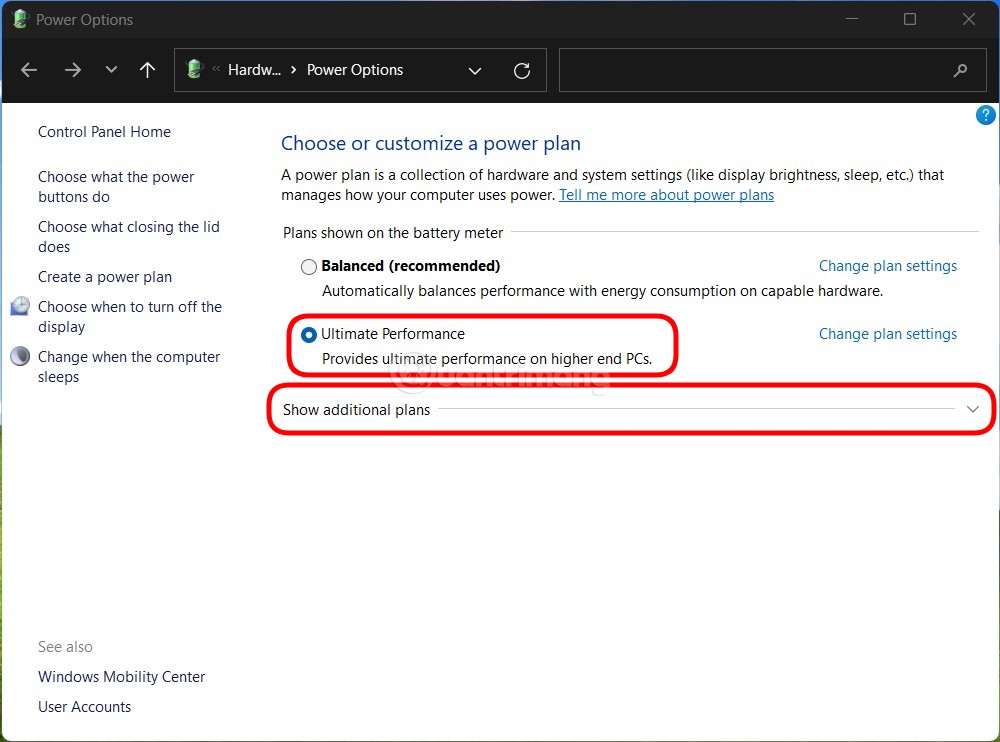
Bước 6: Nhấn vào để chọn chế độ Ultimate Performance.
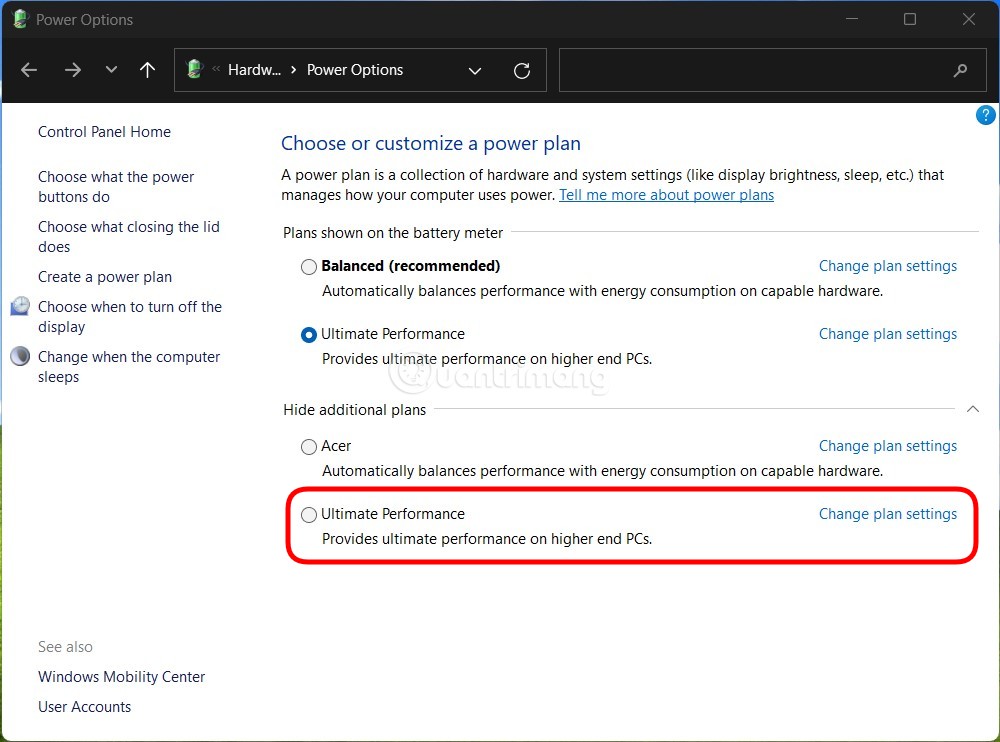
Như vậy là bạn đã cài đặt xong chế độ siêu hiệu suất cho chiếc máy tính Windows 11 của mình rồi.
Trên một số hệ thống (chủ yếu là trên máy tính xách tay, nhưng cũng có thể là một số máy tính để bàn), bạn sẽ không tìm thấy tùy chọn Ultimate Performance trong ứng dụng cài đặt của mình. Nếu như vậy, bạn có thể thêm tùy chọn này bằng các lệnh nhanh trong Command Prompt hoặc PowerShell. Lệnh này được sử dụng tương tự cho cả hai shell, vì vậy hãy sử dụng cái nào mà bạn muốn.
Để chạy lệnh này, Bạn sẽ phải mở Command Prompt hoặc PowerShell với quyền của quản trị viên.
Đối với Command Prompt, nhấn Start, gõ “cmd” vào hộp tìm kiếm, nhấn chuột phải vào kết quả Command Prompt và chọn Run As Administrator.
Đối với PowerShell, nhấn Windows + X và chọn tùy chọn Windows PowerShell (Admin).
Tại Command Prompt, gõ (hoặc sao chép và dán) lệnh sau và sau đó nhấn Enter:
powercfg -duplicatescheme e9a42b02-d5df-448d-aa00-03f14749eb61
Nếu bạn đã mở cửa sổ Power Options, bạn có thể phải đóng nó đi và mở lại thì mới thấy Ultimate Performance xuất hiện.
Nếu bạn không muốn nhìn thấy Ultimate Performance nữa, bạn có thể đã xóa nó khỏi ứng dụng cài đặt. Đầu tiên, nếu bạn đang sử dụng Ultimate Performance, hay chuyển sang dùng một tùy chọn khác. Nếu bạn cố xóa nó khi mà đang sử dụng, bạn sẽ có nguy cơ gặp lỗi.
Tiếp theo, nhấp vào liên kết có nội dung "Change Plan Settings" ở bên phải và sau đó nhấp vào Delete This Plan.
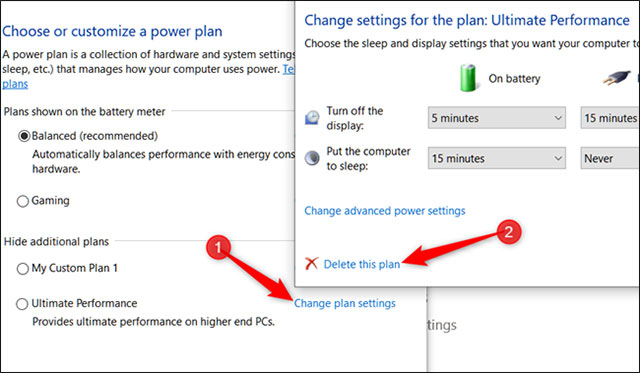
Nói tóm lại, Ultimate Performance chỉ thực sự hữu ích trong một số trường hợp cụ thể, nhưng nhìn chung thì sự khác biệt là điều hoàn toàn có thể nhận ra được.
Ultimate Performance thực hiện công việc bằng cách ngăn phần cứng PC rơi vào trạng thái không hoạt động. Trong các power plan khác, máy tính sẽ tạm thời tắt mọi phần cứng không cần thiết khi chúng ở chế độ nhàn rỗi.
Ultimate Performance ngăn bất kỳ phần cứng nào chuyển sang chế độ ngủ. Để đạt được điều đó, power plan này đặt một số tùy chọn mặc định cho phần cứng để giữ cho mọi thứ hoạt động ở mức tối đa:
Dường như việc có được tất cả mức tăng hiệu suất này mà không phải trả một xu nghe thật tuyệt vời, nhưng trên thực tế, power plan Ultimate Performance không phù hợp với tất cả mọi người.
Ví dụ, nếu bạn sử dụng máy tính để làm các công việc hàng ngày, chẳng hạn như duyệt web, chỉnh sửa bài thuyết trình PowerPoint, trả lời email hoặc xem video, power plan Balanced được đề xuất sẽ hoạt động tốt. Việc sử dụng Ultimate Performance cho những nhiệm vụ này sẽ không mang lại cho bạn lợi ích rõ ràng nào; mà chỉ gây lãng phí điện năng mà thôi.
Tuy nhiên, có thể đôi khi việc đảm bảo cân bằng giữa công suất và mức tiêu thụ năng lượng không phải là mục tiêu của bạn. Bạn muốn nhận được công suất và hiệu suất tối đa từ hệ thống của mình.
Ví dụ, bạn sử dụng PC của mình để hiển thị một dự án mô hình 3D. Bạn cũng có thể thích chỉnh sửa video, việc này cần rất nhiều sức mạnh xử lý để tạo và hiển thị. Hoặc bạn cần thực hiện các tác vụ đọc/ghi có khả năng hoàn thành nhanh hơn nếu được tăng cường nhiều sức mạnh xử lý. Đó là lúc bạn nên cân nhắc chuyển sang Ultimate Performance.
Cũng nên nhớ rằng vì power scheme này hoạt động bằng cách giảm độ trễ vi mô, nó có thể ảnh hưởng trực tiếp đến phần cứng và rõ ràng là tiêu tốn nhiều điện năng hơn. Các tính năng tiết kiệm năng lượng bị tắt nên gói này không được bật trong các hệ thống chạy bằng pin. Vì vậy, nếu bạn muốn thử power plan này trên laptop, hãy đảm bảo rằng máy luôn được cắm sạc.
Hơn nữa, đừng nghĩ rằng power plan này sẽ thúc đẩy các phiên chơi game của bạn, vì bạn có thể không nhận thấy hiệu suất tăng đáng kể. Đó là bởi vì hầu hết mọi game thường bỏ qua các power plan để nâng cao hiệu suất.
Nguồn tin: Quantrimang.com:
Ý kiến bạn đọc
Những tin mới hơn
Những tin cũ hơn
 Cách chỉnh độ rộng tự động trên Excel
Cách chỉnh độ rộng tự động trên Excel
 Kiểu dữ liệu trong Python: chuỗi, số, list, tuple, set và dictionary
Kiểu dữ liệu trong Python: chuỗi, số, list, tuple, set và dictionary
 Cách giãn dòng trong Word 2016, 2019, 2010, 2007, 2013
Cách giãn dòng trong Word 2016, 2019, 2010, 2007, 2013
 Cách hiển thị My Computer, This PC trên Desktop của Windows 10
Cách hiển thị My Computer, This PC trên Desktop của Windows 10
 8 tính năng Microsoft Office giúp bạn cắt giảm hàng giờ làm việc
8 tính năng Microsoft Office giúp bạn cắt giảm hàng giờ làm việc
 Cách xem mật khẩu Wifi đã lưu trên Windows
Cách xem mật khẩu Wifi đã lưu trên Windows
 Cách kết nối Google Drive với Grok Studio
Cách kết nối Google Drive với Grok Studio
 Việc chuyển sang Google Public DNS trên router và PC giúp cải thiện tốc độ Internet như thế nào?
Việc chuyển sang Google Public DNS trên router và PC giúp cải thiện tốc độ Internet như thế nào?
 Những bản mod thiết yếu giúp Windows 11 trở nên hữu ích hơn
Những bản mod thiết yếu giúp Windows 11 trở nên hữu ích hơn
 Cách đồng bộ Microsoft Forms với Excel
Cách đồng bộ Microsoft Forms với Excel
 Hướng dẫn tạo theme AI cho Outlook
Hướng dẫn tạo theme AI cho Outlook
 Hàm DATEPART trong SQL Server
Hàm DATEPART trong SQL Server
 Hướng dẫn xem lại nhà cũ trên Google Maps
Hướng dẫn xem lại nhà cũ trên Google Maps
 Tôi từng thương em
Tôi từng thương em
 Cách chèn, viết biểu tượng mũi tên (↑↓←↕↔→↘↗↙↖) trong Word
Cách chèn, viết biểu tượng mũi tên (↑↓←↕↔→↘↗↙↖) trong Word
 Cấu hình Resident Evil Requiem PC
Cấu hình Resident Evil Requiem PC
 Cách tận dụng tab Performance trong Task Manager
Cách tận dụng tab Performance trong Task Manager
 Rời bỏ mối quan hệ bạn bè độc hại
Rời bỏ mối quan hệ bạn bè độc hại
 Hướng dẫn sử dụng Photoshop cho người mới
Hướng dẫn sử dụng Photoshop cho người mới
 Cách sửa lỗi AutoCAD bị giật, lag
Cách sửa lỗi AutoCAD bị giật, lag
