Thông tin liên hệ
- 036.686.3943
- admin@nguoicodonvn2008.info

Macro Excel là một tính năng mạnh mẽ được thiết kế để tự động hóa các tác vụ lặp đi lặp lại, giúp bạn tiết kiệm cả thời gian và công sức. Tuy nhiên, không có gì lạ khi gặp sự cố trong khi bật macro, điều này có thể cực kỳ khó chịu, ngăn cản bạn hợp lý hóa quy trình làm việc của mình.
Trong bài viết này, chúng ta sẽ khám phá một số sự cố tiềm ẩn có thể ngăn bạn bật và sử dụng macro trong Excel, đồng thời cung cấp cho bạn các bản sửa lỗi để giải quyết sự cố.
Lỗi "Microsoft has blocked macros from runningv" (Microsoft đã chặn macro chạy) là một tính năng bảo mật được phát triển để ngăn mã độc hại (macro có khả năng gây hại) chạy trên máy tính của người dùng. Lỗi này xuất hiện khi người dùng cố gắng chạy macro trong một file và ngay lập tức chặn file chạy.
Tuy nhiên, đôi khi một cảnh báo sai có thể ngăn bạn chạy các file hoàn toàn hợp pháp. May mắn thay, bạn có thể khắc phục sự cố bằng cách điều chỉnh cài đặt bảo mật Microsoft Office có liên quan hoặc bật các macro cụ thể mà bạn tin tưởng.
Điều quan trọng cần lưu ý là bạn không nên áp dụng các bản sửa lỗi này cho các tài liệu đến từ nguồn không đáng tin cậy, vì làm như vậy có thể gây hại cho hệ thống. Dưới đây, Quantrimang.com đã liệt kê một số bản sửa lỗi khác nhau mà bạn có thể thử để giải quyết vấn đề và sử dụng macro mà không gặp bất kỳ sự cố nào.
Một cách dễ dàng để mở file là thêm nó vào phần Trusted Locations của Excel. Khi bạn thêm file hoặc thư mục vào Trusted Locations, file hoặc thư mục đó được coi là an toàn để sử dụng và macro hoặc bất kỳ nội dung hoạt động nào khác trong file có thể chạy mà không có bất kỳ cảnh báo nào.
Đây là cách bạn có thể thêm file được nhắm mục tiêu vào Trusted Locations:
1. Nhấp vào File ở góc trên cùng bên phải của cửa sổ.
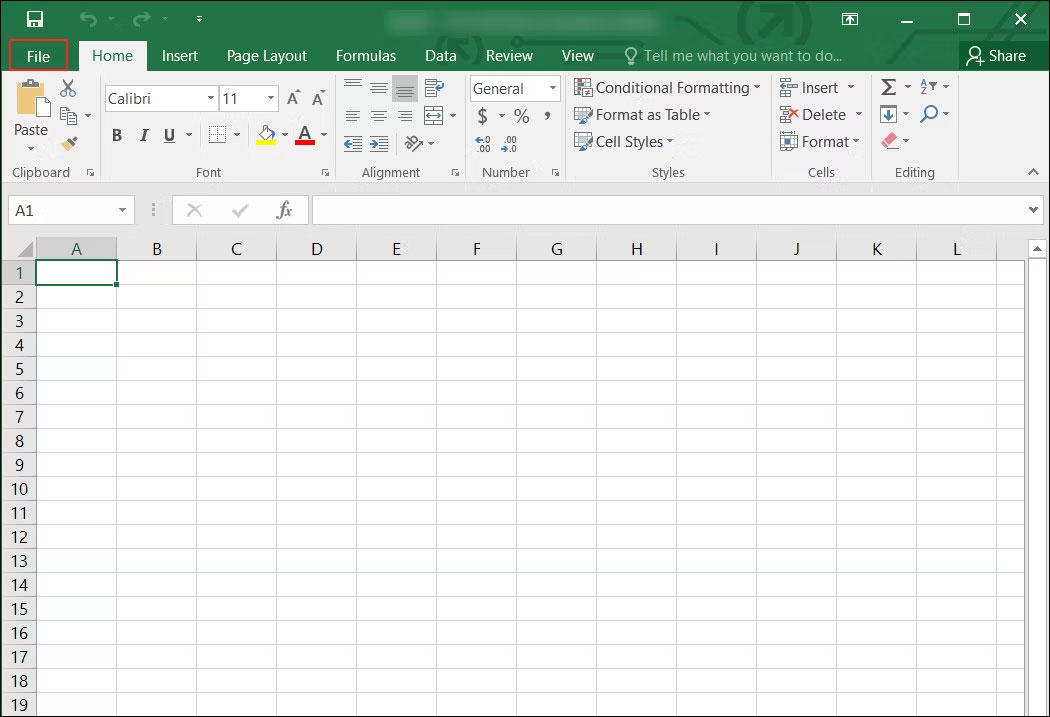
2. Điều hướng đến Options > Trust Center.
3. Nhấp vào nút Trust Center Settings trong ngăn bên phải.
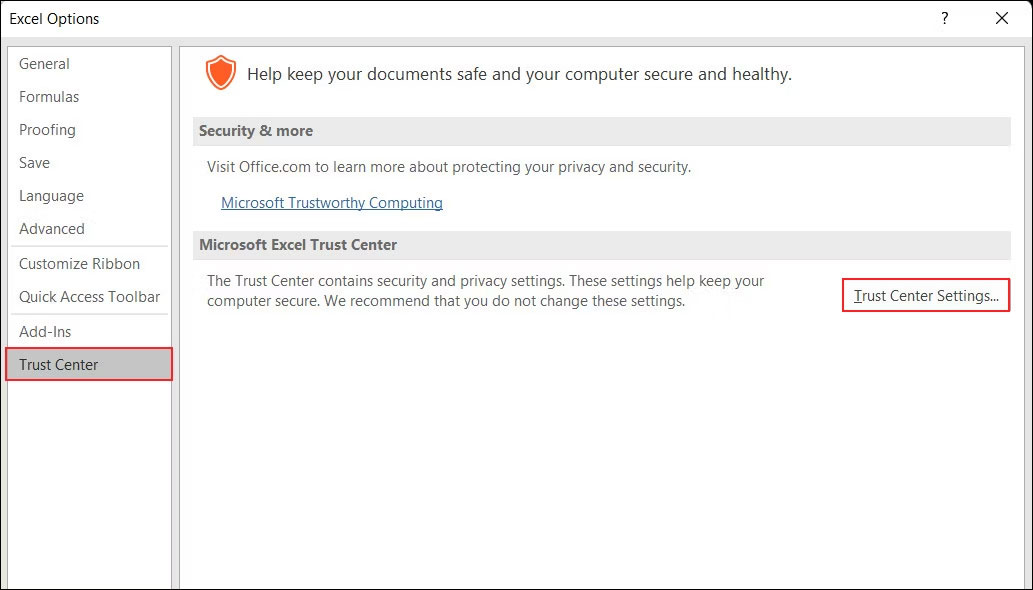
4. Chọn Trusted Locations > Add new location và nhấp vào nút Browse.
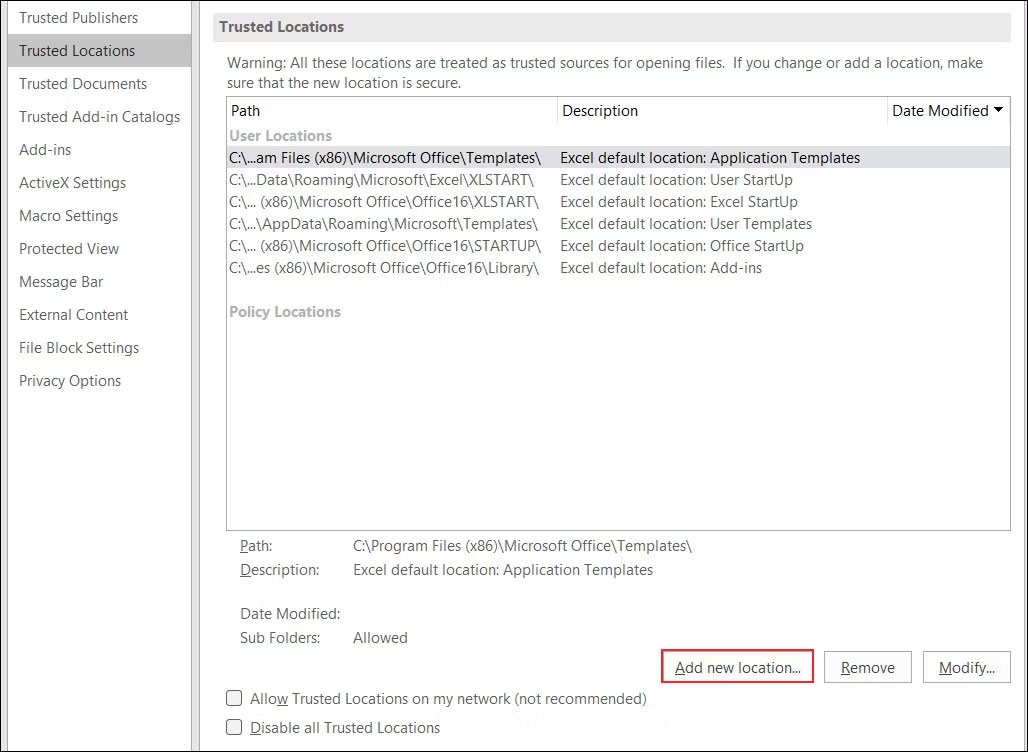
5. Bây giờ, điều hướng đến vị trí mà các file của bạn được tải xuống và nhấp vào OK. Vị trí này sẽ được thêm vào Trust Center, có nghĩa là các file ở đây sẽ không bị quét và sẽ được phép chạy mà không có bất kỳ cảnh báo nào.
6. Bạn cũng có thể đánh dấu vào ô Subfolders of this location are also trusted trong cùng một hộp thoại.
7. Nhấn OK để lưu các thay đổi.
Bây giờ, bạn có thể chạy file được nhắm mục tiêu bằng macro mà không gặp bất kỳ sự cố nào. Ngoài ra, bạn có thể kích hoạt tùy chọn Enable VBA macros trong Excel để thực hiện các thay đổi tương tự.
Bạn cũng có thể bỏ chặn file bằng cách truy cập các thuộc tính để chạy file mà không gặp bất kỳ sự cố nào. Bài viết đã trình bày các bước để thực hiện việc này trên hệ điều hành Windows. Các bước này có thể hơi khác đối với bạn, tùy thuộc vào loại hệ điều hành bạn đang sử dụng. Đây là cách tiến hành:
1. Mở File Explorer và điều hướng đến vị trí lưu file.
2. Nhấp chuột phải vào nó và chọn Properties từ menu ngữ cảnh.
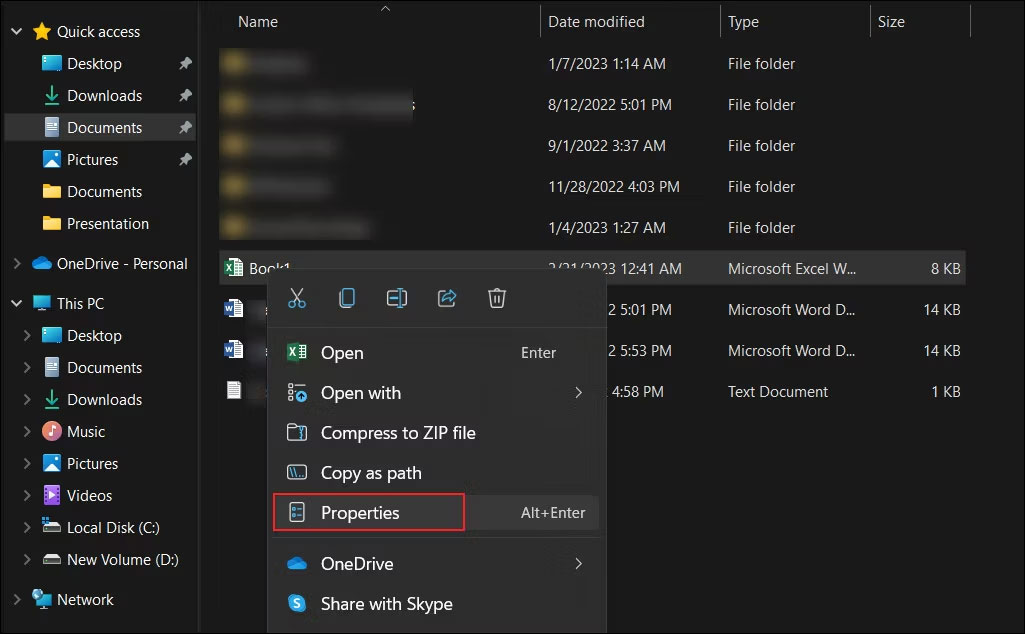
3. Trong hộp thoại Properties, đi tới tab General và điều hướng đến phần Security.
4. Đánh dấu vào hộp Unblock và nhấp vào Apply > OK để lưu các thay đổi.
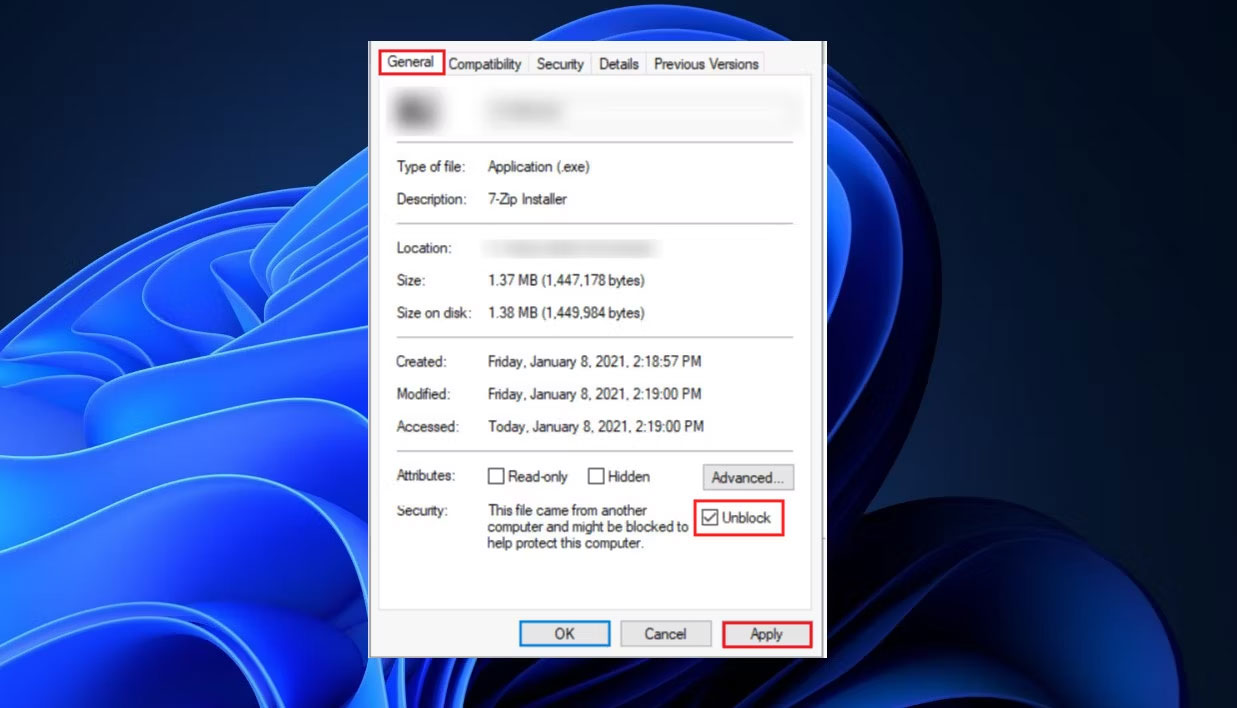
Bây giờ, bạn có thể thử truy cập file. Hi vọng bạn sẽ không gặp lại lỗi trên nữa. Trong trường hợp bạn sợ rằng các macro có thể gây hại, bạn có thể vô hiệu hóa chúng để truy cập vào file.
Macro cho phép bạn ghi lại chuỗi hành động và sử dụng chúng trong bảng tính của mình chỉ bằng một cú nhấp chuột. Ví dụ, bạn có thể định dạng toàn bộ bảng dữ liệu, tạo biểu đồ và bảng, thực hiện các phép tính phức tạp và tạo báo cáo một cách dễ dàng.
Nếu bạn gặp sự cố khi bật macro, điều này có thể hạn chế khả năng tận dụng tối đa chúng, điều này có thể gây khó chịu. Hy vọng rằng các bản sửa lỗi ở trên sẽ giúp bạn giải quyết mọi sự cố mà bạn có thể gặp phải khi bật macro trong Excel.
Nguồn tin: Quantrimang.com
Ý kiến bạn đọc
Những tin mới hơn
Những tin cũ hơn
 Những thiết lập Wi-Fi ẩn giúp Internet khách sạn nhanh hơn nhiều
Những thiết lập Wi-Fi ẩn giúp Internet khách sạn nhanh hơn nhiều
 Hàm DATEPART trong SQL Server
Hàm DATEPART trong SQL Server
 Cách xóa bỏ logo trong file PDF rất đơn giản
Cách xóa bỏ logo trong file PDF rất đơn giản
 Cách sửa USB bị hỏng trong Linux
Cách sửa USB bị hỏng trong Linux
 Nguyên nhân pin Chromebook cạn nhanh (và cách khắc phục)
Nguyên nhân pin Chromebook cạn nhanh (và cách khắc phục)
 Cách tạo ảnh GIF từ video quay màn hình trên Snipping Tool
Cách tạo ảnh GIF từ video quay màn hình trên Snipping Tool
 Những bài học thực tế về cuộc sống giúp bạn sống tốt và ý nghĩa hơn
Những bài học thực tế về cuộc sống giúp bạn sống tốt và ý nghĩa hơn
 Cách thiết lập code server dựa trên web trong Linux
Cách thiết lập code server dựa trên web trong Linux
 Cách chặn người khác thay đổi trỏ chuột trong Windows 11
Cách chặn người khác thay đổi trỏ chuột trong Windows 11
 Cách khởi động lại Windows 11 ngay lập tức
Cách khởi động lại Windows 11 ngay lập tức
 Những lá thư chưa gửi
Những lá thư chưa gửi
 Cách chỉnh độ rộng tự động trên Excel
Cách chỉnh độ rộng tự động trên Excel
 Kiểu dữ liệu trong Python: chuỗi, số, list, tuple, set và dictionary
Kiểu dữ liệu trong Python: chuỗi, số, list, tuple, set và dictionary
 Cách giãn dòng trong Word 2016, 2019, 2010, 2007, 2013
Cách giãn dòng trong Word 2016, 2019, 2010, 2007, 2013
 Cách hiển thị My Computer, This PC trên Desktop của Windows 10
Cách hiển thị My Computer, This PC trên Desktop của Windows 10
 8 tính năng Microsoft Office giúp bạn cắt giảm hàng giờ làm việc
8 tính năng Microsoft Office giúp bạn cắt giảm hàng giờ làm việc
 Cách xem mật khẩu Wifi đã lưu trên Windows
Cách xem mật khẩu Wifi đã lưu trên Windows
 Cách kết nối Google Drive với Grok Studio
Cách kết nối Google Drive với Grok Studio
 Việc chuyển sang Google Public DNS trên router và PC giúp cải thiện tốc độ Internet như thế nào?
Việc chuyển sang Google Public DNS trên router và PC giúp cải thiện tốc độ Internet như thế nào?
 Những bản mod thiết yếu giúp Windows 11 trở nên hữu ích hơn
Những bản mod thiết yếu giúp Windows 11 trở nên hữu ích hơn
