Thông tin liên hệ
- 036.686.3943
- admin@nguoicodonvn2008.info

Bạn vừa nâng cấp hoặc cài đặt hệ điều hành Windows 10 và khi cố gắng khởi động máy tính của mình, bạn phát hiện ra rằng Windows 10 không boot? Nếu đây là tình huống bạn gặp phải, hãy thử các giải pháp bên dưới để xem liệu chúng có giải quyết được sự cố khởi động Windows 10 hay không.
Trong nhiều trường hợp Windows 10 không boot được, máy tính có thể không kiểm soát được hệ điều hành. Nếu bạn khởi động máy tính và thanh POST đã đầy hoàn toàn, sau đó biến mất, thì nó đã hoàn thành quá trình POST thành công.

Đôi khi phần cứng có thể cản trở quá trình boot bình thường của Windows. Trong trường hợp này, hãy rút phích cắm của tất cả các thiết bị được kết nối với máy tính như máy in, máy quét, máy ảnh kỹ thuật số, máy ghi video, thiết bị USB, CD/DVD, máy nghe nhạc MP3, đầu đọc thẻ nhớ và bất kỳ thiết bị ngoại vi nào khác mà bạn đã cắm. Chỉ giữ lại chuột, màn hình và bàn phím (nếu sử dụng PC).
Sau khi thực hiện việc này, hãy rút máy tính khỏi ổ cắm điện trên tường, tháo pin laptop, giữ nút nguồn trong 10-15 giây, sau đó cắm lại ổ cắm điện và khởi động lại.
Bạn có thể kiểm tra trực tuyến về thông báo lỗi cụ thể mà bạn nhận được khi Windows 10 không boot được. Những thông báo như vậy bao gồm lỗi màn hình đen hoặc màn hình xanh chết chóc và cách khắc phục chúng.
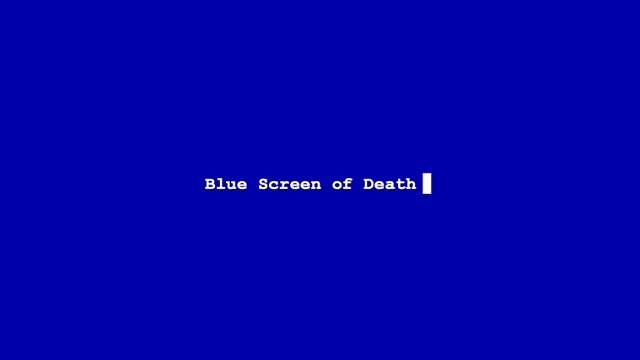
Một trong những mã lỗi thường gặp nhất liên quan đến việc Windows 10 không khởi động là “Windows Failed to Start” 0xc00000f. Lý do thường được trích dẫn nhất cho điều này là lỗi trong BCD (hay Boot Configuration Data).
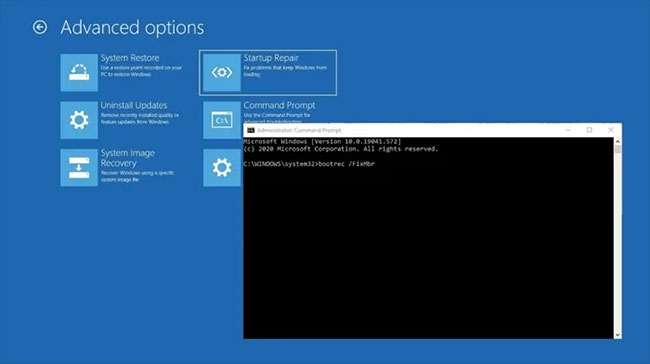
Cách tốt nhất để khắc phục lỗi này là sửa chữa BCD. Hãy làm như sau:
Sau khi bạn có phương tiện khôi phục, hãy lắp nó vào PC, sau đó khởi động lại PC. Máy sẽ boot thẳng vào phương tiện khôi phục. (Nếu không, bạn sẽ có tùy chọn để chọn ổ khôi phục khi PC của bạn đang khởi động). Nhấp vào Next trên màn hình Windows Setup, sau đó nhấp vào “Repair your computer”.
Chuyển đến Troubleshoot > Command Prompt, sau đó nhập các lệnh sau:
bootrec /FixMbr bootrec /FixBoot bootrec /ScanOs bootrec /RebuildBcd
Sau lệnh cuối cùng đó, nhập exit trong Command Prompt, nhấn Enter và khởi động lại PC (không cần cắm phương tiện cài đặt).

Nếu bạn nhận được một màn hình hoàn toàn trống khi Windows cố gắng khởi động, thì có thể nên xem bên trong để đảm bảo rằng tất cả phần cứng đều được lắp đúng cách như bình thường. Dưới đây là các thành phần chính bạn nên xem xét:
- Bộ nhớ/RAM: RAM có dạng những thanh nhỏ mỏng, dễ bị bung ra nếu bạn vô tình làm gì đó với máy tính của mình. Laptop hiện đại thường giữ RAM trong một khoang ở mặt dưới, có nghĩa là bạn không cần phải mở toàn bộ máy để kiểm tra RAM. Mở khoang chứa RAM, lấy RAM ra và cắm lại để đảm bảo nó được kết nối chắc chắn.
- Ổ cứng hệ điều hành: Một khả năng khác là ổ cứng Windows chính của bạn đã ngắt kết nối với bo mạch chủ (hoặc nguồn điện). Nhấn chắc chắn cáp SATA và đảm bảo rằng nó cũng được kết nối với PSU.
- Card PCI-E: Ít có khả năng - nhưng vẫn có thể xảy ra - GPU bị ngắt kết nối hoặc thiết bị PCI-Express khác có thể khiến Windows không thể khởi động. Hãy đảm bảo rằng tất cả các thiết bị đều được kết nối đúng cách.
Chế độ Safe Mode khởi động máy tính với các file và driver hạn chế nhưng Windows vẫn sẽ chạy. Để biết liệu bạn có đang bật Safe Mode hay không, bạn sẽ thấy các từ ở các góc của màn hình. Tham khảo: Cách vào Safe Mode Windows 10 khi khởi động để biết cách thực hiện.
Nếu sự cố Windows 10 không khởi động vẫn tiếp diễn, hãy kiểm tra xem nó có xảy ra khi máy tính của bạn đang ở chế độ Safe Mode hay không.
Nếu vấn đề Windows 10 không boot được không xảy ra khi ở chế độ Safe Mode, thì cài đặt mặc định và driver cơ bản của bạn không góp phần gây ra sự cố.
Nếu điều này không giúp ích gì, hãy thử giải pháp tiếp theo.
Thực hiện reset lại máy tính cho phép bạn chọn những file bạn muốn giữ lại hoặc xóa, sau đó cài đặt lại Windows.
Lưu ý: Tất cả các file cá nhân của bạn sẽ bị xóa và cài đặt được reset lại. Mọi ứng dụng bạn đã cài đặt sẽ bị xóa và chỉ những ứng dụng được cài đặt sẵn đi kèm với PC mới được cài đặt lại.
Nếu Windows 10 không boot sau khi nâng cấp, hãy sử dụng System Restore khi ở Safe Mode để tạo điểm khôi phục khi bạn cài đặt ứng dụng, driver hoặc bản cập nhật Windows mới hoặc khi bạn tạo điểm khôi phục theo cách thủ công.
Việc khôi phục hệ thống không ảnh hưởng đến các file cá nhân. Tuy nhiên, nó sẽ xóa các ứng dụng, driver và bản cập nhật được cài đặt sau khi điểm khôi phục được tạo.
B1: Chèn USB hoặc đĩa cài đặt Windows, sau đó khởi động lại máy tính. Bạn sẽ thấy một thông báo yêu cầu bạn nhấn phím bất kỳ để khởi động từ DVD (Press any key to boot from DVD).
B2: Nhấn phím bất kỳ để khởi động từ DVD.
B3: Khi bạn thấy trang Install Windows được hiển thị, hãy nhấp vào Repair your computer để khởi động Repair your computer.
B4: Trong WinRE, đi tới màn hình Choose an option.
B5: Nhấp vào Troubleshoot.
B6: Nhấp vào Advanced Options.
B7: Nhấp vào Automatic Repair.
Để thực hiện việc này, bạn cần tải xuống Windows 10 ISO sau đó tạo công cụ Media Creation, bạn có thể thực hiện việc này từ một máy tính khác.
Lưu ý: Nếu bạn không thấy thông báo Press any key to boot from DVD, bạn cần thay đổi thứ tự boot trong cài đặt BIOS của mình để khởi động từ đĩa hoặc USB.
Hãy cẩn thận khi thay đổi cài đặt BIOS vì BIOS interface được thiết kế cho người dùng máy tính cao cấp. Thay đổi cài đặt có thể khiến máy tính của bạn không thể boot đúng cách.
Bạn chỉ nên cập nhật BIOS nếu cần thiết, như khi giải quyết vấn đề tương thích. Nó có thể phức tạp và khiến máy tính không thể hoạt động trong trường hợp có bất kỳ lỗi nào.
Làm theo chính xác các bước dưới đây để thay đổi thứ tự boot, sau đó thực hiện sửa chữa:
B1: Trong quá trình khởi động lại, hãy kiểm tra bất kỳ hướng dẫn nào về cách ngắt khởi động bình thường.
B2: Vào BIOS Setup Utility. Hầu hết các máy tính sử dụng phím F2, F10, ESC hoặc DELETE để bắt đầu thiết lập này.
B3: Tìm một tab trong tiện ích thiết lập BIOS có nhãn Boot Order, Boot Options hoặc Boot.
B4: Sử dụng các phím mũi tên để chuyển đến Boot Order.
B5: Nhấn Enter.
B6: Tìm thiết bị di động (CD, DVD hoặc ổ flash USB) trong danh sách Boot.
B7: Sử dụng các phím mũi tên để di chuyển ổ lên trên để xuất hiện ở vị trí đầu tiên trong danh sách Boot.
B8: Nhấn Enter.
B9: Trình tự boot hiện đã được thay đổi để boot từ DVD, CD hoặc ổ flash USB.
B10: Nhấn F10 để lưu các thay đổi và thoát khỏi BIOS Setup Utility.
B11: Nhấp vào Yes trong cửa sổ xác nhận.
B12: Máy tính của bạn sẽ khởi động lại bình thường.
B13: Hãy để quá trình quét diễn ra trong vài phút và xóa mọi phần mềm độc hại lây nhiễm vào máy tính của bạn.
B14: Chọn ngôn ngữ, đơn vị tiền tệ, thời gian, bàn phím hoặc phương thức nhập khác ưa thích của bạn.
B15: Bấm Next.
B16: Nhấp vào Repair your computer.
B17: Chọn hệ điều hành bạn muốn sửa chữa (trong trường hợp này là Windows 10).
B18: Bấm Next.
B19: Trên màn hình Choose an option, hãy chọn Troubleshoot.
B20: Chọn Advanced Options.
B21: Nhấp vào System Restore hoặc Startup Repair.
Khi quá trình sửa chữa hoàn tất, hãy kiểm tra xem sự cố boot Windows 10 có biến mất hay không, nếu không, hãy thử giải pháp tiếp theo.
Bạn có thể thử các kết hợp đầu ra video khác nhau, chẳng hạn như kết hợp bên dưới và xem sự cố Windows 10 boot có tiếp diễn không:
Kết nối với một adapter khác từ đồ họa tích hợp sang card rời hoặc ngược lại
Kết nối với một đầu ra khác từ HDMI sang DVI, DisplayPort sang VGA hoặc bất kỳ kết hợp nào khác
B1: Khởi động lại máy tính.
B2: Khi màn hình đăng nhập được hiển thị, hãy giữ phím SHIFT trong khi bạn chọn Power > Restart.
B3: Sau khi máy tính khởi động lại để đến màn hình Choose an option, chọn Troubleshoot.
B4: Nhấp vào Advanced options.
B5: Nhấp vào Startup Settings.
B6: Nhấp vào Restart.
B7: Khi nó khởi động lại, bạn sẽ thấy một danh sách các tùy chọn. chọn 5 hoặc F5 cho Safe Mode with Networking.
Safe Mode with Networking khởi động Windows ở chế độ Safe Mode, bao gồm các driver mạng và service bạn cần để truy cập Internet hoặc các máy tính khác trong cùng một mạng.
Sau khi ở Safe Mode, bạn có thể thực hiện các thao tác sau để thử và giải quyết vấn đề Windows 10 không boot được:
Hãy thực hiện Clean boot để loại bỏ mọi xung đột phần mềm có thể gây ra sự cố.
Thực hiện Clean boot cho máy tính của bạn giúp giảm xung đột liên quan đến phần mềm có thể giải thích nguyên nhân gốc rễ của lỗi boot Windows 10 thất bại. Những xung đột này có thể do các ứng dụng và service khởi động và chạy trong nền bất cứ khi nào bạn khởi động Windows bình thường.
Nguồn tin: Quantrimang.com:
Ý kiến bạn đọc
Những tin mới hơn
Những tin cũ hơn
 Cách chỉnh độ rộng tự động trên Excel
Cách chỉnh độ rộng tự động trên Excel
 Kiểu dữ liệu trong Python: chuỗi, số, list, tuple, set và dictionary
Kiểu dữ liệu trong Python: chuỗi, số, list, tuple, set và dictionary
 Cách giãn dòng trong Word 2016, 2019, 2010, 2007, 2013
Cách giãn dòng trong Word 2016, 2019, 2010, 2007, 2013
 Cách hiển thị My Computer, This PC trên Desktop của Windows 10
Cách hiển thị My Computer, This PC trên Desktop của Windows 10
 8 tính năng Microsoft Office giúp bạn cắt giảm hàng giờ làm việc
8 tính năng Microsoft Office giúp bạn cắt giảm hàng giờ làm việc
 Cách xem mật khẩu Wifi đã lưu trên Windows
Cách xem mật khẩu Wifi đã lưu trên Windows
 Cách kết nối Google Drive với Grok Studio
Cách kết nối Google Drive với Grok Studio
 Việc chuyển sang Google Public DNS trên router và PC giúp cải thiện tốc độ Internet như thế nào?
Việc chuyển sang Google Public DNS trên router và PC giúp cải thiện tốc độ Internet như thế nào?
 Những bản mod thiết yếu giúp Windows 11 trở nên hữu ích hơn
Những bản mod thiết yếu giúp Windows 11 trở nên hữu ích hơn
 Cách đồng bộ Microsoft Forms với Excel
Cách đồng bộ Microsoft Forms với Excel
 Hướng dẫn tạo theme AI cho Outlook
Hướng dẫn tạo theme AI cho Outlook
 Hàm DATEPART trong SQL Server
Hàm DATEPART trong SQL Server
 Hướng dẫn xem lại nhà cũ trên Google Maps
Hướng dẫn xem lại nhà cũ trên Google Maps
 Tôi từng thương em
Tôi từng thương em
 Cách chèn, viết biểu tượng mũi tên (↑↓←↕↔→↘↗↙↖) trong Word
Cách chèn, viết biểu tượng mũi tên (↑↓←↕↔→↘↗↙↖) trong Word
 Cấu hình Resident Evil Requiem PC
Cấu hình Resident Evil Requiem PC
 Cách tận dụng tab Performance trong Task Manager
Cách tận dụng tab Performance trong Task Manager
 Rời bỏ mối quan hệ bạn bè độc hại
Rời bỏ mối quan hệ bạn bè độc hại
 Hướng dẫn sử dụng Photoshop cho người mới
Hướng dẫn sử dụng Photoshop cho người mới
 Cách sửa lỗi AutoCAD bị giật, lag
Cách sửa lỗi AutoCAD bị giật, lag
