Thông tin liên hệ
- 036.686.3943
- admin@nguoicodonvn2008.info

Bạn có thể thấy một phiên bản lỗi Microsoft .NET Framework khi chạy một ứng dụng được hỗ trợ. Cùng tìm các bản sửa lỗi để khắc phục mọi loại lỗi .NET Framework trong hướng dẫn sau đây!
.NET Framework là bộ công cụ thiết yếu của Windows nhằm đảm bảo các ứng dụng sẽ chạy chính xác trên hệ thống của bạn. Nhưng đôi khi, nếu một ứng dụng không hoạt động bình thường và không có lỗi hệ thống thì đó là do .NET Framework bị hỏng. Đó là lúc bạn thấy lỗi .NET Framework trên thiết bị Windows của mình.
Lỗi hiển thị nhiều thông báo trạng thái khác nhau. Ví dụ, The application could not be started, nguyên nhân là do phiên bản framework đã cài đặt không được ứng dụng phát hiện.
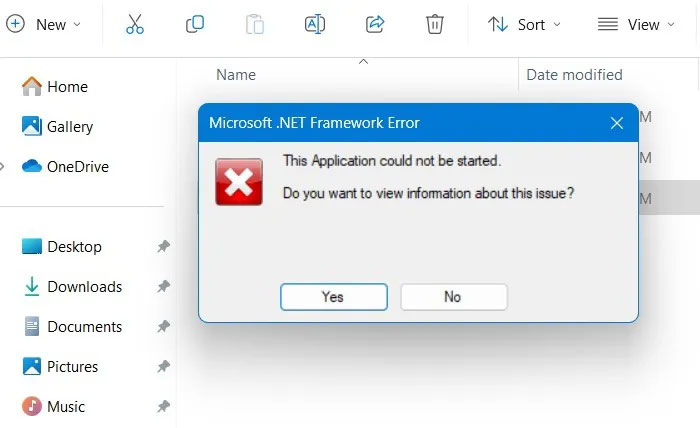
Có nhiều nguyên nhân gây ra lỗi .NET Framework trong Windows. Thông thường, điều này xảy ra khi phần mềm mới không hoạt động, nếu các file ứng dụng được thiết lập không chính xác hoặc nếu có sự cố trong quá trình cài đặt phiên bản .NET Framework mới. Tất cả chúng đều có thể ngăn bộ công cụ hoạt động bình thường trên máy tính Windows của bạn.
Việc gặp lỗi Microsoft .NET Framework rất hiếm khi xảy ra. Mặc dù có nhiều loại lỗi khác nhau nhưng bảng này bao gồm những loại lỗi phổ biến nhất.
| Lỗi .NET Framework | Nguyên nhân | Giải pháp được đề xuất |
|---|---|---|
| This application could not be started. | Ứng dụng không phát hiện được phiên bản .NET Framework trên thiết bị. | Công cụ . NET Framework Repair, cài đặt lại ứng dụng người dùng cuối, chỉnh sửa các biến môi trường. |
| Unhandled exception has occurred in your application. | File bị hỏng hoặc phần mềm độc hại. | Quét phần mềm độc hại của Windows Security, công cụ .NET Framework Repair, Turn Windows features on or off trong Control Panel. |
| Error 0x800F0906 | Thiết bị không thể tải xuống các file cần thiết từ bản cập nhật. | Kiểm tra kết nối Internet, bật cài đặt Group Policy cụ thể để cài đặt thành phần tùy chọn và sửa chữa thành phần, cài đặt lại Windows. |
| .NET SDK Errors 1001-1213 | Hơn 200 lỗi khác nhau do các vấn đề lập trình khác nhau. | Cài đặt lại ứng dụng Visual Studio trên thiết bị, sử dụng Turn Windows features on or off trong Control Panel. |
| .NET Framework Setup cannot be run in Program Compatibility Mode. | Chương trình không thể chạy do các phiên bản trước đây không được hỗ trợ. | Chạy Program Compatibility Troubleshooter. |
| Setup cannot continue because a previous installation requires your computer to be restarted. | Cài đặt chưa hoàn tất. | Khởi động lại PC, công cụ .NET Framework Repair, sử dụng Turn Windows features on or off trong Control Panel. |
| You do not have sufficient privileges to complete this operation for all users of this computer. | .NET Framework không cài đặt được do lỗi admin | Khắc phục sự cố admin trên thiết bị bằng lệnh Run “netplwiz”. |
| Setup may not run properly because the Background Intelligent Transfer Service (BITS) is not available on this computer. | Các vấn đề cập nhật | Reset các thành phần Windows Update |
| .NET Framework Initialization Error | Phiên bản .NET Framework đã lỗi thời trên thiết bị. | Kích hoạt phiên bản .NET mới nhất, sử dụng Turn Windows features on or off trong Control Panel. |
Nhiều lỗi .NET Framework không phổ biến khác chỉ là các thông báo chặn hệ thống biến mất sau khi bạn khởi động lại thiết bị. Kết quả là không cần phải thực hiện hành động nào.
Là một thành phần phần mềm cốt lõi, .NET Framework sẽ không tự gỡ cài đặt. Nó luôn được cài đặt sẵn và một trong những giải pháp này sẽ xử lý mọi lỗi như vậy trong tiện ích này.
Công cụ Microsoft .NET Framework Repair là một tiện ích hệ thống giúp nhanh chóng giải quyết tận gốc vấn đề .NET mà bạn đang gặp phải. Tải xuống từ trang web Microsoft Support, sau đó chạy nó.
https://support.microsoft.com/en-us/topic/microsoft-net-framework-repair-tool-is-available-942a01e3-5b8b-7abb-c166-c34a2f4b612a
Tiện ích sẽ xác minh các vấn đề hiện tại trên máy tính và đề cập đến những thay đổi được đề xuất. Chỉ cần tiếp tục nhấp vào Next > Finish để hoàn tất việc khắc phục sự cố.
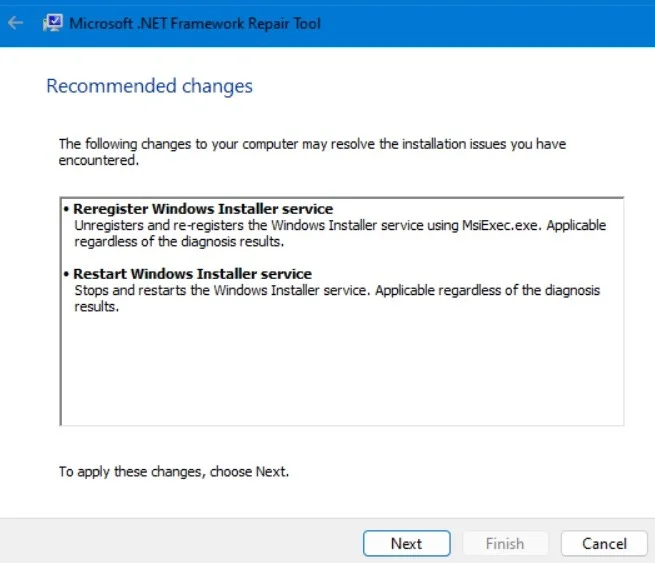
Nếu bạn đang xử lý các file bị hỏng hoặc lỗi trong .NET Framework, việc khắc phục sự cố sẽ dễ dàng hơn bằng cách tắt các tính năng của Windows trong Control Panel, sau đó bật lại.
Mở Control Panel, sau đó đi tới Programs -> Programs and Features -> Turn Windows Features On or Off. Sau khi cửa sổ pop-up mới mở ra, hãy bỏ chọn các hộp tương ứng với service .NET, sau đó nhấp vào OK.
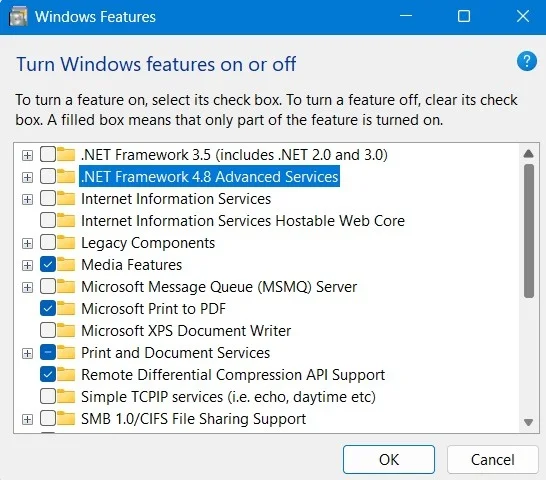
Sẽ mất vài giây để áp dụng các thay đổi và tắt .NET Framework trên thiết bị. Bạn có thể kích hoạt lại nó sau khi khởi động lại PC.
Một trong những cách tốt nhất để đảm bảo các ứng dụng Windows chạy như dự định là mở Program Compatibility Troubleshooter. Nó có thể được truy cập từ menu tìm kiếm hoặc Settings -> System -> Troubleshoot -> Other Troubleshooters.
Sau khi khởi động tiện ích, hãy nhấp vào hộp kiểm bên cạnh Apply repairs automatically. Làm theo hướng dẫn trên màn hình để xác định ứng dụng đang gặp sự cố và giải quyết sự cố của ứng dụng đó.
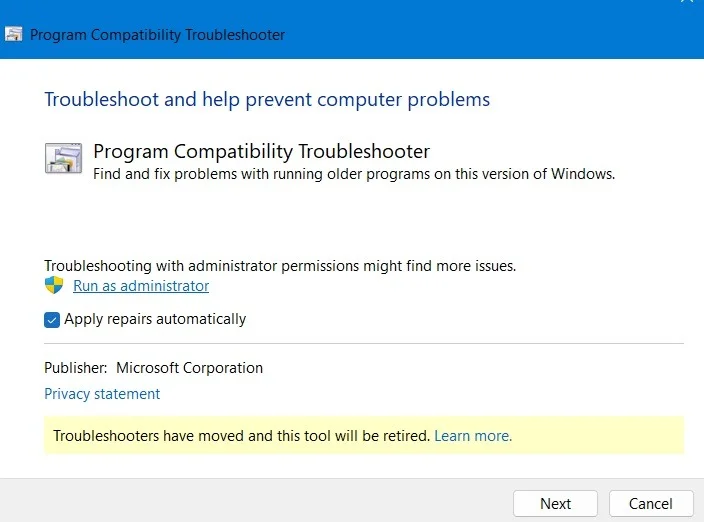
Nếu các biến môi trường Windows không được đặt đúng đường dẫn mặc định, điều đó có thể gây ra nhiều lỗi hệ thống khác nhau, bao gồm cả sự cố .NET Framework.
Đi tới This PC trên máy tính, nhấp chuột phải vào nó để chọn Properties, sau đó nhấp vào Advanced system settings. Chuyển đến tab Advanced trong cửa sổ pop-up và chọn Environment Variables. Đối với các biến người dùng Temp và Tmp, hãy đảm bảo rằng giá trị Variable value trỏ đến “%USERPROFILE%\AppData\Local\Variable Name”.
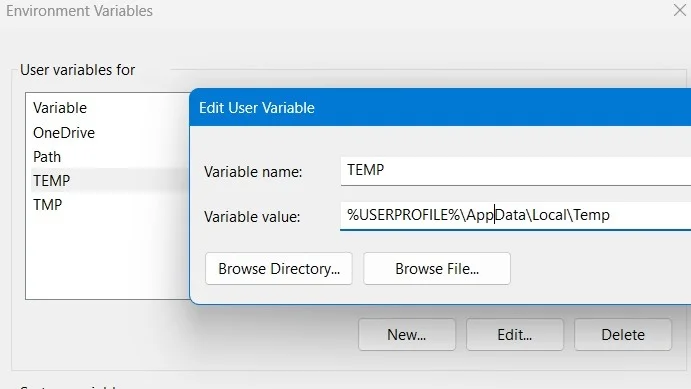
Các ứng dụng .NET có nhiều ngôn ngữ lập trình cốt lõi, chẳng hạn như HTML, ASP.net, CSS, JavaScript, v.v... Tất cả các ngôn ngữ này đều thuộc về Visual Studio. Nếu bạn có thể làm mà không cần chính chương trình đó, tốt hơn hết là nên gỡ cài đặt nó. Tuy nhiên, nếu sử dụng ứng dụng, hãy đảm bảo rằng bạn luôn cập nhật nó.
Để xử lý lỗi .NET Framework, hãy chạy quét System File Checker (SFC) đơn giản. Chắc chắn, điều này sẽ đi sâu vào các framework và thư viện của hệ điều hành Windows 11/10 và khắc phục mọi sự cố đối với .NET framework.
Với tất cả các cách khắc phục sự cố Microsoft .NET Framework đã được xác định, hãy tìm hiểu cách cài đặt phiên bản mới nhất của phần mềm này trên thiết bị Windows.
Nguồn tin: Quantrimang.com:
Ý kiến bạn đọc
Những tin mới hơn
Những tin cũ hơn
 7 ứng dụng miễn phí khiến mọi người thích sử dụng Windows trở lại
7 ứng dụng miễn phí khiến mọi người thích sử dụng Windows trở lại
 7 ứng dụng miễn phí khiến mọi người thích sử dụng Windows trở lại
7 ứng dụng miễn phí khiến mọi người thích sử dụng Windows trở lại
 4 tiện ích mở rộng mã nguồn mở nên cài trên mọi trình duyệt
4 tiện ích mở rộng mã nguồn mở nên cài trên mọi trình duyệt
 Cách tạo chữ ký trong Outlook để email của bạn trông chuyên nghiệp hơn
Cách tạo chữ ký trong Outlook để email của bạn trông chuyên nghiệp hơn
 Các kiểu dữ liệu trong SQL Server
Các kiểu dữ liệu trong SQL Server
 Hàm COUNT trong SQL Server
Hàm COUNT trong SQL Server
 Hàm SUBTOTAL: Công thức và cách sử dụng hàm SUBTOTAL trong Excel
Hàm SUBTOTAL: Công thức và cách sử dụng hàm SUBTOTAL trong Excel
 Hướng dẫn 5 cách xóa tài khoản User trên Windows 10
Hướng dẫn 5 cách xóa tài khoản User trên Windows 10
 Vì sao Winux là bản phân phối "thân thiện với Windows" bạn nên tránh xa?
Vì sao Winux là bản phân phối "thân thiện với Windows" bạn nên tránh xa?
 Cách bật dịch video trong Microsoft Edge
Cách bật dịch video trong Microsoft Edge
 99+ bài thơ chia tay tuổi học trò hay và xúc động
99+ bài thơ chia tay tuổi học trò hay và xúc động
 Cách bật ứng dụng web trang web (PWA) trong Firefox
Cách bật ứng dụng web trang web (PWA) trong Firefox
 Cách xây dựng DNS cục bộ để ngăn chặn sự theo dõi từ ISP
Cách xây dựng DNS cục bộ để ngăn chặn sự theo dõi từ ISP
 Hãy lắng nghe trái tim
Hãy lắng nghe trái tim
 Cách đưa ứng dụng ra màn hình máy tính Win 11
Cách đưa ứng dụng ra màn hình máy tính Win 11
 Cách cố định ảnh chèn trong Excel
Cách cố định ảnh chèn trong Excel
 Datetime trong Python
Datetime trong Python
 Hướng dẫn bật Hardware Accelerated GPU Scheduling Windows 11
Hướng dẫn bật Hardware Accelerated GPU Scheduling Windows 11
 Hướng dẫn ẩn mục Network trong File Explorer Windows 11
Hướng dẫn ẩn mục Network trong File Explorer Windows 11
