Thông tin liên hệ
- 036.686.3943
- admin@nguoicodonvn2008.info

Không ai muốn bị gián đoạn khi trò chuyện video hoặc phát trực tuyến với bạn bè và gia đình. Màn hình đen trên webcam của bạn có thể làm gián đoạn những khoảnh khắc này và gây ra sự thất vọng. Nếu bạn đang gặp sự cố này trên máy tính Windows của mình, đây là một số giải pháp để khắc phục.
Trước khi đi sâu vào các giải pháp cụ thể, trước tiên hãy thử các cách khắc phục chung sau:
Nếu những cách sửa lỗi chung này không hiệu quả thì đã đến lúc thử một cách cụ thể hơn.
Nếu webcam Windows của bạn hiển thị màn hình đen, trước tiên hãy kiểm tra phần cứng và kết nối. Đảm bảo cáp kết nối webcam với máy tính của bạn không bị hỏng hoặc lỏng lẻo. Nếu bạn có webcam không dây, hãy kiểm tra mức pin và kết nối Bluetooth của nó.
Bụi hoặc mảnh vụn thường làm cản trở tầm nhìn của camera. Do đó, hãy kiểm tra xem có vật cản vật lý nào chặn ống kính webcam của bạn không. Ngoài ra, nhiều laptop còn có thiết bị bảo vệ sự riêng tư để ngăn những con mắt tò mò nhìn trộm. Nếu vậy, hãy đảm bảo rằng nó không bị che hoặc đóng lại.
Những bước kiểm tra đơn giản này thường giải quyết được vấn đề mà không cần đến chuyên môn kỹ thuật.
Điều này nghe có vẻ lạ nhưng việc khởi động lại máy tính thường giải quyết được các vấn đề kỹ thuật. Nó xóa các file tạm thời, làm mới cài đặt hệ thống và giải quyết các xung đột có thể khiến webcam bị tắt.
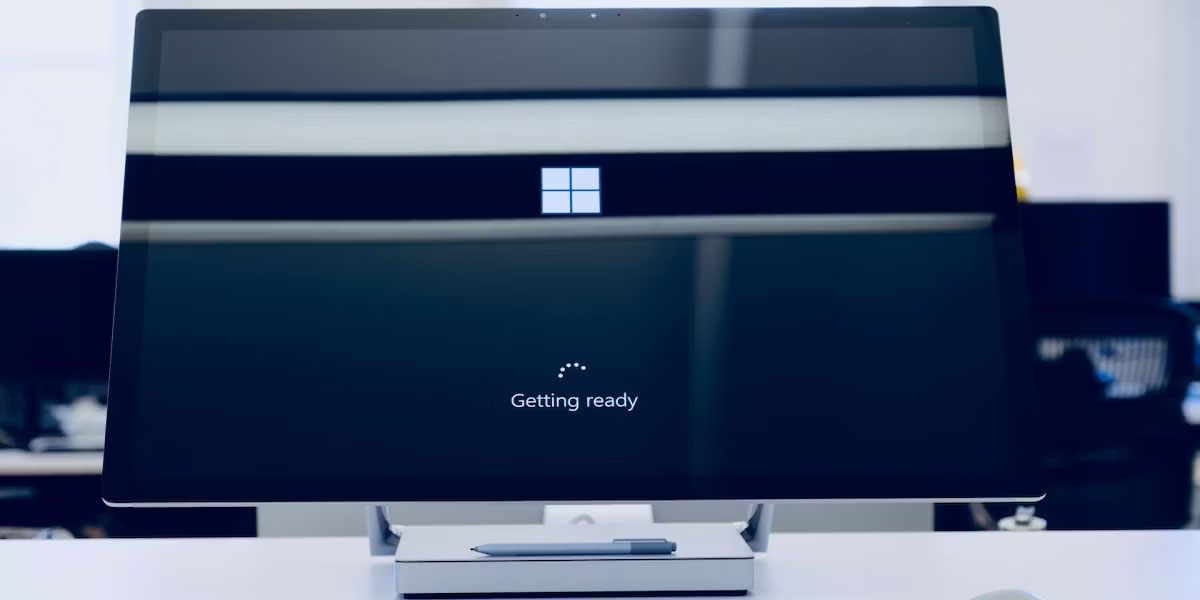
Vì vậy, nếu trước đây webcam của bạn hoạt động tốt nhưng đột nhiên hiển thị màn hình đen, hãy khởi động lại máy tính của bạn và xem liệu điều đó có tác dụng không.
Một nguyên nhân khác có thể khiến màn hình trên webcam Windows bị đen là do driver đã lỗi thời hoặc bị hỏng.
Để cập nhật driver webcam của bạn, hãy làm theo các bước sau:
1. Nhấn Win + X và chọn Device Manager.
2. Trong cửa sổ Device Manager, tìm danh mục Cameras và nhấp vào mũi tên để mở rộng danh mục đó. Bây giờ, bạn sẽ thấy webcam của mình được liệt kê.
3. Nhấp chuột phải vào webcam của bạn và chọn Update driver.
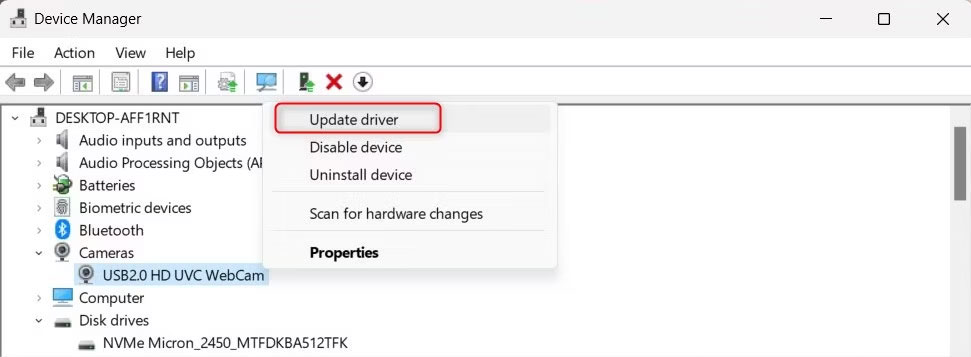
4. Trên trang tiếp theo, nhấp vào Search automatically for drivers.
Thao tác này sẽ nhắc máy tính tìm kiếm trên Internet phần mềm driver mới nhất cho webcam của bạn. Windows sẽ tìm và cài đặt driver mới nhất hoặc thông báo cho bạn rằng bạn đã có driver đó.
Nếu Windows không thể tìm thấy driver mới, hãy truy cập trang web của nhà sản xuất webcam và tải xuống driver mới nhất.
Nếu gần đây bạn đã cập nhật driver webcam và bây giờ gặp phải lỗi màn hình đen, hãy thử quay lại phiên bản trước. Đây là cách thực hiện:
1. Mở Device Manager và mở rộng danh mục Cameras.
2. Nhấp chuột phải vào driver webcam của bạn và chọn Properties.
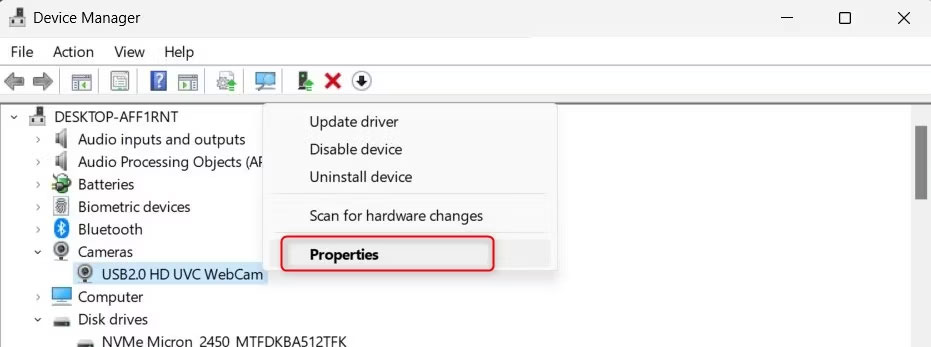
3. Trong cửa sổ Properties, chuyển sang tab Driver.
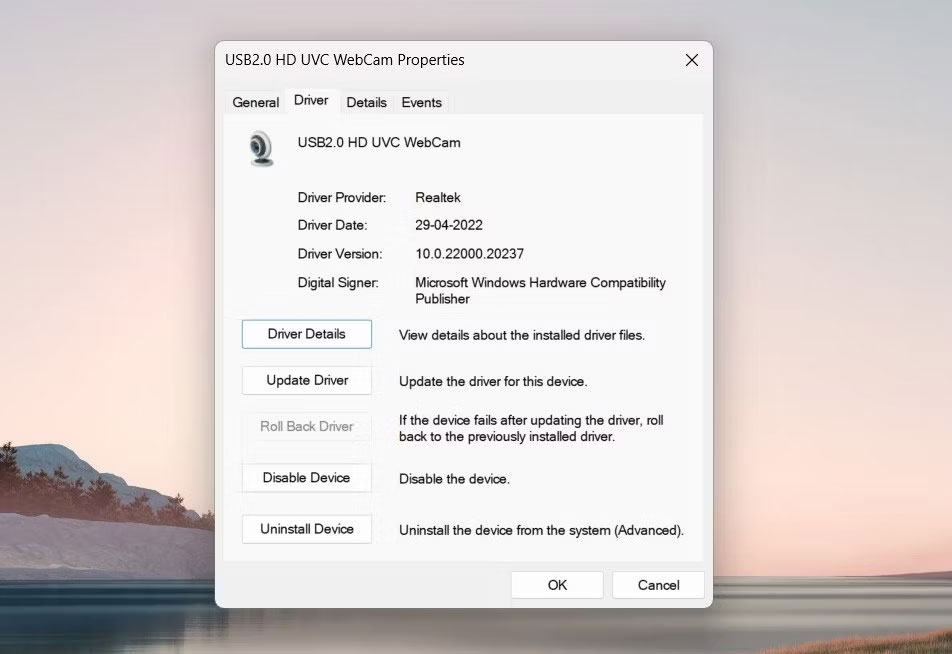
4. Tại đây, bạn sẽ tìm thấy nút Roll Back Driver. Nhấn vào nó. Nếu nút chuyển sang màu xám thì không có phiên bản driver nào để quay lại.
Một cửa sổ mới sẽ xuất hiện hỏi lý do bạn muốn khôi phục. Chọn lý do phù hợp với trường hợp của bạn rồi nhấp vào Yes. Windows bây giờ sẽ khôi phục phiên bản driver trước đó. Sau khi thực hiện việc này, hãy khởi động lại máy tính của bạn để áp dụng các thay đổi.
Nếu việc cập nhật hoặc khôi phục driver không có tác dụng, bạn có thể cần phải cài đặt lại chúng hoàn toàn. Đừng lo lắng, Windows sẽ tự động phát hiện và cài đặt driver sau khi khởi động lại.
Để cài đặt lại driver webcam, hãy làm theo các bước sau:
1. Mở cửa sổ Run.
2. Nhập devmgmt.msc vào hộp văn bản và nhấn Enter.
3. Trong Device Manager, trước tiên hãy gỡ cài đặt driver webcam. Để thực hiện việc này, hãy mở rộng danh mục Cameras, nhấp chuột phải vào webcam của bạn và chọn Uninstall device.
4. Một cửa sổ pop-up sẽ xuất hiện hỏi bạn có chắc chắn muốn xóa nó không. Chọn hộp bên cạnh Attempt to remove the driver for this device và nhấp vào Uninstall.
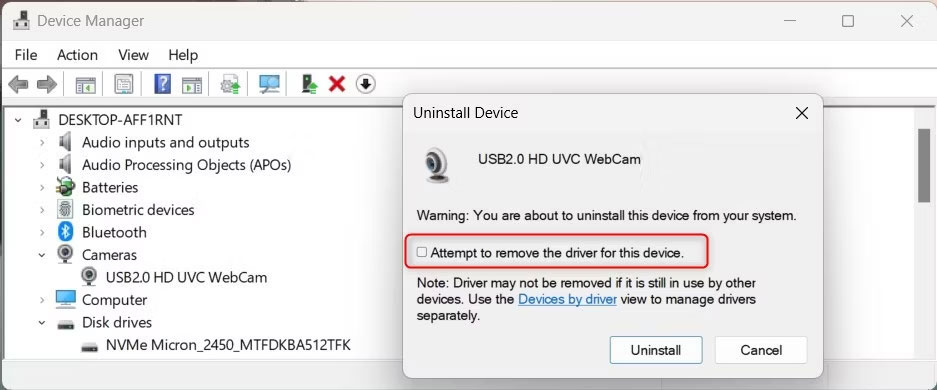
5. Sau khi kết thúc quá trình, hãy khởi động lại máy tính của bạn.
6. Khi máy tính của bạn khởi động, hãy mở lại Device Manager và nhấp vào Action trên thanh công cụ.
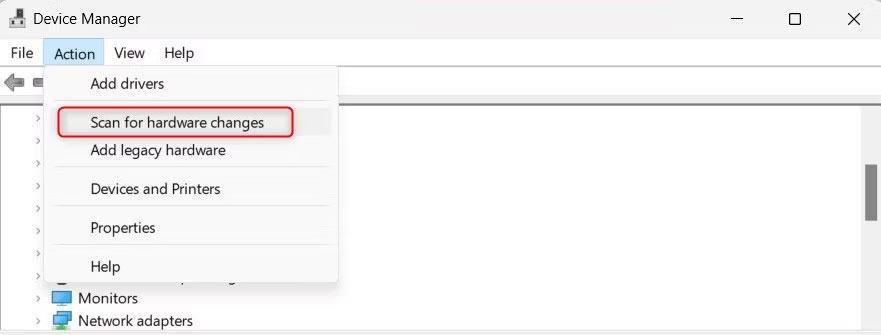
7. Chọn Scan for hardware changes. Điều này sẽ nhắc Windows tự động phát hiện webcam của bạn và cài đặt driver.
Khi đã xong, hãy kiểm tra lại webcam của bạn. Nó sẽ không hiển thị màn hình đen nữa.
Các ứng dụng được cài đặt trên máy tính của bạn yêu cầu các quyền cụ thể để truy cập vào phần cứng như webcam. Nếu bạn vô tình từ chối quyền sử dụng webcam, đó có thể là nguyên nhân khiến màn hình bị đen.
Để kiểm tra và điều chỉnh quyền của bạn, hãy làm như sau:
1. Nhấn Win + I trên bàn phím để mở ứng dụng Settings.
2. Trong cửa sổ Settings, nhấp vào Privacy & security.
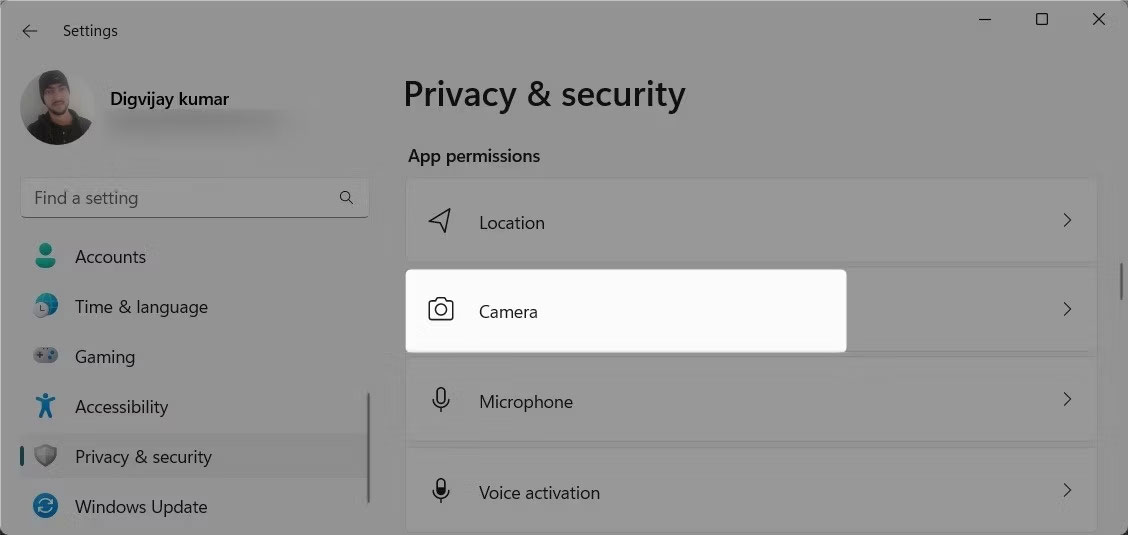
3. Ở bên phải, cuộn xuống App permissions và chọn Camera. Tại đây, bạn sẽ thấy danh sách các ứng dụng truy cập webcam của mình.
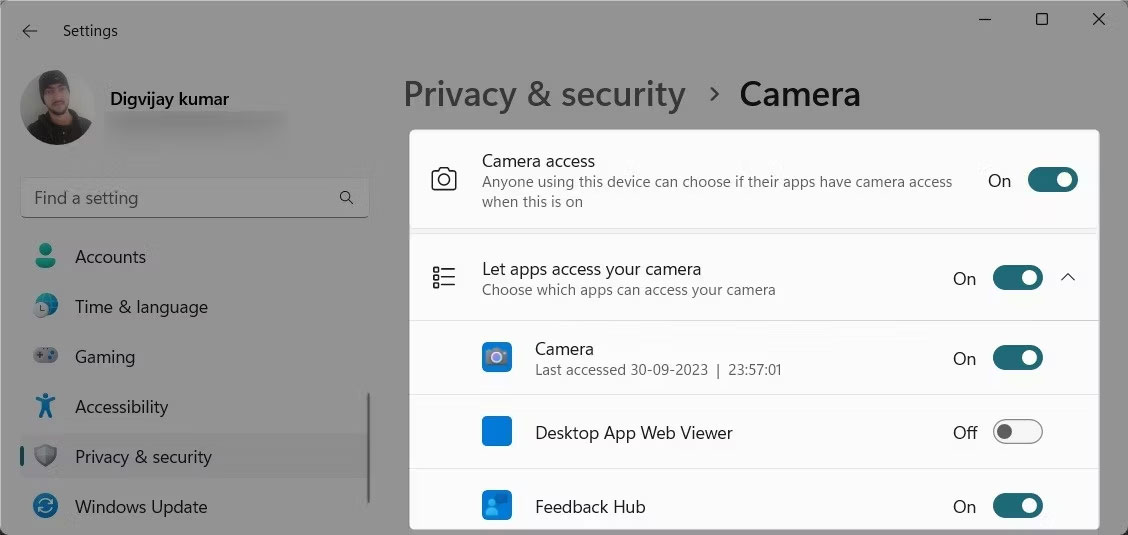
4. Đảm bảo các ứng dụng bạn sử dụng để trò chuyện video hoặc họp trực tuyến có thể truy cập vào camera của bạn.
Nếu không, hãy bật công tắc để kích hoạt quyền truy cập camera cho các ứng dụng này.
Sau khi điều chỉnh quyền, hãy khởi động lại máy tính của bạn và kiểm tra xem lỗi màn hình webcam bị đen đã được giải quyết chưa.
Sự cố này cũng có thể xảy ra nếu máy tính của bạn cài đặt phần mềm độc hại hoặc ứng dụng độc hại. Phần mềm độc hại có thể can thiệp vào webcam của bạn và biến màn hình thành màu đen.
Để kiểm tra các chương trình độc hại, hãy sử dụng phần mềm diệt virus đáng tin cậy và thực hiện quét toàn bộ hệ thống. Ngoài ra, bạn có thể sử dụng công cụ Windows Security để nhanh chóng quét và loại bỏ mọi mối đe dọa đã xác định khỏi thiết bị của mình.
Nếu các giải pháp trên không hiệu quả, bạn có thể thử chạy trình khắc phục sự cố Hardware and Device. Công cụ tích hợp này có thể quét và khắc phục các sự cố phần cứng phổ biến.
Để chạy trình khắc phục sự cố Hardware and Device, hãy làm theo các bước sau:
1. Nhấn đồng thời các phím Win + R để mở hộp thoại Run.
2. Trong hộp văn bản, nhập cmd và nhấn các phím Ctrl + Shift + Enter cùng nhau. Thao tác này sẽ khởi chạy CMD với quyền admin.
3. Nếu lời nhắc UAC xuất hiện, hãy nhấp vào Yes để cấp quyền admin.
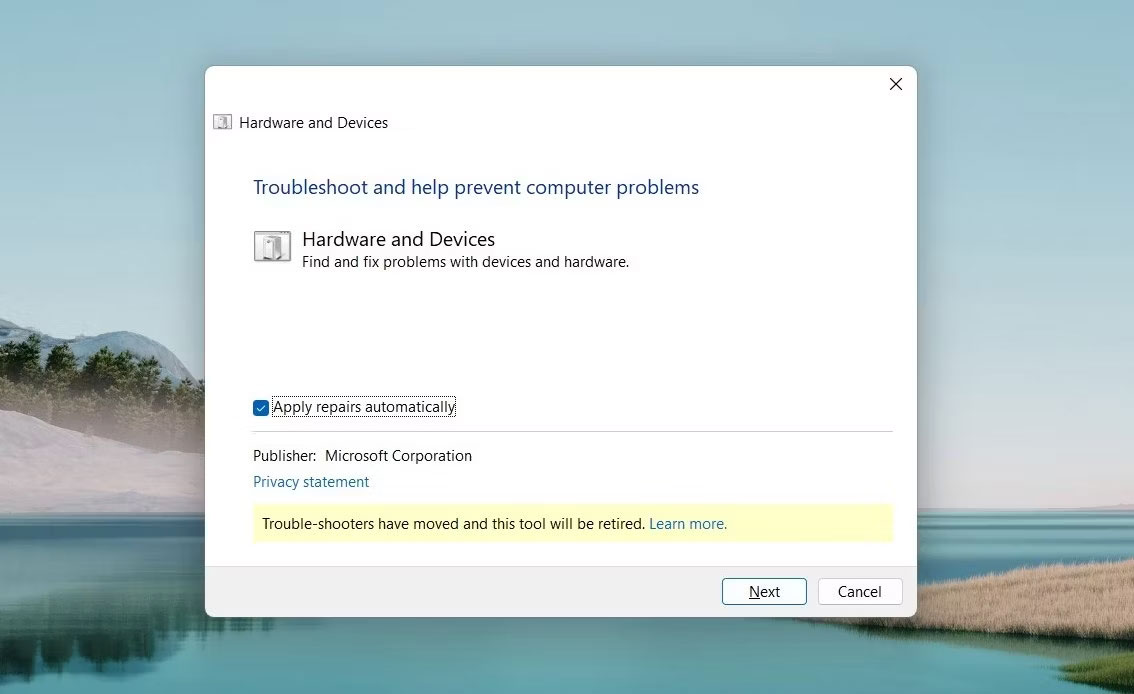
4. Trong cửa sổ Command Prompt, nhập lệnh sau rồi nhấn Enter:
msdt.exe -id DeviceDiagnostic
Đợi trình khắc phục sự cố hoàn tất quá trình của nó. Nếu bạn tìm thấy bất kỳ vấn đề nào, hãy làm theo lời nhắc trên màn hình để giải quyết chúng. Sau đó, khởi động lại máy tính và xem cách này có tác dụng không.
Nguồn tin: Quantrimang.com
Ý kiến bạn đọc
Những tin mới hơn
Những tin cũ hơn
 Những thiết lập Wi-Fi ẩn giúp Internet khách sạn nhanh hơn nhiều
Những thiết lập Wi-Fi ẩn giúp Internet khách sạn nhanh hơn nhiều
 Hàm DATEPART trong SQL Server
Hàm DATEPART trong SQL Server
 Cách xóa bỏ logo trong file PDF rất đơn giản
Cách xóa bỏ logo trong file PDF rất đơn giản
 Cách sửa USB bị hỏng trong Linux
Cách sửa USB bị hỏng trong Linux
 Nguyên nhân pin Chromebook cạn nhanh (và cách khắc phục)
Nguyên nhân pin Chromebook cạn nhanh (và cách khắc phục)
 Cách tạo ảnh GIF từ video quay màn hình trên Snipping Tool
Cách tạo ảnh GIF từ video quay màn hình trên Snipping Tool
 Những bài học thực tế về cuộc sống giúp bạn sống tốt và ý nghĩa hơn
Những bài học thực tế về cuộc sống giúp bạn sống tốt và ý nghĩa hơn
 Cách thiết lập code server dựa trên web trong Linux
Cách thiết lập code server dựa trên web trong Linux
 Cách chặn người khác thay đổi trỏ chuột trong Windows 11
Cách chặn người khác thay đổi trỏ chuột trong Windows 11
 Cách khởi động lại Windows 11 ngay lập tức
Cách khởi động lại Windows 11 ngay lập tức
 Những lá thư chưa gửi
Những lá thư chưa gửi
 Cách chỉnh độ rộng tự động trên Excel
Cách chỉnh độ rộng tự động trên Excel
 Kiểu dữ liệu trong Python: chuỗi, số, list, tuple, set và dictionary
Kiểu dữ liệu trong Python: chuỗi, số, list, tuple, set và dictionary
 Cách giãn dòng trong Word 2016, 2019, 2010, 2007, 2013
Cách giãn dòng trong Word 2016, 2019, 2010, 2007, 2013
 Cách hiển thị My Computer, This PC trên Desktop của Windows 10
Cách hiển thị My Computer, This PC trên Desktop của Windows 10
 8 tính năng Microsoft Office giúp bạn cắt giảm hàng giờ làm việc
8 tính năng Microsoft Office giúp bạn cắt giảm hàng giờ làm việc
 Cách xem mật khẩu Wifi đã lưu trên Windows
Cách xem mật khẩu Wifi đã lưu trên Windows
 Cách kết nối Google Drive với Grok Studio
Cách kết nối Google Drive với Grok Studio
 Việc chuyển sang Google Public DNS trên router và PC giúp cải thiện tốc độ Internet như thế nào?
Việc chuyển sang Google Public DNS trên router và PC giúp cải thiện tốc độ Internet như thế nào?
 Những bản mod thiết yếu giúp Windows 11 trở nên hữu ích hơn
Những bản mod thiết yếu giúp Windows 11 trở nên hữu ích hơn
