Thông tin liên hệ
- 036.686.3943
- admin@nguoicodonvn2008.info

Bạn có thấy thông báo "No Internet Access" đáng sợ mặc dù PC hiển thị kết nối Ethernet không? Đôi khi, việc thiết lập và chạy kết nối Internet không hề dễ dàng. Hãy thử các mẹo sau để kết nối Ethernet hoạt động trên PC chạy Windows!
Trước khi khắc phục sự cố cho PC, bạn nên loại trừ mọi sự cố với router. Để kiểm tra, hãy ngắt kết nối cáp Ethernet khỏi máy tính và kết nối với thiết bị khác nếu có thể.
Nếu bạn gặp sự cố tương tự với các thiết bị khác hoặc gặp lỗi với kết nối Wi-Fi, router có thể là thủ phạm. Trong hầu hết các trường hợp, chỉ cần khởi động lại router là có thể khắc phục sự cố. Nếu không, bạn có thể phải cập nhật firmware của router hoặc liên hệ với ISP (Nhà cung cấp dịch vụ Internet) để được trợ giúp.
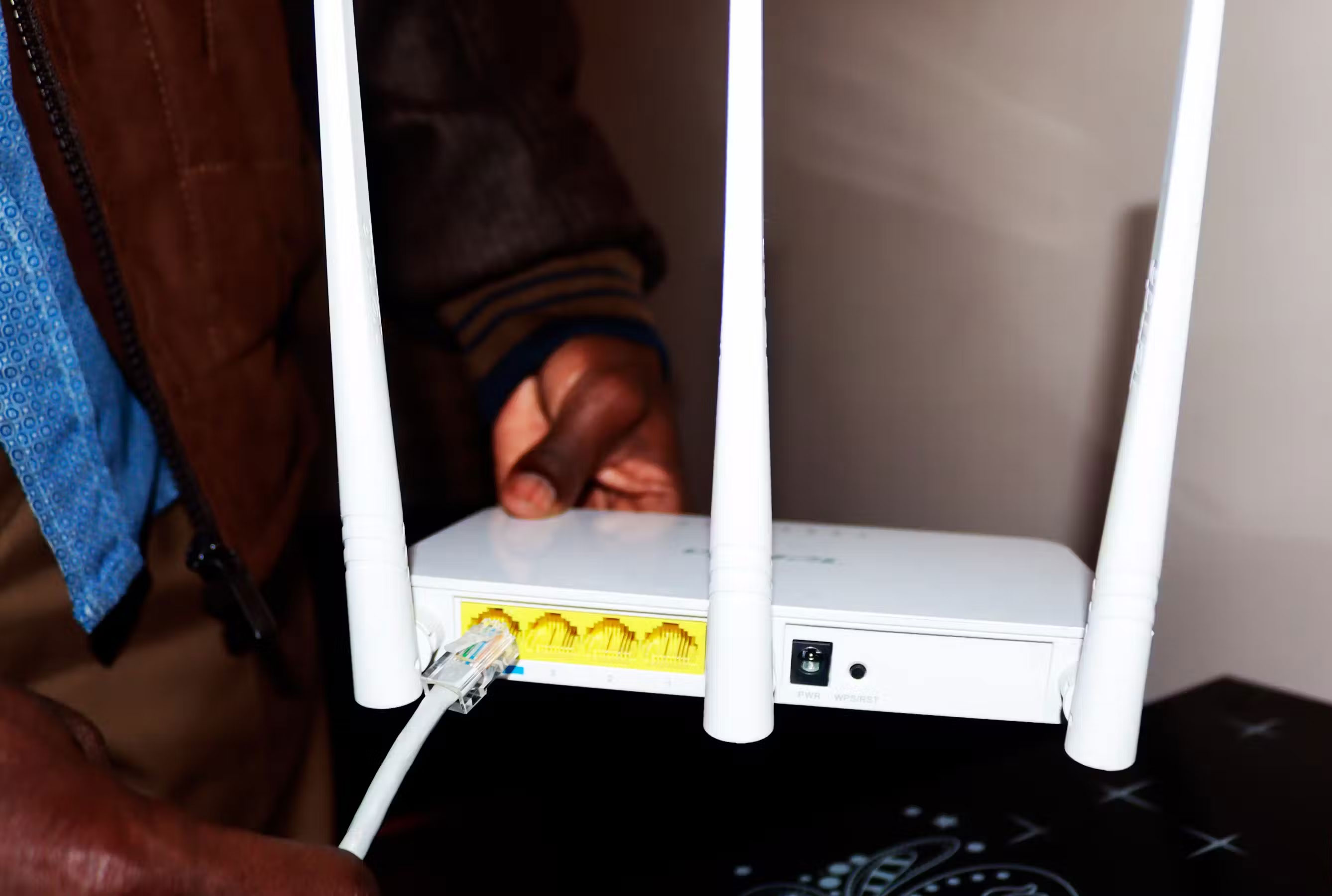
Nếu router không gặp sự cố, bạn có thể thử chạy trình khắc phục sự cố "Network and Internet" trên Windows. Công cụ này sẽ quét hệ thống để tìm các sự cố liên quan đến Internet phổ biến và cố gắng khắc phục chúng.
Để chạy trình khắc phục sự cố Network and Internet, hãy làm theo các bước sau:
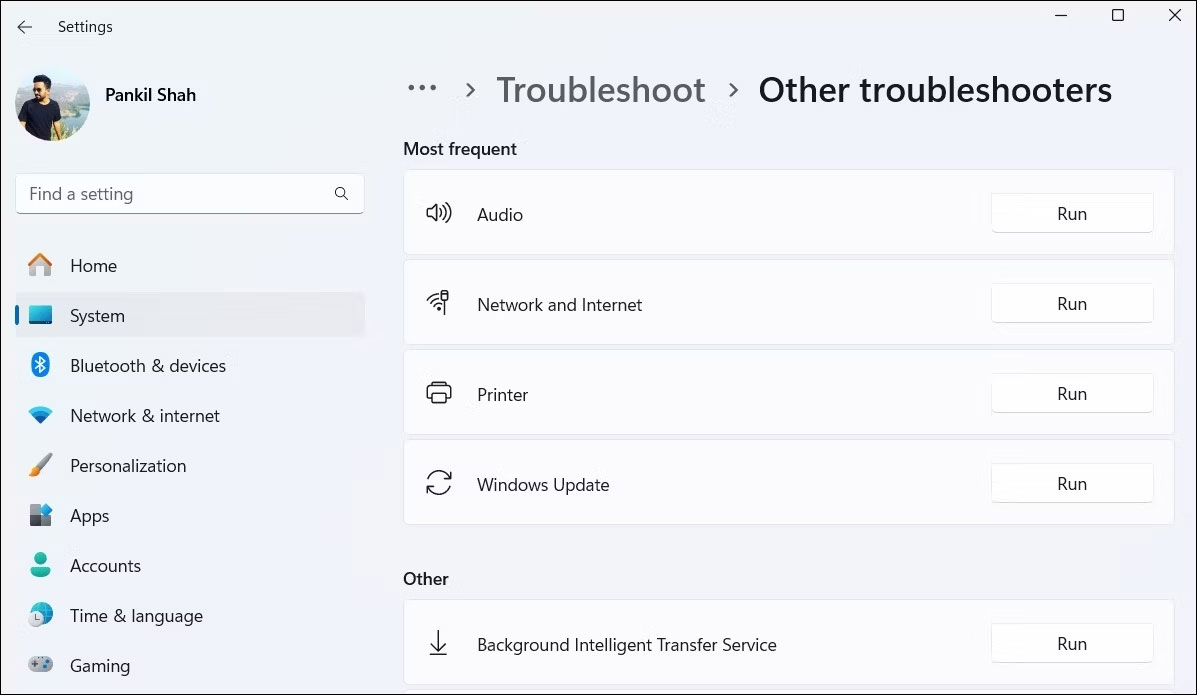
Tắt và bật lại Ethernet adapter là một cách hiệu quả để khắc phục mọi trục trặc tạm thời có thể gây ra sự cố. Sau đây là cách thực hiện:
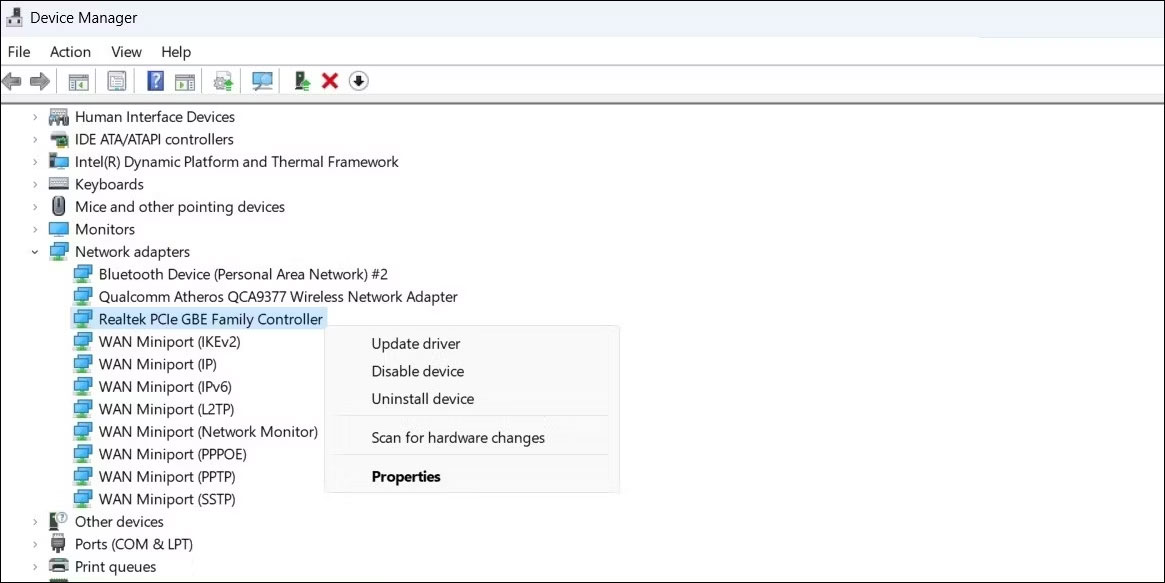
Nếu sự cố vẫn tiếp diễn, bạn có thể thử cập nhật driver Ethernet bằng Device Manager. Thao tác này sẽ khắc phục sự cố do driver lỗi thời hoặc lỗi thời gây ra.
Nếu vẫn không có tác dụng, driver Ethernet có thể bị hỏng. Để khắc phục, hãy gỡ cài đặt driver Ethernet rồi khởi động lại PC. Windows sẽ tự động cài đặt driver bị thiếu trong quá trình khởi động và Ethernet sẽ bắt đầu hoạt động trở lại.
Việc thay đổi cấu hình mạng trên Windows và tắt tùy chọn Metered Connection cũng có thể giúp giải quyết các sự cố hạn chế quyền truy cập Internet trên kết nối Ethernet.
Để thực hiện việc này, hãy mở ứng dụng Settings và đi tới Network and Internet > Ethernet. Sau đó, tắt nút chuyển đổi Metered Connection và thay đổi Network profile từ Public thành Private.
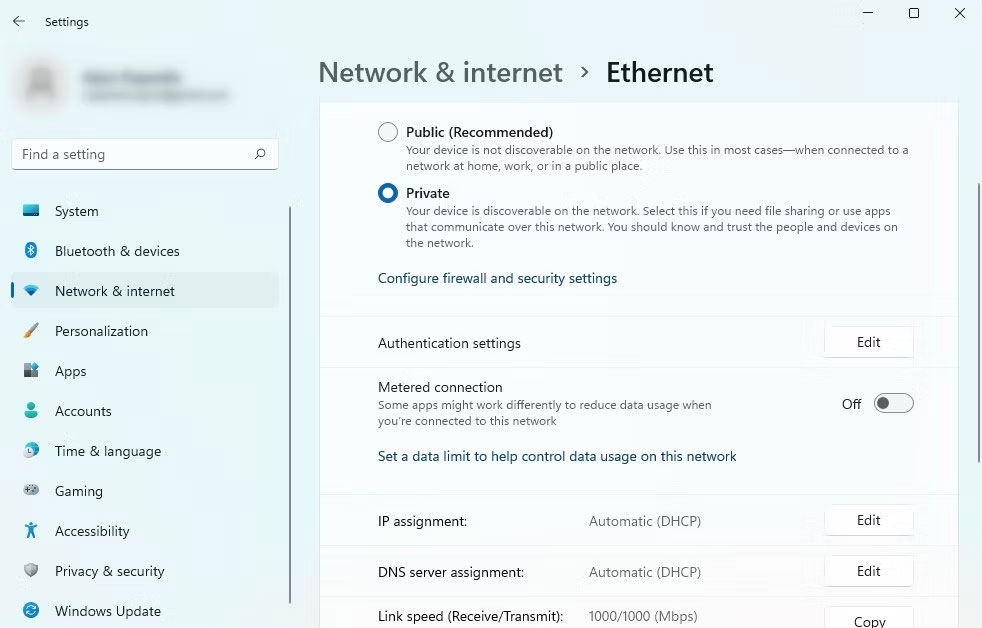
Sau đó, hãy khởi động lại PC, ngắt kết nối và kết nối lại cáp Ethernet đúng cách và kiểm tra xem điều đó có khắc phục được sự cố không.
Theo mặc định, Windows sử dụng DNS Server do ISP cung cấp. Sự cố với DNS Server mặc định đôi khi có thể dẫn đến kết nối Internet chậm hoặc không có kết nối. Bạn có thể thử chuyển sang DNS Server đáng tin cậy hơn, chẳng hạn như Cloudflare hoặc Google DNS, để khắc phục sự cố này.
Để thay đổi DNS Server, hãy nhập ncpa.cpl vào hộp tìm kiếm và nhấn Enter. Trong cửa sổ Network Connections, nhấp chuột phải vào Ethernet adapter và chọn Properties. Sau đó, nhấp đúp vào Internet Protocol Version 4 (TCP/IPv4), chọn tùy chọn Use the following DNS server addresses và nhập địa chỉ DNS vào các trường có liên quan.
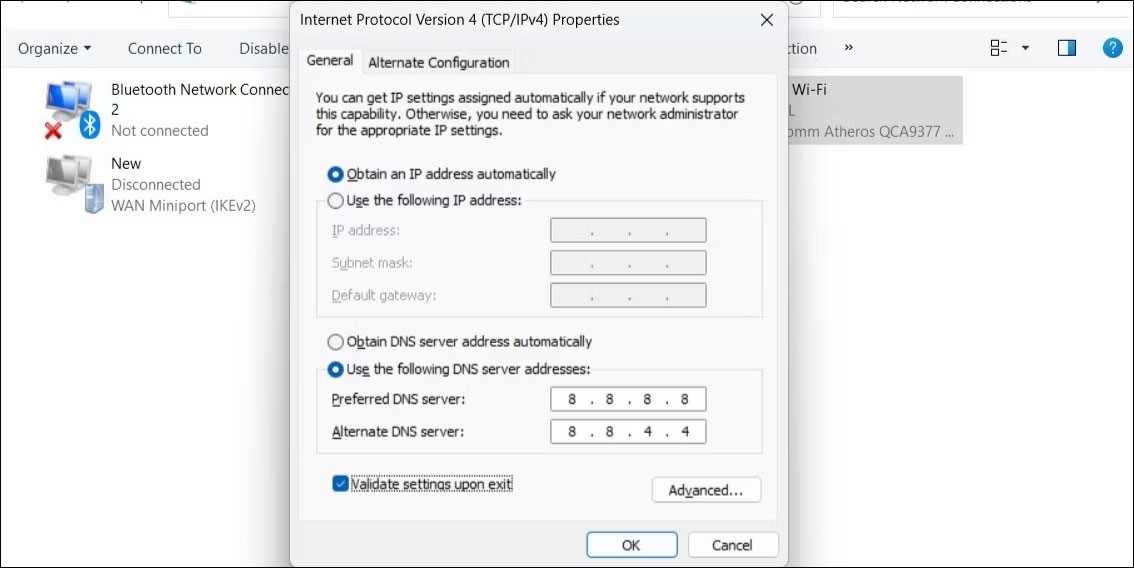
Ví dụ, nếu bạn muốn sử dụng Google DNS, hãy nhập 8.8.8.8 làm DNS Server chính và 8.8.4.4 làm DNS server phụ.
Sau khi thay đổi máy chủ mặc định, hãy đảm bảo xóa DNS cache để loại bỏ các mục cũ và không hợp lệ. Windows hiện có thể kết nối với Internet mà không gặp bất kỳ sự cố nào.
Nếu không có cách khắc phục nào ở trên hiệu quả và bạn vẫn thấy lỗi "No Internet Access", hãy cân nhắc reset cài đặt mạng. Làm như vậy sẽ khôi phục tất cả cài đặt mạng trên PC về mặc định, giải quyết mọi sự cố bạn đang gặp phải.
Để reset cài đặt mạng trên Windows, hãy mở ứng dụng Settings và đi tới Network & internet > Advanced network settings > Network reset và nhấp vào Reset now.
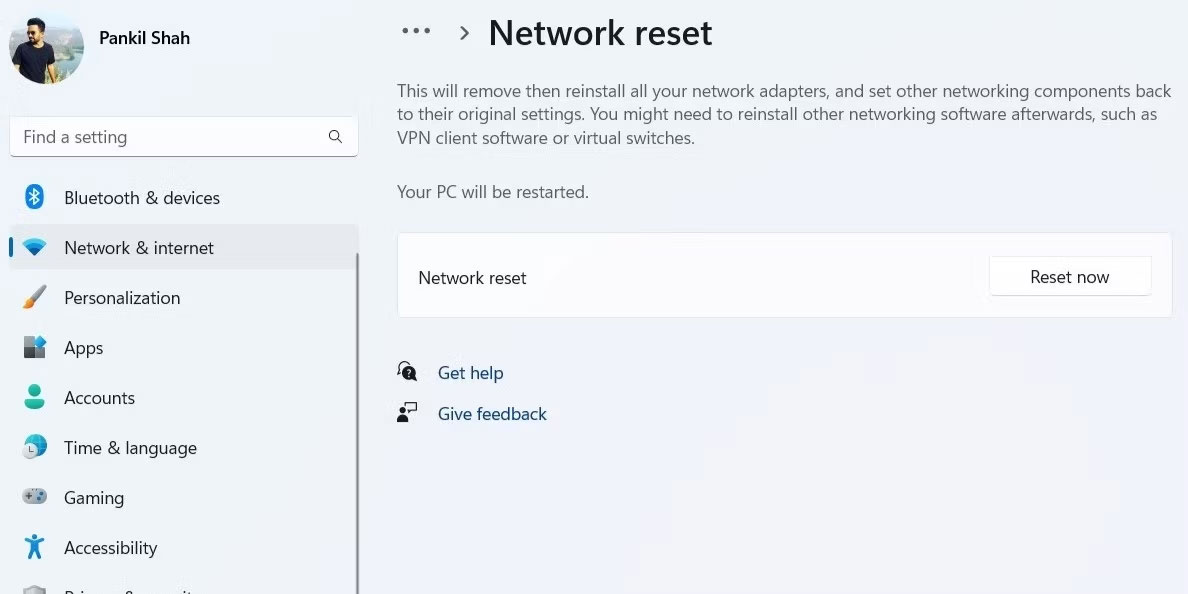
Mặc dù kết nối Ethernet thường đáng tin cậy hơn Wi-Fi, nhưng chúng vẫn có thể gặp sự cố theo thời gian. Hy vọng rằng, các mẹo mà bài viết liệt kê ở trên đã giúp khắc phục sự cố bạn đang gặp phải và bạn đã có thể thiết lập lại kết nối Internet của mình.
Nguồn tin: Quantrimang.com:
Ý kiến bạn đọc
Những tin mới hơn
Những tin cũ hơn
 7 ứng dụng miễn phí khiến mọi người thích sử dụng Windows trở lại
7 ứng dụng miễn phí khiến mọi người thích sử dụng Windows trở lại
 7 ứng dụng miễn phí khiến mọi người thích sử dụng Windows trở lại
7 ứng dụng miễn phí khiến mọi người thích sử dụng Windows trở lại
 4 tiện ích mở rộng mã nguồn mở nên cài trên mọi trình duyệt
4 tiện ích mở rộng mã nguồn mở nên cài trên mọi trình duyệt
 Cách tạo chữ ký trong Outlook để email của bạn trông chuyên nghiệp hơn
Cách tạo chữ ký trong Outlook để email của bạn trông chuyên nghiệp hơn
 Các kiểu dữ liệu trong SQL Server
Các kiểu dữ liệu trong SQL Server
 Hàm COUNT trong SQL Server
Hàm COUNT trong SQL Server
 Hàm SUBTOTAL: Công thức và cách sử dụng hàm SUBTOTAL trong Excel
Hàm SUBTOTAL: Công thức và cách sử dụng hàm SUBTOTAL trong Excel
 Hướng dẫn 5 cách xóa tài khoản User trên Windows 10
Hướng dẫn 5 cách xóa tài khoản User trên Windows 10
 Vì sao Winux là bản phân phối "thân thiện với Windows" bạn nên tránh xa?
Vì sao Winux là bản phân phối "thân thiện với Windows" bạn nên tránh xa?
 Cách bật dịch video trong Microsoft Edge
Cách bật dịch video trong Microsoft Edge
 99+ bài thơ chia tay tuổi học trò hay và xúc động
99+ bài thơ chia tay tuổi học trò hay và xúc động
 Cách bật ứng dụng web trang web (PWA) trong Firefox
Cách bật ứng dụng web trang web (PWA) trong Firefox
 Cách xây dựng DNS cục bộ để ngăn chặn sự theo dõi từ ISP
Cách xây dựng DNS cục bộ để ngăn chặn sự theo dõi từ ISP
 Hãy lắng nghe trái tim
Hãy lắng nghe trái tim
 Cách đưa ứng dụng ra màn hình máy tính Win 11
Cách đưa ứng dụng ra màn hình máy tính Win 11
 Cách cố định ảnh chèn trong Excel
Cách cố định ảnh chèn trong Excel
 Datetime trong Python
Datetime trong Python
 Hướng dẫn bật Hardware Accelerated GPU Scheduling Windows 11
Hướng dẫn bật Hardware Accelerated GPU Scheduling Windows 11
 Hướng dẫn ẩn mục Network trong File Explorer Windows 11
Hướng dẫn ẩn mục Network trong File Explorer Windows 11
